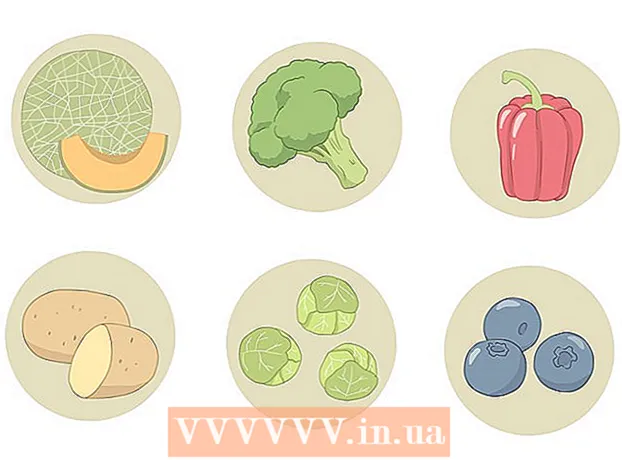Autore:
Robert Simon
Data Della Creazione:
21 Giugno 2021
Data Di Aggiornamento:
22 Giugno 2024

Contenuto
Le animazioni sono semplici animazioni. Se possiedi una serie di foto o un breve video, bastano pochi minuti per animare utilizzando strumenti online. Se desideri un editing avanzato o controllare la velocità delle tue animazioni, scarica il software gratuito di GIMP.
Passi
Metodo 1 di 2: crea semplici animazioni con strumenti online
Seleziona una serie di foto o video. Crea una cartella sul tuo computer per memorizzare le immagini utilizzate per creare animazioni. Ogni foto è un fotogramma dell'animazione. Inoltre, puoi convertire un breve video in un'animazione.

Visita una pagina di animazione (GIF) online. Esistono tantissimi strumenti di animazione online come imgflip, makeagif e gifmaker. Non hanno tante funzioni come GIMP o altri software di fotoritocco, ma puoi usarli rapidamente e facilmente senza dover scaricare o registrarti.
Taglia un video (facoltativo). Se crei un'animazione da un file video, dovresti tagliare un breve clip invece di caricare l'intero video. Puoi tagliare facilmente il video scaricando il software VLC completamente gratuito, quindi segui le istruzioni:
- Avvia VLC, usa il comando File → Apri file ... per aprire un file video.
- Determina il punto di partenza del video che desideri trasformare in un'immagine animata.
- Seleziona il comando Riproduzione → Registra dal menu in alto.
- Riproduci il video fino al punto in cui desideri "animare". Seleziona il comando Registra per terminare la registrazione. Il nuovo file con una dimensione inferiore verrà salvato nella stessa cartella del file originale.

Carica foto o video. Trova la funzione Carica immagini. Se devi convertire il video, trova la funzione Carica video.- Il download di video può richiedere del tempo se la velocità di Internet è lenta o il file è di grandi dimensioni. Meglio ancora, scarica video che durano pochi secondi.

Modifica dell'animazione. Questi strumenti online di solito ti permettono di cambiare l'ordine delle immagini nell'animazione, nel caso in cui hai caricato le foto nell'ordine sbagliato. Puoi inserire testo, ridimensionare immagini e impostare la velocità dell'animazione.
Animazione. Trova la funzione Genera GIF, crea la tua gif o Crea ora. La foto o il video viene convertito in un'animazione. In genere, vedrai una serie di opzioni disponibili, inclusa la pubblicazione di un'immagine animata in un forum, il caricamento di un'immagine o l'incorporamento di un codice HTML. annuncio pubblicitario
Metodo 2 di 2: crea un'animazione con il software GIMP
Scarica GIMP. GIMP è l'acronimo di GNU Image Processing Software, un software di editing di immagini open source. Puoi scaricarlo gratuitamente su gimp.org/downloads. Con GIMP, puoi modificare ogni fotogramma di un'animazione, cambiare la velocità e salvarlo in un formato ottimizzato per immagini più fluide.
Apri il file immagine che desideri convertire in un'immagine animata. Seleziona File → Apri dal menu in alto e seleziona un'immagine disponibile sul tuo computer. Se vuoi creare tu stesso un'animazione, scegli il comando File → Nuovo.
- Se utilizzi un'animazione GIMP incorporata con più livelli di immagine, usa il comando Immagine → Appiattisci immagine per unire i livelli in uno solo. Questo livello sarà un fotogramma dell'animazione.
Aggiungi foto. Se hai più immagini che vuoi animare (come una serie di screenshot), apri l'immagine usando il comando File → Apri come livelli. Se hai solo una foto ma desideri comunque creare l'animazione da solo, utilizza la funzione Duplica livelli nella finestra "Livelli" sul lato sinistro dello schermo. Puoi fare clic con il pulsante destro del mouse sull'icona della foto e scegliere Duplica livello o fare clic sull'icona di due foto sovrapposte.
- Ogni livello formerà un fotogramma di animazione. L'immagine dello strato inferiore apparirà per prima, quindi le immagini negli strati superiori appariranno una dopo l'altra. Puoi modificare l'ordine delle foto trascinandole.
- Le foto devono avere le stesse dimensioni, altrimenti l'immagine più grande verrà ritagliata durante il salvataggio dell'animazione.
Nascondi i livelli superiori per modificare il livello inferiore (opzionale). Se intendi modificare immagini o inserire testo, devi nascondere i livelli sopra l'immagine da modificare, altrimenti non potrai vedere le modifiche. Ci sono due modi per farlo nella finestra "Livelli":
- Fare clic sull'icona "occhio" accanto a ciascuna immagine per nascondere il livello. Fare clic di nuovo quando si desidera visualizzare la foto.
- O Seleziona un livello immagine e regola l'opacità nella parte superiore della finestra Livelli. Una bassa esposizione rende l'immagine trasparente. Ciò è molto utile quando si desidera inserire testo o modificare su più frame, è possibile impilarli completamente insieme.
Correzione del fotogramma (opzionale). Puoi imparare di più sulle funzioni di modifica di GIMP, se lo desideri, o semplicemente usare la tecnica di base. Seleziona la foto da modificare dall'icona nella finestra "Livelli" sul lato destro dello schermo, quindi segui questi passaggi:
- Nella finestra "Barra degli strumenti" sul lato sinistro, seleziona lo "Strumento scala" (una piccola icona quadrata con una freccia che punta al quadrato più grande) per ridimensionare l'immagine. La dimensione dell'immagine in tutti i livelli dovrebbe essere la stessa.
- Nella finestra della barra degli strumenti, selezionare l'icona "A" quindi fare clic sull'immagine per inserire il testo. Digita il testo e utilizza gli strumenti visualizzati per regolare la dimensione, il carattere e il colore. Una volta terminato, utilizza il comando Livello → Unisci giù per combinare la cornice di testo e il livello dell'immagine sottostante.
Rivedi l'animazione. Dopo la modifica, seleziona Filtri → Animazione → Riproduzione ... dal menu in alto. Fare clic sull'icona Esegui nella finestra per vedere l'animazione.
Regolazione dell'ora. Vai alla finestra "Livelli", fai clic con il pulsante destro del mouse (o premi il tasto Ctrl e quindi fai clic su alcuni computer Mac) sul livello dell'immagine. Seleziona il comando Modifica attributi layer. Dopo il nome, digita (XXXXms), sostituisci la porzione Xs con il numero di millisecondi in cui desideri che appaia il livello dell'immagine. Fai lo stesso con il resto dei livelli dell'immagine. Apri la riproduzione per vedere l'animazione dopo la modifica, continua a regolare finché non sei soddisfatto.
- La maggior parte delle animazioni realizzate da video in genere eseguono 10 fotogrammi al secondo (100mili secondi per fotogramma).
- Puoi saltare questo passaggio e scegliere la velocità predefinita durante l'esportazione dei file.
Ottimizza le animazioni per eseguire in modo più fluido. Scegli il comando Filtro → Animazione → Ottimizza (per GIF). Questo creerà una copia con una dimensione molto più piccola. Continua con la copia nei passaggi rimanenti.
- Prima dell'ottimizzazione, ogni frame è stato completamente caricato ("sostituito"). Una volta ottimizzato, viene caricata solo l'area di modifica ("combinata").
- Puoi saltare questo passaggio e ottimizzare il processo di esportazione dei file.
Esporta file come formato di animazione. Seleziona il comando File → Esporta come ... Fare clic su Seleziona tipo di file nella parte inferiore della finestra per visualizzare più opzioni, scorrere verso il basso e selezionare "GIF". Seleziona Esporta, apparirà una nuova finestra, spiegata più dettagliatamente di seguito.
Imposta le opzioni e completa l'esportazione del file. Nella nuova finestra, sotto "Esporta immagine come GIF", seleziona la casella accanto a "Come animazione". Termina facendo clic su Esporta o modifica l'opzione precedente:
- Deseleziona l'opzione "Ripeti continuamente" se desideri che l'animazione venga riprodotta solo una volta.
- Se hai saltato il passaggio di regolazione dell'ora, impostalo qui. Per impostazione predefinita, è impostato su 100 millisecondi o 10 fotogrammi al secondo. Riduci il tempo se vuoi che l'animazione funzioni velocemente o aumenta il tempo se vuoi che rallenti.
- Se salti il passaggio di ottimizzazione, cerca l'opzione "Eliminazione frame" durante l'esportazione del file e seleziona "Livelli cumulativi (combina)".
Consigli
- Le versioni precedenti di Adobe Photoshop vengono fornite con il software Adobe ImageReady. Se lo possiedi, crea ogni fotogramma come livello separato in Photoshop, quindi usa ImageReady per creare un'animazione, simile alle istruzioni sopra.
- GIMP ha alcuni effetti di animazione in Filtri → scheda Animazione. È possibile aggiungere un effetto di sfocatura tra i livelli delle foto, come scomparire o sfumare.
- Se vuoi utilizzare le funzioni avanzate, installalo Plugin di animazione Gimp (GAP) e fare riferimento al manuale utente in linea. GAP non funziona sulle versioni a 64 bit di Windows e GIMP 2.8, è necessario scaricare GIMP 2.6.
avvertimento
- Le animazioni sono file molto grandi, quindi il caricamento richiede un po 'di tempo. È possibile utilizzare meno colori ed evitare il dithering per ridurre le dimensioni dell'immagine.