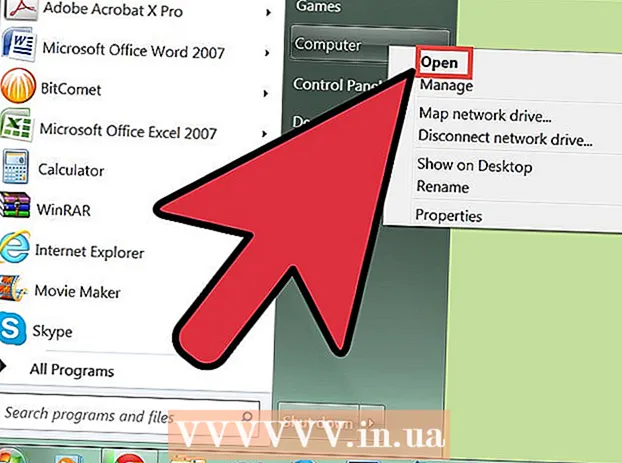Autore:
Randy Alexander
Data Della Creazione:
24 Aprile 2021
Data Di Aggiornamento:
1 Luglio 2024

Contenuto
Puoi inviare inviti formali a parenti e amici se hai intenzione di organizzare una riunione, una piccola festa in casa o una festa di compleanno. Questo tipo di invito può essere creato direttamente in Word. Microsoft Word offre la possibilità di creare biglietti d'invito personalizzati con una varietà di strumenti per modelli e layout e quindi stamparli. Non solo aiuta a risparmiare sui costi, ma porta anche la tua impressione personale.
Passi
Metodo 1 di 2: tramite modello Word
Apri un nuovo documento di Word. Fare doppio clic sull'icona del collegamento di MS Word sul desktop o sul menu Programmi per avviarlo. Si apre un nuovo documento di Word senza contenuto.

Apri le opzioni del modello. Fare clic su "File" nella parte superiore della barra degli strumenti e selezionare "Nuovo". Apparirà una nuova finestra con l'elenco dei modelli nel riquadro sinistro e un'anteprima in miniatura del modello esistente sulla destra.
Seleziona "Inviti" dall'elenco a discesa. L'elenco è in ordine alfabetico, quindi scorri verso il basso fino alla lettera "I" e trova. La miniatura nel riquadro di destra mostrerà i modelli di invito disponibili.

Scegli il modello di invito giusto per l'occasione nel riquadro di destra. Fare doppio clic sul modello selezionato per aprirlo in un nuovo documento di Word.
Modello personalizzabile. A seconda del modello scelto, il testo e la grafica saranno contenuti all'interno delle cornici di testo / immagine. Procedi alla modifica facendo clic sul testo che desideri modificare. È necessario assicurarsi che le informazioni sull'evento (inclusi nome della festa, data, ora, luogo e altri dettagli) siano completamente visualizzate nell'invito.
- La maggior parte dei modelli avrà grafica e grafica disponibili. Puoi trascinare un'immagine ovunque sul modello per adattarla a tuo piacimento o sostituirla con un'altra immagine / disegno utilizzando la funzione Inserisci immagine di Word.

Salva l'invito. Dopo la progettazione, salva la scheda facendo clic su File -> Salva con nome -> Documento di Word 97-2003. Selezionare una cartella per salvare il file della scheda nella finestra a comparsa "Salva con nome". Dopo aver inserito il nome della carta come nome del file, fare clic su "Salva".- I file della scheda salvati come documento Word 97-2003 saranno compatibili con tutte le versioni di MS Word. Ora puoi stampare la scheda sulla stampante di casa o salvare il file su un'unità flash USB e portarlo in un negozio di stampa professionale.
Metodo 2 di 2: con un documento Word vuoto
Apri un nuovo documento di Word. Fare doppio clic sull'icona di collegamento di MS Word sul desktop o sul menu Programmi per avviarlo. Si apre un nuovo documento di Word senza contenuto.
Inserisci un'immagine o un'illustrazione. Quando crei inviti su un documento vuoto, sarai in grado di liberare la tua creatività senza essere limitato dalla grafica o dalla grafica disponibile nel modello. Per inserire un file immagine, fare clic sulla scheda Inserisci nella barra degli strumenti in alto e selezionare "Inserisci ClipArt" o "Inserisci immagine" dalle opzioni visualizzate.
- Se si dispone già dell'immagine o della grafica desiderata sul computer, utilizzare la funzione "Inserisci immagine". Si aprirà un browser di file in modo da poter trovare l'immagine da inserire. L'opzione "Inserisci ClipArt" viene utilizzata per selezionare tra le immagini disponibili in MS Word. Fare doppio clic sulla forma che si desidera inserire.
- Una volta inserita, puoi trascinare l'immagine o la grafica in qualsiasi punto della scheda oppure trascinare il bordo dell'immagine per ridimensionarla come preferisci.
Aggiungi testo. Esistono due modi per aggiungere testo: utilizzare la funzione "Casella di testo" o immettere direttamente le informazioni. La funzione Casella di testo limiterà il testo immesso con i frame, mentre l'opzione di digitazione libera utilizzerà le linee nei documenti vuoti.
- Per creare una casella di testo, fare clic sulla scheda "Inserisci" in alto e selezionare "Casella di testo". Questa opzione è tra "Numero di pagina" e "Parti rapide". Quindi, scegli lo stile Casella di testo dal menu a discesa e inserisci le informazioni desiderate nella casella che appare nel documento.
- Sia che si utilizzi la casella di testo sia che si inseriscano direttamente le informazioni, è possibile modificare il carattere, le dimensioni e il testo in grassetto, corsivo e sottolineato. Puoi anche modificare il colore del testo utilizzando le opzioni in alto, sotto la scheda Home.
- Non dimenticare di includere le informazioni complete sull'evento (inclusi nome del partito, data, ora, luogo, altri dettagli) nella scheda.
Salva la carta. Dopo la progettazione, vai su File -> Salva con nome -> Documento di Word 97-2003. Selezionare la cartella contenente il file della scheda nella finestra a comparsa "Salva con nome". Dopo aver inserito un nome per il file della scheda, fare clic su "Salva".
- I file della scheda salvati come documento Word 97-2003 saranno compatibili con tutte le versioni di MS Word. Ora puoi stampare la scheda sulla stampante di casa o salvare il file su un'unità flash USB e portarlo in un negozio di stampa professionale.