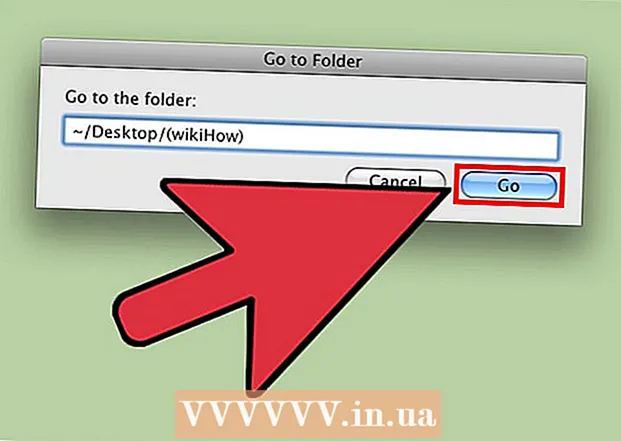Autore:
Lewis Jackson
Data Della Creazione:
7 Maggio 2021
Data Di Aggiornamento:
1 Luglio 2024

Contenuto
Questo articolo mostra come girare un video di 10 secondi utilizzando Snapchat.
Passi
Parte 1 di 3: registrazione video
Apri Snapchat. Apparirà la schermata della fotocamera dell'app.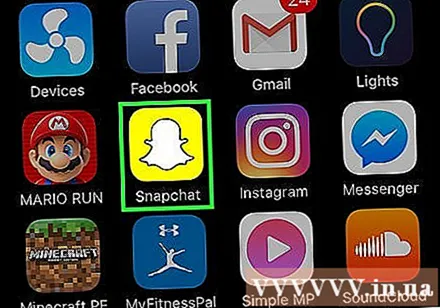
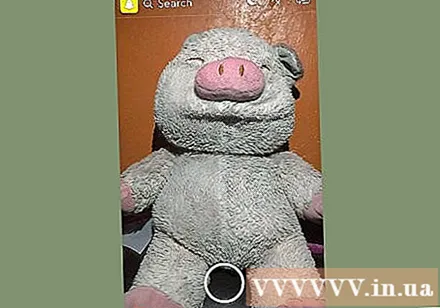
Seleziona l'oggetto su cui verrà catturato il video. Il video dura solo 10 secondi, quindi dovresti scegliere un oggetto registrabile in un breve clip.
Seleziona la modalità fotocamera. Fare clic sul pulsante con due frecce nell'angolo in alto a destra dello schermo per passare dalla lente anteriore a quella posteriore e viceversa.
- La fotocamera frontale è perfetta per i selfie, poiché puoi ritrovarti sullo schermo durante la registrazione di un video.
- Tieni premuto un punto qualsiasi dello schermo per attivare le lenti Snapchat. Gli obiettivi utilizzano la tecnologia di riconoscimento facciale per aggiungere effetti ai soggetti (come le orecchie di cane). Puoi scorrere verso sinistra sul quadrante e seguire le istruzioni che appaiono sullo schermo per vedere cosa farà l'obiettivo.
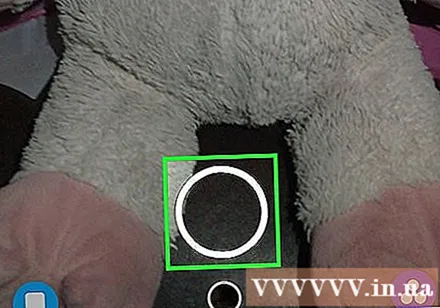
Tieni premuto il pulsante di registrazione. Si tratta di un grande pulsante rotondo situato al centro dello schermo.- Quando tieni premuto il pulsante di registrazione, il cerchio esterno bianco diventerà rosso per mostrare la lunghezza del video e un cerchio rosso apparirà al centro del pulsante di registrazione per mostrare che la videocamera sta registrando.

Rilascia il pulsante di selezione. La registrazione video verrà interrotta.- Il video si interromperà automaticamente dopo 10 secondi dopo che il cerchio all'esterno del pulsante di registrazione diventa completamente rosso.
Parte 2 di 3: aggiunta di effetti ai video
Aggiungi un filtro. Scorri verso sinistra sul video per vedere gli effetti disponibili, che includono avanzamento rapido, rallentatore, varie sfumature e filtri e il nome della posizione corrente.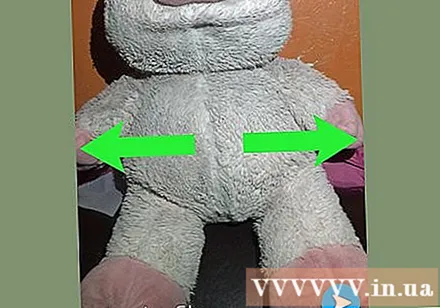
- I filtri possono essere attivati nella sezione Gestisci preferenze (Gestisci opzioni) del menu impostazioni (Ambientazione). Scorri verso il basso dallo schermo della fotocamera e tocca l'icona ⚙ per aprire Impostazioni.
Crea adesivi. Tocca l'icona delle forbici nella parte superiore dello schermo, quindi traccia qualsiasi parte del video con il dito, ad esempio il viso di una persona. Quindi hai creato un adesivo che può essere spostato ovunque sullo schermo o salvato per essere utilizzato in un altro video.
Aggiungi un adesivo. Fare clic sull'icona quadrata con l'angolo piegato nella parte superiore dello schermo. Quindi scorri a sinistra sugli adesivi e sugli emoji Bitmoji disponibili per trovare l'adesivo appropriato.
- Tocca la selezione e usa il dito per individuare l'oggetto sullo schermo.
Aggiungi note. Fare clic sull'icona del testo T nella parte superiore dello schermo. Inserisci un commento, quindi tocca Fatto (Compiuto).
- Usa il dito per spostarti e individuare i commenti sullo schermo.
Disegna sul video. Fai clic sull'icona del pastello nella parte superiore dello schermo, seleziona un colore nello spettro che appare, quindi scrivi o disegna sullo schermo con il dito.
- Fare clic sull'icona della freccia indietro accanto al pastello per rimuovere eventuali errori.
Parte 3 di 3: salva o invia video
Salva il video. Fai clic sull'icona della freccia in basso nell'angolo inferiore sinistro dello schermo per salvare il video Snapchat nella libreria Ricordi.
- Fare clic sull'icona Mute (Muto) nell'angolo inferiore sinistro per salvare o inviare video senza audio.
- Accedi a Ricordi scorrendo verso l'alto sullo schermo della fotocamera. È possibile scaricare il video salvato sul dispositivo o condividerlo su un'altra applicazione toccando il video e quindi selezionando l'icona Condividere (Condividi) nell'angolo in basso a sinistra.
Aggiungi video alla storia. Fare clic sull'icona quadrata con il "+" nell'angolo inferiore sinistro e selezionare Inserisci (Aggiungi) per includere il video in Story.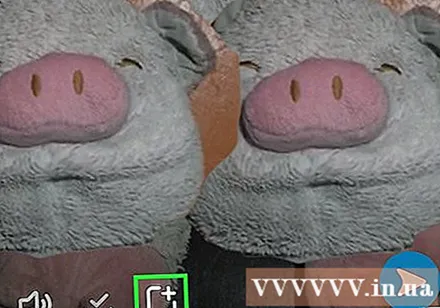
- La storia è una raccolta istantanea che hai catturato e aggiunto nelle ultime 24 ore. Gli amici possono rivedere la tua storia più volte.
- Le istantanee che sono trascorse più di 24 ore scompariranno automaticamente dalla Storia.
Invia video agli amici. premi il bottone Inviare a (Invia a) in basso a destra, seleziona la casella accanto a una o più persone con cui desideri condividere il video e premi il pulsante Spedire (Invia) si trova nell'angolo inferiore destro.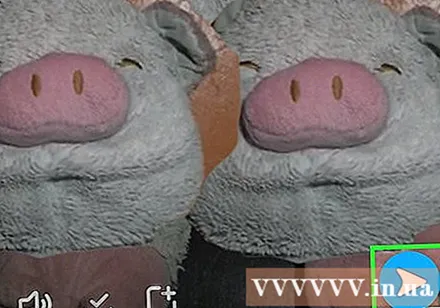
- Puoi anche aggiungere un video a una storia selezionando la casella accanto ad essa La mia storia prima della pressatura Spedire.
- Se desideri che i tuoi amici visualizzino e rispondano ai video in gruppi anziché individualmente, puoi creare gruppi facendo clic sull'icona. Gruppo nell'angolo in alto a destra dopo aver selezionato due o più amici.