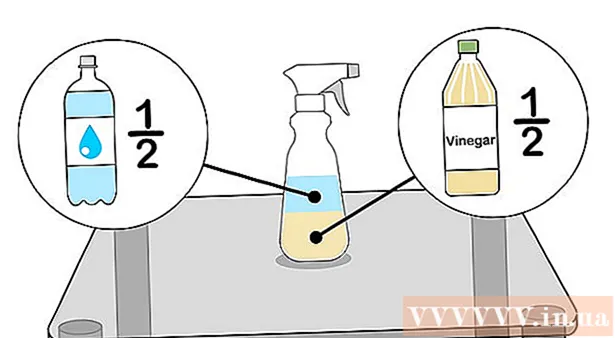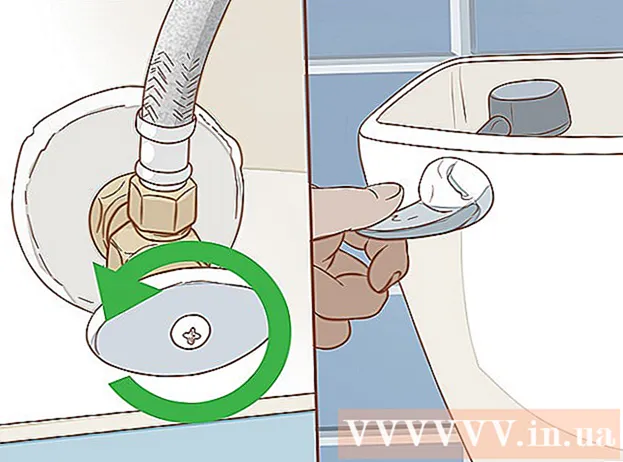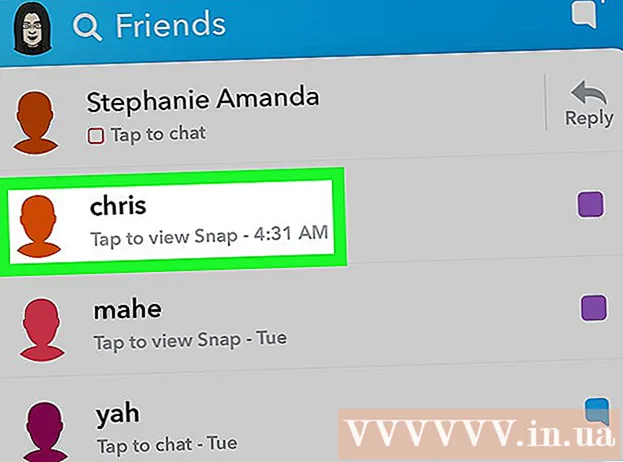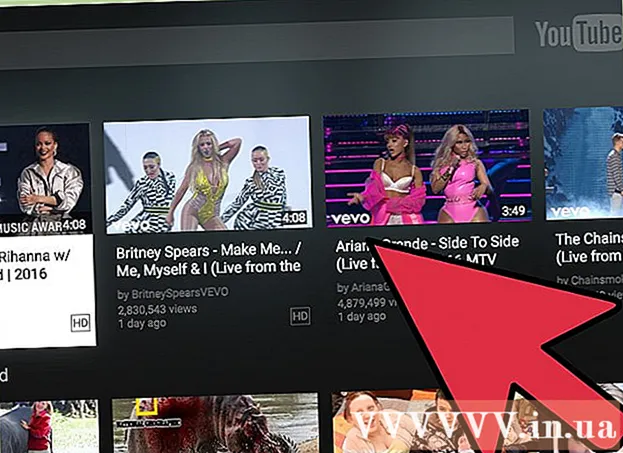Autore:
Louise Ward
Data Della Creazione:
3 Febbraio 2021
Data Di Aggiornamento:
1 Luglio 2024

Contenuto
Durante l'utilizzo di un computer Windows, a volte sarà necessario verificare la connessione di rete corrente. Ci sono alcuni semplici modi per farlo. Con Windows 10 puoi accedere al Centro connessioni di rete e condivisione. Per altri utenti, "netstat" o statistiche di rete è uno strumento della riga di comando utilizzato per rilevare problemi o trovare il traffico di rete. Fortunatamente, puoi eseguire questo comando in pochi semplici passaggi.
Passi
Metodo 1 di 4: accedi al menu Rete e condivisione da Windows 7 a 10
Fare clic su Start.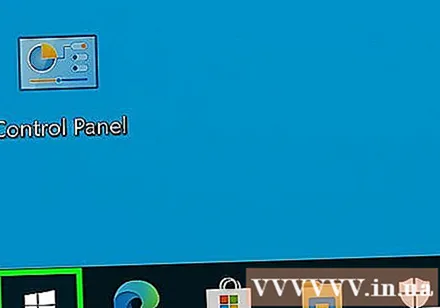
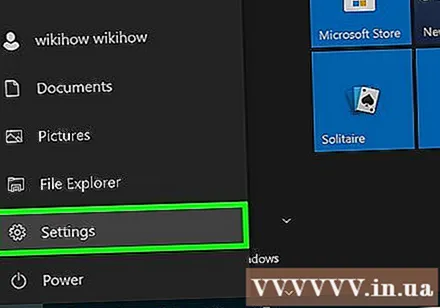
Vai alle impostazioni.
Seleziona Ethernet.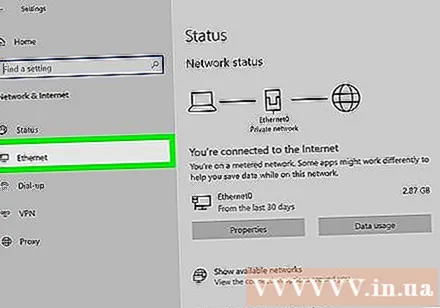
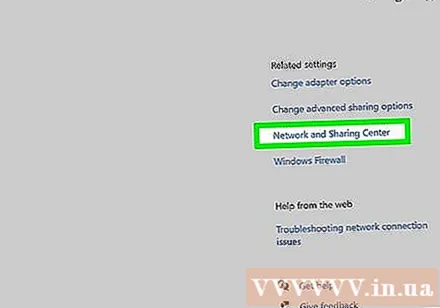
Vai al Centro connessioni di rete e condivisione. È una nuova funzionalità di Windows 10 in cui puoi trovare lo stato della rete, il tipo di connessione che hai, determinare se puoi connetterti a computer diversi dal tuo e ora ora ti stai collegando alla tua rete oa Internet.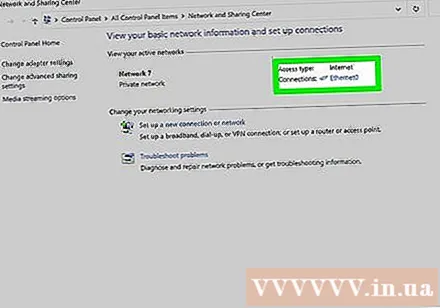
Fare clic sull'icona accanto a "Connessioni". Questa icona corrisponde al tipo di connessione, ad esempio "Ethernet" corrisponderà a una "spina" del cavo di rete e la connessione di rete wireless sarà accoppiata con un simbolo a cinque barre.
Fare clic su Dettagli. Apparirà una nuova finestra, che mostra informazioni dettagliate sulla connessione di rete. annuncio pubblicitario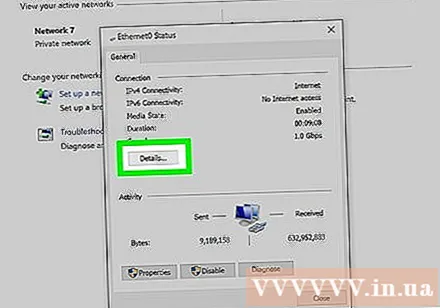
Metodo 2 di 4: utilizza la cartella Connessioni di rete su Windows 7
Apri il menu Start.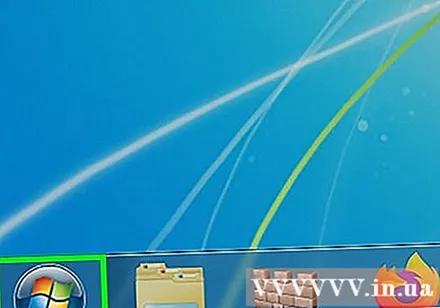
Trova "ncpa.cpl" (senza virgolette) nella barra di ricerca.
Attendi che venga visualizzata la cartella Connessioni di rete. Mostrerà tutte le connessioni disponibili sulla tua rete.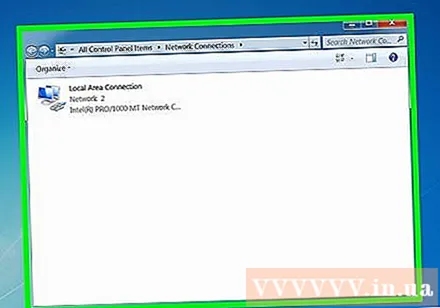
Fare clic con il tasto destro sulla connessione che si desidera testare.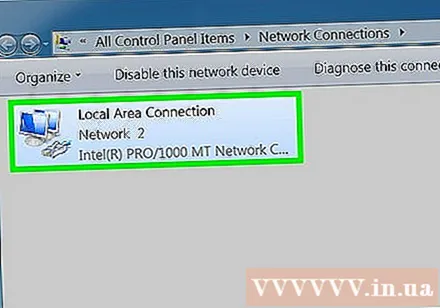
Seleziona Stato dal menu a discesa.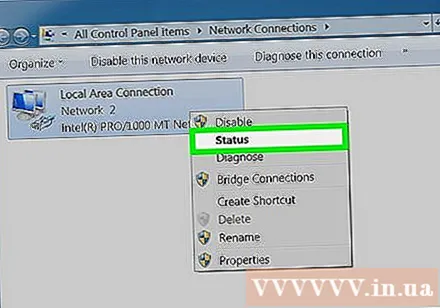
Attendi che venga visualizzata la pagina Stato connessione di rete. È lì che puoi vedere lo stato della rete. Puoi scegliere Dettagli per maggiori informazioni. annuncio pubblicitario
Metodo 3 di 4: utilizzare il comando Netstat in Vista e versioni successive
Vai al menu Start.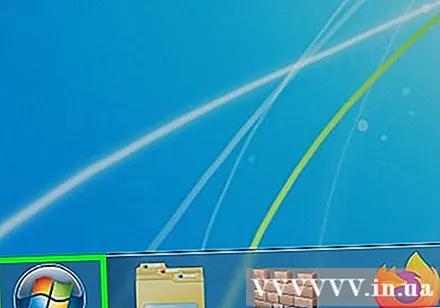
Trova "cmd". Se utilizzi Vista o versioni successive, digita "cmd" (senza virgolette) nella casella di ricerca per aprire una finestra del prompt dei comandi.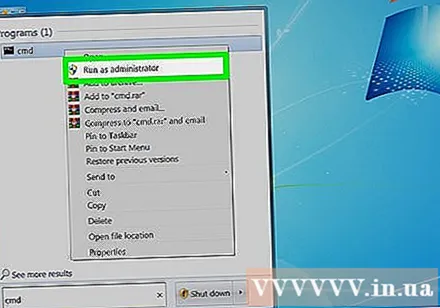
Attendi che venga visualizzata la finestra nera o il terminale. Qui sarà dove inserisci il comando netstat. Sono disponibili diverse opzioni. Di seguito sono riportati alcuni dei comandi più comunemente usati.
Immettere netstat -a per visualizzare le connessioni correnti. Questo comando fornirà un elenco di porte e connessioni TCP (Transport Control Protocol) correnti, dove il nome del computer fisico è elencato per l'indirizzo locale e il nome host è elencato per la parola indirizzo. lontano. Verrà visualizzato anche lo stato della porta (in attesa, impostato, ecc.).
Immettere netstat -b per identificare il programma che utilizza la connessione. Mostra anche le porte TCP e l'elenco delle connessioni come con netstast -a, ma questo comando mostra anche quali programmi stanno usando connection / port.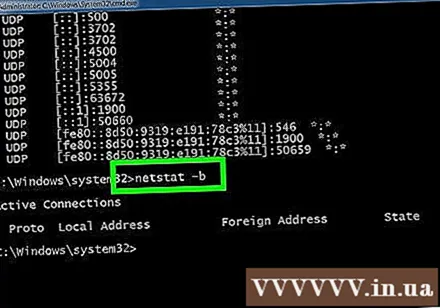
Immettere netstat -n per visualizzare l'indirizzo IP. Questo comando visualizza anche un elenco di porte e connessioni TCP, ma con indirizzi numerici o IP invece del nome effettivo del computer / servizio.
Immettere netstat /? per visualizzare un elenco dei comandi disponibili. Fornirà dati statistici per tutte le varianti del protocollo netstat.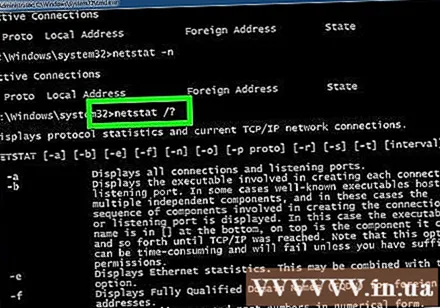
Verificare la presenza di una connessione di rete attiva. Quando si immette il comando netstat, verrà visualizzato un elenco di connessioni TCP / UCP e indirizzi IP. annuncio pubblicitario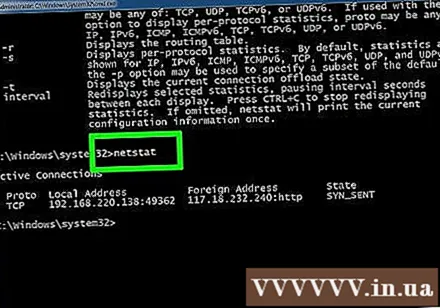
Metodo 4 di 4: utilizzare il comando netstat in XP
Fare clic su Start.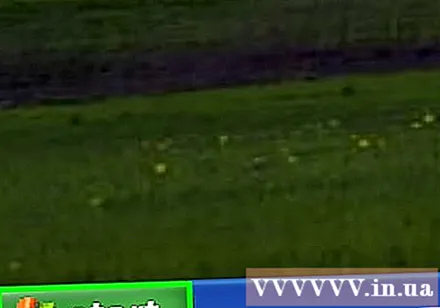
Fare clic su "Esegui". Apparirà la finestra di dialogo di testo.
Digita "cmd" (senza virgolette).
Attendi che appaia una finestra nera o un terminale. Qui è dove inserirai il comando netstat. Ci sono diverse opzioni per te. Ecco alcune opzioni comuni.
Immettere netstat -a per visualizzare la connessione corrente. Questo comando fornirà un elenco delle porte e delle connessioni TCP (Transport Control Protocol) correnti, con il nome del computer fisico elencato per l'indirizzo locale e il nome host elencato per l'indirizzo remoto. Verrà visualizzato anche lo stato della porta (in attesa, impostata, ecc.).
Immettere netstat -b per identificare il programma che utilizza la connessione. Mostra anche le porte TCP e l'elenco delle connessioni come con netstast -a, ma questo comando mostra anche quali programmi stanno usando la connessione / porta.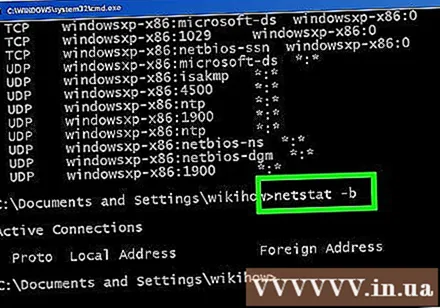
Immettere netstat -n per visualizzare l'indirizzo IP. Questo comando visualizza anche un elenco di porte e connessioni TCP, ma con indirizzi numerici o IP invece del nome effettivo del computer / servizio.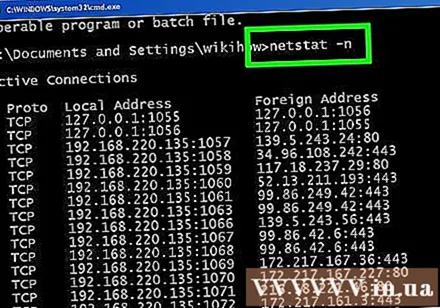
Immettere netstat /? per visualizzare un elenco dei comandi disponibili. Fornirà dati statistici per tutte le varianti del protocollo netstat.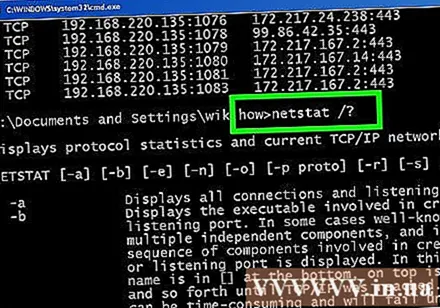
Verificare la presenza di una connessione di rete attiva. Quando si immette il comando netstat, verrà visualizzato un elenco di connessioni TCP / UCP e indirizzi IP. annuncio pubblicitario
Consigli
- Esperimento - Sono disponibili molti comandi UNIX (ad esempio il comando "netstat" menzionato sopra): cerca di più utilizzando il tuo motore di ricerca preferito.
- Oppure puoi scaricare TCPView da SysInternals.
- Vale la pena notare che il comando netstat non è aggiornato su Linux. Puoi invece utilizzare "ip -s", "ss" o "ip route".