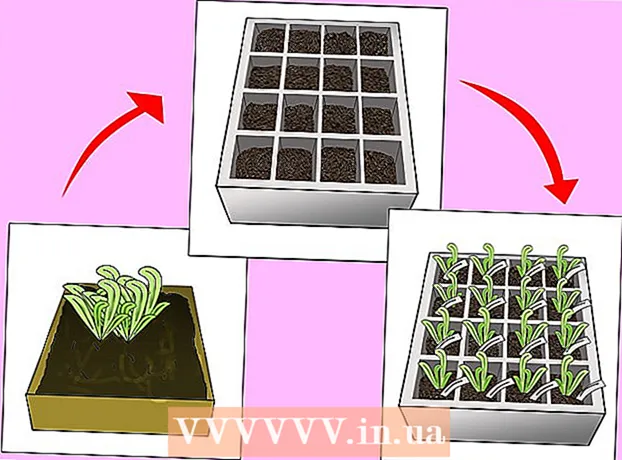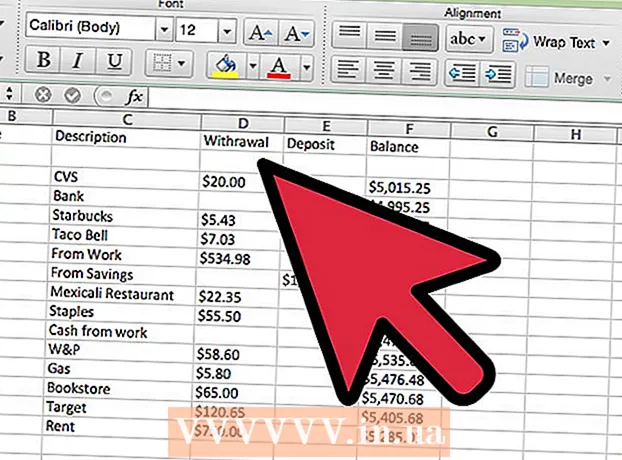Autore:
Helen Garcia
Data Della Creazione:
13 Aprile 2021
Data Di Aggiornamento:
1 Luglio 2024

Contenuto
Aggiungendo immagini a iMovie, puoi creare una bobina personalizzata da immagini fisse piene di effetti grafici, effetti sonori e editing professionale. Inoltre, sarà più facile ordinare le foto per data, evento o vacanza. Inoltre, puoi aggiungere immagini ai progetti iMovie che utilizzano clip video, creando una bobina iMovie personalizzata.
Passi
- 1 Apri iMovie e seleziona il progetto iMovie precedente a cui desideri aggiungere immagini fisse o crea un nuovo progetto iMovie.

- Per creare un nuovo progetto iMovie, fai clic sulla scheda File accanto alla barra dei menu in alto. Seleziona "Nuovo progetto"; apparirà una finestra di dialogo che chiederà il nome del nuovo progetto.Inserisci un nome per il tuo progetto nel campo "Nome progetto", quindi seleziona un'impostazione per l'opzione "Rapporto aspetto". Fare clic su "Crea".

- Per creare un nuovo progetto iMovie, fai clic sulla scheda File accanto alla barra dei menu in alto. Seleziona "Nuovo progetto"; apparirà una finestra di dialogo che chiederà il nome del nuovo progetto.Inserisci un nome per il tuo progetto nel campo "Nome progetto", quindi seleziona un'impostazione per l'opzione "Rapporto aspetto". Fare clic su "Crea".
 2 Fare clic sul pulsante "Foto", simile all'icona della fotocamera, situato sul lato destro della barra dei menu centrale. Apparirà una finestra con tutte le immagini fisse nell'angolo in basso a destra della finestra di iMovie. Il menu a discesa nella parte superiore di questa casella ti consente di ordinare le tue foto sfogliandole per "Ultimi 12 mesi", "Eventi", "Album di foto", per data, per programma o sfogliando tutte le foto nel computer biblioteca. Inoltre, puoi cercare immagini specifiche utilizzando la casella di ricerca nella parte inferiore della finestra.
2 Fare clic sul pulsante "Foto", simile all'icona della fotocamera, situato sul lato destro della barra dei menu centrale. Apparirà una finestra con tutte le immagini fisse nell'angolo in basso a destra della finestra di iMovie. Il menu a discesa nella parte superiore di questa casella ti consente di ordinare le tue foto sfogliandole per "Ultimi 12 mesi", "Eventi", "Album di foto", per data, per programma o sfogliando tutte le foto nel computer biblioteca. Inoltre, puoi cercare immagini specifiche utilizzando la casella di ricerca nella parte inferiore della finestra. - 3 Seleziona le immagini che desideri aggiungere al tuo progetto iMovie facendo clic ed evidenziando l'immagine. Per spostare più immagini contemporaneamente, fai clic sull'immagine, quindi tieni premuto il pulsante "Shift" sulla tastiera del computer e utilizza i pulsanti freccia, oppure fai clic su ciascuna immagine a turno per selezionarle.

 4 Fare clic su una delle immagini selezionate e trascinarla sulla barra del tempo, nella diagonale sinistra della finestra dell'immagine. Se hai selezionato più immagini, verranno spostate contemporaneamente.
4 Fare clic su una delle immagini selezionate e trascinarla sulla barra del tempo, nella diagonale sinistra della finestra dell'immagine. Se hai selezionato più immagini, verranno spostate contemporaneamente.  5 Rilascia il pulsante del mouse per ripristinare le immagini sulla timeline. Se utilizzi immagini fisse in punti specifici del progetto iMovie, impostale nei punti desiderati nelle immagini o nelle clip di iMovie. Queste immagini verranno visualizzate nella finestra di anteprima sul lato destro della barra del tempo. Sarai in grado di modificarli.
5 Rilascia il pulsante del mouse per ripristinare le immagini sulla timeline. Se utilizzi immagini fisse in punti specifici del progetto iMovie, impostale nei punti desiderati nelle immagini o nelle clip di iMovie. Queste immagini verranno visualizzate nella finestra di anteprima sul lato destro della barra del tempo. Sarai in grado di modificarli.
Metodo 1 di 1: fai clic e sposta le immagini in iMovie
- 1 Apri iPhoto (o il programma che contiene le immagini da importare in iMovie). Puoi avviare iPhoto facendo clic sull'icona con un'immagine tropicale e una fotocamera in primo piano.

 2 Sfoglia le tue foto e seleziona quelle che desideri importare nel tuo progetto iMovie. Per selezionare più immagini fisse, tieni premuto il tasto Maiusc e contemporaneamente fai clic sulle immagini che desideri aggiungere.
2 Sfoglia le tue foto e seleziona quelle che desideri importare nel tuo progetto iMovie. Per selezionare più immagini fisse, tieni premuto il tasto Maiusc e contemporaneamente fai clic sulle immagini che desideri aggiungere.  3 Continua a tenere premuto il pulsante del mouse mentre trascini le immagini fisse da iPhoto nella finestra del progetto iMovie.
3 Continua a tenere premuto il pulsante del mouse mentre trascini le immagini fisse da iPhoto nella finestra del progetto iMovie. 4 Ripristina i fermi immagine rilasciando il pulsante del mouse quando le immagini si trovano sopra la barra del tempo del progetto iMovie. Le immagini aggiunte verranno visualizzate nella barra del tempo della clip, così come nella finestra di anteprima sul lato destro della finestra della barra del tempo. Ora puoi modificare e aggiungere effetti al tuo progetto di immagini fisse iMovie utilizzando le funzionalità del programma.
4 Ripristina i fermi immagine rilasciando il pulsante del mouse quando le immagini si trovano sopra la barra del tempo del progetto iMovie. Le immagini aggiunte verranno visualizzate nella barra del tempo della clip, così come nella finestra di anteprima sul lato destro della finestra della barra del tempo. Ora puoi modificare e aggiungere effetti al tuo progetto di immagini fisse iMovie utilizzando le funzionalità del programma.
Consigli
- Quando aggiungi immagini a iMovie, il programma applicherà automaticamente l'effetto "Ken Burns". L'immagine apparirà sullo schermo per 4 secondi prima dello zoom e della panoramica (coerentemente con l'effetto Ken Burns). Puoi modificare la durata dell'effetto Ken Burns selezionando l'opzione "Ritaglia" nel riquadro centrale del menu della finestra di iMovie, seleziona il pulsante "Ken Burns", seleziona la clip su cui viene applicato l'effetto, quindi fai scorrere il cursore della durata nella parte inferiore della finestra di modifica/anteprima della clip per la striscia temporale.