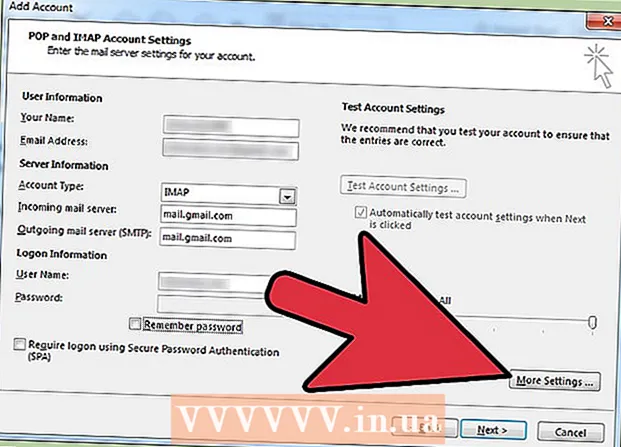Autore:
Joan Hall
Data Della Creazione:
25 Febbraio 2021
Data Di Aggiornamento:
1 Luglio 2024
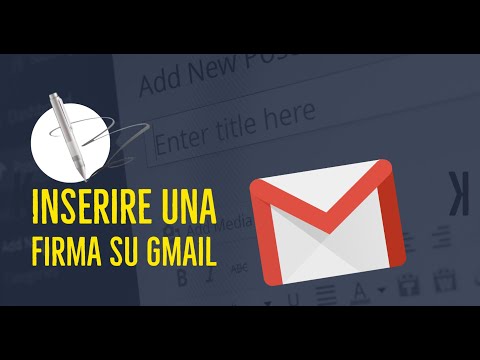
Contenuto
Stanco di firmare manualmente le tue e-mail tutto il tempo? Vuoi che le tue e-mail abbiano un aspetto più professionale, con collegamenti ai tuoi siti e loghi aziendali? Perché no, in Gmail è facile e semplice. Puoi fare qualsiasi firma tu voglia - con link, immagini, testo dall'aspetto speciale. Questo articolo ti dirà tutto quello che c'è da sapere su questo.
Passi
Metodo 1 di 2: firma semplice
 1 Apri Gmail. Assicurati di aver effettuato l'accesso.
1 Apri Gmail. Assicurati di aver effettuato l'accesso.  2 Apri le impostazioni (menu Impostazioni). Fare clic sull'icona a forma di ingranaggio nell'angolo in alto a destra, selezionare la riga appropriata dall'elenco visualizzato.
2 Apri le impostazioni (menu Impostazioni). Fare clic sull'icona a forma di ingranaggio nell'angolo in alto a destra, selezionare la riga appropriata dall'elenco visualizzato.  3 Trova la sezione Firma. Dovremo scorrere un po 'il menu delle impostazioni. La sezione pertinente è una semplice casella di testo con un menu a discesa.
3 Trova la sezione Firma. Dovremo scorrere un po 'il menu delle impostazioni. La sezione pertinente è una semplice casella di testo con un menu a discesa.  4 Inserisci il testo della tua firma. Puoi scrivere tutto quello che vuoi. Il menu di formattazione, a sua volta, ti aiuterà a far sembrare tutto come ti piace. Una firma standard include nome, luogo di lavoro, titolo di lavoro e informazioni di contatto.
4 Inserisci il testo della tua firma. Puoi scrivere tutto quello che vuoi. Il menu di formattazione, a sua volta, ti aiuterà a far sembrare tutto come ti piace. Una firma standard include nome, luogo di lavoro, titolo di lavoro e informazioni di contatto. - Carattere, colore del testo, stile: questo non è un elenco completo di tutto ciò che può essere modificato nel design della tua firma. Ricorda, tuttavia, che la firma dovrebbe apparire professionale e semplice, senza distrarre il lettore dalla lettera.
 5 Aggiungi link alla tua firma. Se hai siti web, perché non linkarli nelle tue e-mail? Il pulsante "Link" (un pulsante a forma di icona) situato nel menu di formattazione è responsabile proprio di questo.
5 Aggiungi link alla tua firma. Se hai siti web, perché non linkarli nelle tue e-mail? Il pulsante "Link" (un pulsante a forma di icona) situato nel menu di formattazione è responsabile proprio di questo. - Dopo aver cliccato su questo pulsante, apparirà una nuova finestra in cui è possibile specificare l'indirizzo del collegamento e il suo nome (il testo che apparirà come un collegamento). Puoi anche collegarti a un indirizzo email diverso.
 6 Aggiungi firme diverse per indirizzi email diversi. Se hai diversi indirizzi email associati a un account Gmail, puoi creare una firma separata per ciascuno di essi. Per fare ciò, semplicemente nel menu della sezione "Firma", selezionare a quale indirizzo di posta elettronica associare questa particolare firma.
6 Aggiungi firme diverse per indirizzi email diversi. Se hai diversi indirizzi email associati a un account Gmail, puoi creare una firma separata per ciascuno di essi. Per fare ciò, semplicemente nel menu della sezione "Firma", selezionare a quale indirizzo di posta elettronica associare questa particolare firma.  7 Specificare dove deve essere visualizzata la firma. Sotto il campo di testo per la modifica della firma, puoi selezionare la casella accanto alla voce "Aggiungi questa firma prima del testo citato nei messaggi di risposta ed elimina la riga" - "prima di essa". In realtà, il nome dell'articolo parla da solo.
7 Specificare dove deve essere visualizzata la firma. Sotto il campo di testo per la modifica della firma, puoi selezionare la casella accanto alla voce "Aggiungi questa firma prima del testo citato nei messaggi di risposta ed elimina la riga" - "prima di essa". In realtà, il nome dell'articolo parla da solo.
Metodo 2 di 2: Firma con immagini
 1 Carica l'immagine che desideri utilizzare nella tua firma su un servizio di hosting di immagini. Affinché un'immagine possa essere inserita in una firma, deve essere online. Non sarai in grado di utilizzare un file sul disco rigido del tuo computer.
1 Carica l'immagine che desideri utilizzare nella tua firma su un servizio di hosting di immagini. Affinché un'immagine possa essere inserita in una firma, deve essere online. Non sarai in grado di utilizzare un file sul disco rigido del tuo computer. - Qui hai una vasta selezione: Photobucket, Blogger, Google Sites, Google+ o qualsiasi altro servizio simile.
 2 Copia l'indirizzo dell'immagine. Dopo aver caricato l'immagine, copia il suo indirizzo (URL). Tuttavia, qui non tutto è così semplice: alcuni servizi di hosting ti danno immediatamente l'indirizzo dell'immagine, altri no. Se il tuo caso è il secondo, fai clic con il pulsante destro del mouse sull'immagine e seleziona "Copia URL immagine".
2 Copia l'indirizzo dell'immagine. Dopo aver caricato l'immagine, copia il suo indirizzo (URL). Tuttavia, qui non tutto è così semplice: alcuni servizi di hosting ti danno immediatamente l'indirizzo dell'immagine, altri no. Se il tuo caso è il secondo, fai clic con il pulsante destro del mouse sull'immagine e seleziona "Copia URL immagine". - L'indirizzo dell'immagine deve terminare con l'estensione del file (.gif, .webp, .png).
 3 Aggiungi un'immagine. Fare clic sul pulsante "Inserisci immagine" sopra il campo di testo nella sezione "Firma", quindi verrà visualizzata una nuova finestra. Incolla l'indirizzo dell'immagine nel campo corrispondente. Se hai fatto tutto correttamente, apparirà un'anteprima dell'immagine. Se l'anteprima non viene visualizzata, da qualche parte hai commesso un errore.
3 Aggiungi un'immagine. Fare clic sul pulsante "Inserisci immagine" sopra il campo di testo nella sezione "Firma", quindi verrà visualizzata una nuova finestra. Incolla l'indirizzo dell'immagine nel campo corrispondente. Se hai fatto tutto correttamente, apparirà un'anteprima dell'immagine. Se l'anteprima non viene visualizzata, da qualche parte hai commesso un errore.  4 Ridimensiona l'immagine. Una didascalia troppo grande rischia di essere leggermente fuori luogo. Dopo aver aggiunto un'immagine, dovresti fare clic su di essa direttamente nel campo di testo con la didascalia per aprire il menu di ridimensionamento dell'immagine. Nella parte inferiore dell'immagine, vedrai 4 opzioni disponibili: "piccolo", "medio", "grande" e "dimensione originale". Scegli quello che ti permetterà di vedere l'immagine e non occuperà molto spazio nella firma.
4 Ridimensiona l'immagine. Una didascalia troppo grande rischia di essere leggermente fuori luogo. Dopo aver aggiunto un'immagine, dovresti fare clic su di essa direttamente nel campo di testo con la didascalia per aprire il menu di ridimensionamento dell'immagine. Nella parte inferiore dell'immagine, vedrai 4 opzioni disponibili: "piccolo", "medio", "grande" e "dimensione originale". Scegli quello che ti permetterà di vedere l'immagine e non occuperà molto spazio nella firma. - Poiché l'immagine è collegata e non è effettivamente inclusa nell'e-mail, non devi preoccuparti di caricarla ogni volta che invii un'e-mail.
 5 Salva la tua firma. Allora, la firma è pronta, ti piace. Cosa c'è da fare? Salva tutte le modifiche, che ti aiuteranno con il pulsante "Salva modifiche" situato alla fine del menu delle impostazioni. Dopodiché, tutte le tue lettere conterranno una firma.
5 Salva la tua firma. Allora, la firma è pronta, ti piace. Cosa c'è da fare? Salva tutte le modifiche, che ti aiuteranno con il pulsante "Salva modifiche" situato alla fine del menu delle impostazioni. Dopodiché, tutte le tue lettere conterranno una firma.