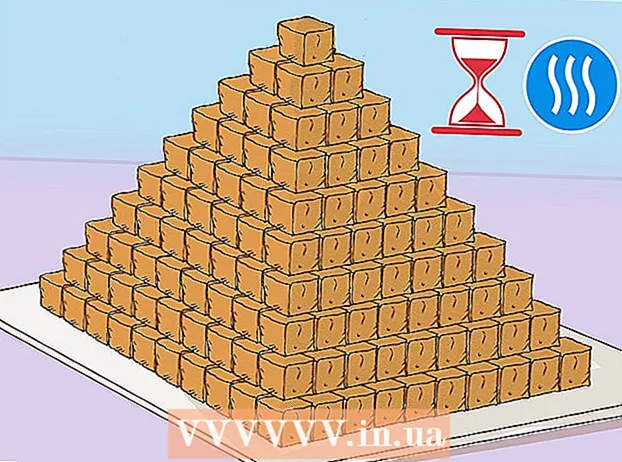Autore:
Marcus Baldwin
Data Della Creazione:
17 Giugno 2021
Data Di Aggiornamento:
24 Giugno 2024
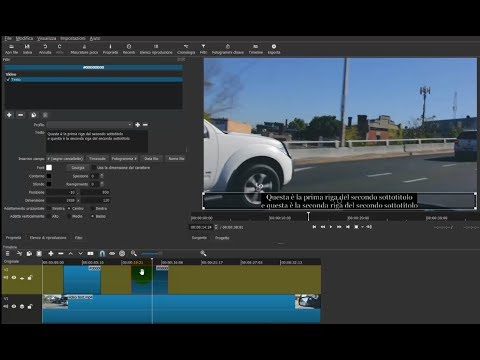
Contenuto
- Passi
- Parte 1 di 4: Come creare un file di sottotitoli in Windows
- Parte 2 di 4: Come creare un file di sottotitoli in Mac OS X
- Parte 3 di 4: Come aggiungere il file dei sottotitoli a VLC
- Parte 4 di 4: come aggiungere un file di sottotitoli a HandBrake
- Consigli
- Avvertenze
Questo articolo ti mostrerà come creare e aggiungere sottotitoli al video scaricato. Se crei un file di sottotitoli in un editor di testo, puoi aggiungerlo al tuo video utilizzando il software gratuito VLC o HandBrake.
Passi
Parte 1 di 4: Come creare un file di sottotitoli in Windows
 1 Apri il menu di avvio
1 Apri il menu di avvio  . Fare clic sul logo di Windows nell'angolo in basso a sinistra dello schermo.
. Fare clic sul logo di Windows nell'angolo in basso a sinistra dello schermo.  2 accedere taccuino. Questo cercherà l'editor di testo Blocco note.
2 accedere taccuino. Questo cercherà l'editor di testo Blocco note.  3 Clicca su Taccuino. Lo troverai nella parte superiore del menu Start. Si aprirà il Blocco note dell'editor di testo.
3 Clicca su Taccuino. Lo troverai nella parte superiore del menu Start. Si aprirà il Blocco note dell'editor di testo.  4 Inserisci il segno per il primo sottotitolo. accedere 0e poi premere Entraper iniziare una nuova riga.
4 Inserisci il segno per il primo sottotitolo. accedere 0e poi premere Entraper iniziare una nuova riga. - Per il secondo sottotitolo, inserisci 1, per il terzo 2 eccetera.
 5 Crea un timestamp per il testo dei sottotitoli. Ogni marca temporale deve essere inserita nel formato HH: MM: SS.MM, con uno spazio tra i segni, simboli -> e un altro spazio, ovvero HH: MM: SS.MM -> HH: MM: SS.MM . ..
5 Crea un timestamp per il testo dei sottotitoli. Ogni marca temporale deve essere inserita nel formato HH: MM: SS.MM, con uno spazio tra i segni, simboli -> e un altro spazio, ovvero HH: MM: SS.MM -> HH: MM: SS.MM . .. - Ad esempio, per visualizzare il primo sottotitolo da 5 a 10 secondi del video, inserisci 00:00:05.00 --> 00:00:10.00... In alcuni casi, deve esserci una virgola, non un punto, tra secondi e millisecondi.
 6 Clicca su Entra. Verrà creata una nuova riga su cui è necessario inserire il testo dei sottotitoli.
6 Clicca su Entra. Verrà creata una nuova riga su cui è necessario inserire il testo dei sottotitoli.  7 Inserisci il testo dei sottotitoli. Se non premi Entra, il sottotitolo sarà a riga singola.
7 Inserisci il testo dei sottotitoli. Se non premi Entra, il sottotitolo sarà a riga singola. - Per creare un sottotitolo di due righe, inserisci parte del testo, premi Entra e continuare a digitare.
 8 Tocca due volte Entra. Verrà inserita una riga vuota tra i sottotitoli precedenti e successivi.
8 Tocca due volte Entra. Verrà inserita una riga vuota tra i sottotitoli precedenti e successivi.  9 Crea i sottotitoli rimanenti. Per fare ciò, inserisci un segno di sottotitolo, un timestamp, almeno una riga di testo e una riga vuota tra il testo e il segno di sottotitolo successivo.
9 Crea i sottotitoli rimanenti. Per fare ciò, inserisci un segno di sottotitolo, un timestamp, almeno una riga di testo e una riga vuota tra il testo e il segno di sottotitolo successivo.  10 Apri il menu File. Si trova nell'angolo in alto a sinistra del Blocco note.
10 Apri il menu File. Si trova nell'angolo in alto a sinistra del Blocco note.  11 Clicca su Salva come. Troverai questa opzione nel menu File. Si aprirà la finestra "Salva con nome".
11 Clicca su Salva come. Troverai questa opzione nel menu File. Si aprirà la finestra "Salva con nome".  12 Inserisci un nome per il video. Per il nome del file dei sottotitoli nella casella di testo Nome file, inserisci il nome del video per il quale stai creando i sottotitoli. Il nome del file dei sottotitoli deve essere identico al nome del video come appare sullo schermo (notare le maiuscole).
12 Inserisci un nome per il video. Per il nome del file dei sottotitoli nella casella di testo Nome file, inserisci il nome del video per il quale stai creando i sottotitoli. Il nome del file dei sottotitoli deve essere identico al nome del video come appare sullo schermo (notare le maiuscole). - Ad esempio, se il video è intitolato Office Romance, inserisci Storia d'amore al lavoro.
 13 Apri il menu Tipo di file. È in fondo alla finestra.
13 Apri il menu Tipo di file. È in fondo alla finestra.  14 Clicca su Tutti i files. Troverai questa opzione nel menu.
14 Clicca su Tutti i files. Troverai questa opzione nel menu.  15 Cambia l'estensione del file in SRT. accedere .srt dopo il nome del file.
15 Cambia l'estensione del file in SRT. accedere .srt dopo il nome del file. - Nel nostro esempio, il file dei sottotitoli sarà nominato Office Romance.srt.
 16 Cambia la codifica se i tuoi sottotitoli non sono in inglese. Per questo:
16 Cambia la codifica se i tuoi sottotitoli non sono in inglese. Per questo: - Apri il menu Codifica nell'angolo in basso a destra della finestra.
- Fare clic su "UTF-8" nel menu.
 17 Clicca su Salva. Questo pulsante si trova nella parte inferiore della finestra. Il file SRT verrà salvato nella cartella selezionata. Ora aggiungi il file dei sottotitoli creato al video.
17 Clicca su Salva. Questo pulsante si trova nella parte inferiore della finestra. Il file SRT verrà salvato nella cartella selezionata. Ora aggiungi il file dei sottotitoli creato al video.
Parte 2 di 4: Come creare un file di sottotitoli in Mac OS X
 1 Apri Spotlight
1 Apri Spotlight  . Fare clic sull'icona della lente di ingrandimento nell'angolo in alto a destra dello schermo. Si aprirà la barra di ricerca.
. Fare clic sull'icona della lente di ingrandimento nell'angolo in alto a destra dello schermo. Si aprirà la barra di ricerca.  2 accedere modifica testo. Questo cercherà l'editor di testo TextEdit.
2 accedere modifica testo. Questo cercherà l'editor di testo TextEdit.  3 Fare doppio clic su TestoModifica. È vicino alla parte superiore dei risultati di ricerca. Si aprirà l'editor TextEdit.
3 Fare doppio clic su TestoModifica. È vicino alla parte superiore dei risultati di ricerca. Si aprirà l'editor TextEdit.  4 Inserisci il segno per il primo sottotitolo. accedere 0e poi premere Entraper iniziare una nuova riga.
4 Inserisci il segno per il primo sottotitolo. accedere 0e poi premere Entraper iniziare una nuova riga. - Per il secondo sottotitolo, inserisci 1, per il terzo 2 eccetera.
 5 Crea un timestamp per il testo dei sottotitoli. Ogni marca temporale deve essere inserita nel formato HH: MM: SS.MM, con uno spazio tra i segni, simboli -> e un altro spazio, ovvero HH: MM: SS.MM -> HH: MM: SS.MM . ..
5 Crea un timestamp per il testo dei sottotitoli. Ogni marca temporale deve essere inserita nel formato HH: MM: SS.MM, con uno spazio tra i segni, simboli -> e un altro spazio, ovvero HH: MM: SS.MM -> HH: MM: SS.MM . .. - Ad esempio, per visualizzare il primo sottotitolo da 5 a 10 secondi del video, inserisci 00:00:05.00 --> 00:00:10.00.
 6 Clicca su Ritorno. Verrà creata una nuova riga su cui è necessario inserire il testo dei sottotitoli.
6 Clicca su Ritorno. Verrà creata una nuova riga su cui è necessario inserire il testo dei sottotitoli.  7 Inserisci il testo dei sottotitoli. Se non premi Entra, il sottotitolo sarà a riga singola.
7 Inserisci il testo dei sottotitoli. Se non premi Entra, il sottotitolo sarà a riga singola. - Per creare un sottotitolo di due righe, inserisci parte del testo, premi Ritorno e continuare a digitare.
 8 Doppio tap Ritorno. Verrà inserita una riga vuota tra i sottotitoli precedenti e successivi.
8 Doppio tap Ritorno. Verrà inserita una riga vuota tra i sottotitoli precedenti e successivi.  9 Crea i sottotitoli rimanenti. Per fare ciò, inserisci un segno di sottotitolo, un timestamp, almeno una riga di testo e una riga vuota tra il testo e il segno di sottotitolo successivo.
9 Crea i sottotitoli rimanenti. Per fare ciò, inserisci un segno di sottotitolo, un timestamp, almeno una riga di testo e una riga vuota tra il testo e il segno di sottotitolo successivo.  10 Apri il menu Formato. È nella parte superiore dello schermo.
10 Apri il menu Formato. È nella parte superiore dello schermo.  11 Clicca su Testo. È nel menu Formato.
11 Clicca su Testo. È nel menu Formato.  12 Apri il menu File. È in alto a sinistra dello schermo.
12 Apri il menu File. È in alto a sinistra dello schermo.  13 Clicca su Salva come. Questa opzione è nella finestra che si apre. Si aprirà la finestra "Salva".
13 Clicca su Salva come. Questa opzione è nella finestra che si apre. Si aprirà la finestra "Salva".  14 Inserisci un nome per il video. Per il nome del file dei sottotitoli, inserisci il nome del video per il quale stai creando i sottotitoli. Il nome del file dei sottotitoli deve essere identico al nome del video come appare sullo schermo (notare le maiuscole).
14 Inserisci un nome per il video. Per il nome del file dei sottotitoli, inserisci il nome del video per il quale stai creando i sottotitoli. Il nome del file dei sottotitoli deve essere identico al nome del video come appare sullo schermo (notare le maiuscole).  15 Cambia l'estensione del file in SRT. accedere .srt invece di .testo.
15 Cambia l'estensione del file in SRT. accedere .srt invece di .testo.  16 Clicca su Salva. Questo pulsante si trova nella parte inferiore della finestra. Il file SRT verrà salvato nella cartella selezionata. Ora aggiungi il file dei sottotitoli creato al video.
16 Clicca su Salva. Questo pulsante si trova nella parte inferiore della finestra. Il file SRT verrà salvato nella cartella selezionata. Ora aggiungi il file dei sottotitoli creato al video.
Parte 3 di 4: Come aggiungere il file dei sottotitoli a VLC
 1 Copia il file dei sottotitoli nella cartella dei video. Per fare ciò, seleziona il file dei sottotitoli, premi Ctrl+C (Windows) o Comando+C (Mac) per copiarlo, vai alla cartella video e fai clic su Ctrl+V (Windows) o Comando+V (Mac).
1 Copia il file dei sottotitoli nella cartella dei video. Per fare ciò, seleziona il file dei sottotitoli, premi Ctrl+C (Windows) o Comando+C (Mac) per copiarlo, vai alla cartella video e fai clic su Ctrl+V (Windows) o Comando+V (Mac).  2 Apri il video in VLC. Per questo:
2 Apri il video in VLC. Per questo: - finestre - fai clic con il pulsante destro del mouse sul video e seleziona "Apri con"> "VLC" dal menu.
- Mac - Seleziona il video e fai clic su File> Apri con> VLC.
- Se non hai un lettore multimediale VLC sul tuo computer, scaricalo e installalo.
 3 Apri il menu Sottotitoli. È nella parte superiore della finestra di VLC.
3 Apri il menu Sottotitoli. È nella parte superiore della finestra di VLC. - Su un Mac, questo menu si trova nella parte superiore dello schermo.
 4 Si prega di selezionare Traccia sottotitoli. È nel menu Sottotitoli. Si aprirà un menu.
4 Si prega di selezionare Traccia sottotitoli. È nel menu Sottotitoli. Si aprirà un menu.  5 Clicca su Traccia 1. Questa opzione è nel menu. I sottotitoli vengono visualizzati nel video.
5 Clicca su Traccia 1. Questa opzione è nel menu. I sottotitoli vengono visualizzati nel video.  6 Aggiungi il file dei sottotitoli manualmente. Se i sottotitoli non vengono visualizzati nel video, aggiungili manualmente (se chiudi VLC, i sottotitoli dovranno essere aggiunti di nuovo):
6 Aggiungi il file dei sottotitoli manualmente. Se i sottotitoli non vengono visualizzati nel video, aggiungili manualmente (se chiudi VLC, i sottotitoli dovranno essere aggiunti di nuovo): - Fare clic su Traccia sottotitoli.
- Fare clic su Aggiungi file di sottotitoli.
- Seleziona un file di sottotitoli.
- Fare clic su Apri.
Parte 4 di 4: come aggiungere un file di sottotitoli a HandBrake
 1 Aprire il freno a mano. Fare clic sull'icona del bicchiere di ananas.
1 Aprire il freno a mano. Fare clic sull'icona del bicchiere di ananas. - Se non hai HandBrake sul tuo computer, scaricalo gratuitamente da https://handbrake.fr/.
 2 Clicca su File (File) quando richiesto. Questo menu si trova sul lato sinistro della finestra HandBrake. Si apre una finestra Explorer (Windows) o Finder (Mac).
2 Clicca su File (File) quando richiesto. Questo menu si trova sul lato sinistro della finestra HandBrake. Si apre una finestra Explorer (Windows) o Finder (Mac). - Se non viene richiesto, fai clic su "Apri sorgente" nell'angolo in alto a sinistra della finestra, quindi fai clic su "File" dal menu.
 3 Seleziona un video. Passare alla cartella con il video desiderato e quindi fare clic su di esso.
3 Seleziona un video. Passare alla cartella con il video desiderato e quindi fare clic su di esso.  4 Clicca su Aprire (Aprire). Si trova nella parte inferiore destra della finestra.
4 Clicca su Aprire (Aprire). Si trova nella parte inferiore destra della finestra.  5 Clicca su Navigare (Panoramica). È al centro della pagina. Si aprirà una finestra.
5 Clicca su Navigare (Panoramica). È al centro della pagina. Si aprirà una finestra.  6 Immettere un nome per il file e selezionare una cartella per salvarlo. Immettere un nome per il video sottotitolato e quindi selezionare la cartella in cui verrà salvato il video.
6 Immettere un nome per il file e selezionare una cartella per salvarlo. Immettere un nome per il video sottotitolato e quindi selezionare la cartella in cui verrà salvato il video.  7 Clicca su ok. Si trova nell'angolo inferiore destro della finestra.
7 Clicca su ok. Si trova nell'angolo inferiore destro della finestra.  8 Vai alla scheda Sottotitoli (Sottotitoli). Lo troverai nella parte inferiore della finestra di HandBrake.
8 Vai alla scheda Sottotitoli (Sottotitoli). Lo troverai nella parte inferiore della finestra di HandBrake.  9 Clicca su Importa SRT (importazione SRT). È sul lato sinistro della finestra.
9 Clicca su Importa SRT (importazione SRT). È sul lato sinistro della finestra. - Su un computer Windows, rimuovere prima la traccia dei sottotitoli predefinita; per farlo, clicca sulla X rossa a destra della traccia.
- Su un Mac, apri il menu Tracce e seleziona Aggiungi SRT esterno.
 10 Seleziona il file SRT. Trova il file SRT generato e fai clic su di esso.
10 Seleziona il file SRT. Trova il file SRT generato e fai clic su di esso.  11 Clicca su Aprire (Aprire). Il file SRT verrà aggiunto a HandBrake.
11 Clicca su Aprire (Aprire). Il file SRT verrà aggiunto a HandBrake.  12 Seleziona la casella accanto a "Burn In". Si trova a destra del nome del file dei sottotitoli. Ora i sottotitoli verranno sempre visualizzati nel video, ovvero il video sarà compatibile con altri lettori video.
12 Seleziona la casella accanto a "Burn In". Si trova a destra del nome del file dei sottotitoli. Ora i sottotitoli verranno sempre visualizzati nel video, ovvero il video sarà compatibile con altri lettori video.  13 Clicca su Inizia codifica (Inizia a codificare). È vicino alla parte superiore della finestra di HandBrake. HandBrake inizierà ad aggiungere il file dei sottotitoli al video.
13 Clicca su Inizia codifica (Inizia a codificare). È vicino alla parte superiore della finestra di HandBrake. HandBrake inizierà ad aggiungere il file dei sottotitoli al video. - Una volta completato il processo, il video con i sottotitoli apparirà nella cartella selezionata.
Consigli
- Usa YouTube per aggiungere un file SRT al tuo video se desideri pubblicare il tuo video online.
- I file dei sottotitoli non sono facili da creare, ma sono molto più accurati delle trascrizioni audio (riconoscimento vocale) effettuate, ad esempio, da YouTube o da servizi speciali.
Avvertenze
- L'aggiunta di sottotitoli a un video può richiedere molto tempo.