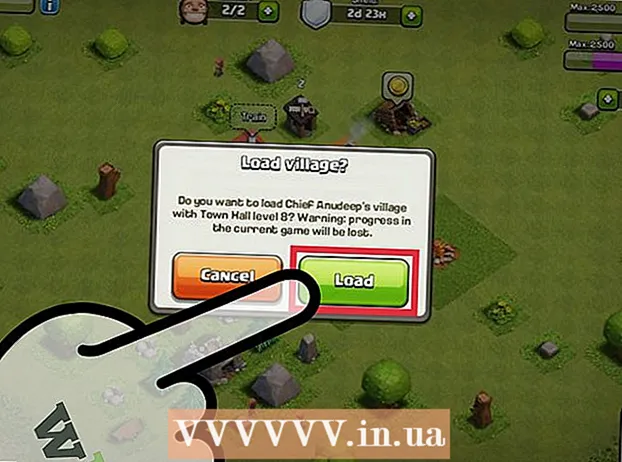Autore:
Sara Rhodes
Data Della Creazione:
9 Febbraio 2021
Data Di Aggiornamento:
1 Luglio 2024

Contenuto
- Passi
- Parte 1 di 2: Come creare un file CSV
- Parte 2 di 2: come importare un file CSV utilizzando un browser Web
- Consigli
- Avvertenze
È possibile aggiungere più indirizzi email al tuo account Google utilizzando un file CSV (i dati devono essere separati da virgole). Il file CSV può essere creato da zero o esportato da un client di posta elettronica. Utilizza il modello CSV di Gmail per scoprire quali informazioni inserire, quindi aggiungi i contatti che desideri. Ora apri i tuoi contatti Google e importa il file CSV. Non dimenticare di controllare se i contatti che sono stati importati sono corretti.
Passi
Parte 1 di 2: Come creare un file CSV
 1 Esportare File CSV da Gmail. Questo ti darà un modello che ti dirà quali informazioni inserire.
1 Esportare File CSV da Gmail. Questo ti darà un modello che ti dirà quali informazioni inserire. - Se il file non viene esportato senza contatti, aggiungi manualmente un contatto (qualsiasi) per esportare il file CSV.
- Se hai già un file CSV di contatti, passa alla sezione successiva.
- Se desideri creare un file CSV da zero, puoi trovare un elenco completo delle categorie di dati qui (in inglese).
 2 Apri il file CSV in un foglio di calcolo o in un editor di testo. La prima riga del file CSV visualizzerà varie categorie per l'immissione dei dati (ad esempio, nome, cognome, indirizzo e-mail e così via). Nell'editor del foglio di calcolo, le categorie vengono visualizzate nelle celle nella prima riga e nell'editor di testo nella prima riga, separate da virgole.
2 Apri il file CSV in un foglio di calcolo o in un editor di testo. La prima riga del file CSV visualizzerà varie categorie per l'immissione dei dati (ad esempio, nome, cognome, indirizzo e-mail e così via). Nell'editor del foglio di calcolo, le categorie vengono visualizzate nelle celle nella prima riga e nell'editor di testo nella prima riga, separate da virgole. - Gli editor di fogli di calcolo sono Microsoft Excel o Fogli Google e gli editor di testo sono Blocco note o TextEdit.
 3 Aggiungi contatti al file CSV. Immettere i dati nelle celle appropriate o riga per riga, separati da virgole. Se mancano alcuni dati, lascia la cella vuota (in un editor di fogli di calcolo) o semplicemente inserisci una virgola (in un editor di testo).
3 Aggiungi contatti al file CSV. Immettere i dati nelle celle appropriate o riga per riga, separati da virgole. Se mancano alcuni dati, lascia la cella vuota (in un editor di fogli di calcolo) o semplicemente inserisci una virgola (in un editor di testo). - Ad esempio, le categorie "Nome", "Cognome", "Telefono", "E-mail" in un file di testo possono essere rappresentate come segue: "Boris ,,, [email protected]".
- Non eliminare le celle vuote (in un editor di fogli di calcolo) e ricorda di mettere una virgola al posto dei dati mancanti (in un editor di testo). Gmail eseguirà la scansione di tutte le celle, quindi le celle mancanti causeranno il fallimento del processo di importazione.
 4 Apri il menu File e seleziona Salva. Ciò salverà le modifiche in un file CSV.
4 Apri il menu File e seleziona Salva. Ciò salverà le modifiche in un file CSV.
Parte 2 di 2: come importare un file CSV utilizzando un browser Web
 1 Aprire Contatti Google in un browser web.
1 Aprire Contatti Google in un browser web. 2 Accedi al tuo account Google/Gmail. Inserisci il tuo nome utente e password e fai clic su Accedi. Verrai indirizzato alla pagina dei contatti di Google.
2 Accedi al tuo account Google/Gmail. Inserisci il tuo nome utente e password e fai clic su Accedi. Verrai indirizzato alla pagina dei contatti di Google.  3 Fare clic su Importa contatti. Questo pulsante si trova nel riquadro di sinistra. Si aprirà una finestra pop-up.
3 Fare clic su Importa contatti. Questo pulsante si trova nel riquadro di sinistra. Si aprirà una finestra pop-up. - Se stai utilizzando una versione più recente dell'interfaccia di Contatti Google, questo pulsante sarà etichettato come Contatti. La nuova versione non supporta l'importazione dei contatti, quindi verrai reindirizzato automaticamente alla pagina con la vecchia versione dell'interfaccia di Google Contatti; ora basta ripetere il passaggio descritto.
 4 Fare clic su Sfoglia.
4 Fare clic su Sfoglia. 5 Seleziona il file CSV da importare. Trova il file che hai esportato o creato, quindi fai clic su Apri. Il file viene aggiunto alla finestra a comparsa Importa contatti.
5 Seleziona il file CSV da importare. Trova il file che hai esportato o creato, quindi fai clic su Apri. Il file viene aggiunto alla finestra a comparsa Importa contatti.  6 Fare clic su Importa. Entro pochi secondi, il processo di importazione verrà completato e i contatti verranno visualizzati nella pagina dei contatti.
6 Fare clic su Importa. Entro pochi secondi, il processo di importazione verrà completato e i contatti verranno visualizzati nella pagina dei contatti. - Se trovi che i contatti sono stati importati in modo errato (cioè i dati sono nei campi sbagliati), potresti aver cancellato una cella o perso una virgola nel file CSV. Se stai importando molti contatti, è più semplice modificare il file CSV, eliminare tutti i contatti importati e quindi reimportarli (piuttosto che modificare ciascun contatto singolarmente).
Consigli
- I file CSV non possono essere importati utilizzando dispositivi mobili.
- Ti consigliamo di esportare i contatti come file CSV da un altro servizio di posta. In questo caso, il file sarà formattato correttamente e pronto per essere importato in Contatti Google.
Avvertenze
- Se hai creato un file CSV da zero, controlla che i dati siano nelle celle corrette. Ad esempio, assicurati che i nomi e gli indirizzi e-mail siano nelle celle corrette e siano associati alle persone giuste.