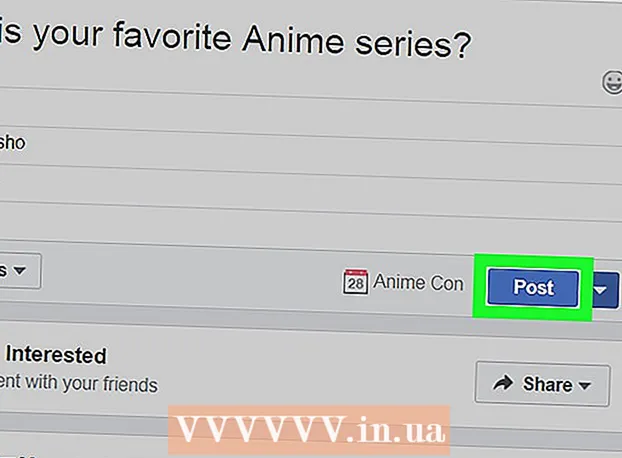Autore:
Clyde Lopez
Data Della Creazione:
18 Luglio 2021
Data Di Aggiornamento:
1 Luglio 2024

Contenuto
- Passi
- Parte 1 di 4: Come scaricare ed estrarre Canon CameraWindow
- Parte 2 di 4: Come installare CameraWindow
- Parte 3 di 4: Come collegare la fotocamera al computer
- Parte 4 di 4: come importare le immagini
- Consigli
- Avvertenze
Questo articolo ti mostrerà come importare immagini dalla tua fotocamera Canon al tuo PC utilizzando Canon CameraWindow. Tieni presente che la fotocamera Canon deve disporre di un modulo Wi-Fi per connettersi a CameraWindow. Tra le altre cose, CameraWindow è un programma obsoleto e i modelli di fotocamere rilasciati dopo il 2015 potrebbero non essere in grado di sincronizzarsi con esso.
Passi
Parte 1 di 4: Come scaricare ed estrarre Canon CameraWindow
 1 Apri la pagina di download di CameraWindow. Apri il link nel browser del tuo computer.
1 Apri la pagina di download di CameraWindow. Apri il link nel browser del tuo computer.  2 Clic Scarica (Scarica). Il pulsante rosso è al centro della pagina. Il file zip di CameraWindow verrà scaricato sul tuo computer.
2 Clic Scarica (Scarica). Il pulsante rosso è al centro della pagina. Il file zip di CameraWindow verrà scaricato sul tuo computer. - Innanzitutto, potresti dover selezionare una cartella di download o confermare il tuo consenso.
 3 Fare doppio clic sul file scaricato. L'archivio si trova nella cartella dei download predefinita (o in una cartella a tua scelta). Questo aprirà l'archivio ZIP.
3 Fare doppio clic sul file scaricato. L'archivio si trova nella cartella dei download predefinita (o in una cartella a tua scelta). Questo aprirà l'archivio ZIP.  4 Clic Recupero. Questa scheda si trova nella parte superiore della finestra. Sotto la scheda Recupero apparirà un nuovo pannello.
4 Clic Recupero. Questa scheda si trova nella parte superiore della finestra. Sotto la scheda Recupero apparirà un nuovo pannello.  5 Clic Estrai tutto. Questo pulsante si trova sulla barra degli strumenti.
5 Clic Estrai tutto. Questo pulsante si trova sulla barra degli strumenti.  6 Clic Estratto dopo richiesta. L'elemento si trova nella parte inferiore della finestra a comparsa. Il contenuto dell'archivio ZIP verrà estratto in una cartella normale, che si aprirà in una nuova finestra. Una volta estratto, puoi avviare CameraWindow.
6 Clic Estratto dopo richiesta. L'elemento si trova nella parte inferiore della finestra a comparsa. Il contenuto dell'archivio ZIP verrà estratto in una cartella normale, che si aprirà in una nuova finestra. Una volta estratto, puoi avviare CameraWindow. - Non dimenticare di spuntare la casella accanto a "Mostra file estratti", altrimenti dovrai aprire la cartella estratta (normale) che verrà creata.
Parte 2 di 4: Come installare CameraWindow
 1 Fare doppio clic sul file di installazione. Si trova nella cartella estratta. Si aprirà la finestra di configurazione di CameraWindow.
1 Fare doppio clic sul file di installazione. Si trova nella cartella estratta. Si aprirà la finestra di configurazione di CameraWindow.  2 Scegli la regione. Seleziona la regione in cui vivi.
2 Scegli la regione. Seleziona la regione in cui vivi.  3 Scegli il paese. Seleziona il tuo paese di residenza al centro della finestra.
3 Scegli il paese. Seleziona il tuo paese di residenza al centro della finestra.  4 Clic Ulteriore. Il pulsante si trova nell'angolo inferiore destro della finestra.
4 Clic Ulteriore. Il pulsante si trova nell'angolo inferiore destro della finestra.  5 Scegli la lingua. Selezionare la lingua dell'interfaccia desiderata in CameraWindow.
5 Scegli la lingua. Selezionare la lingua dell'interfaccia desiderata in CameraWindow.  6 Clic ok dopo richiesta. Dopo aver fatto clic, si aprirà la pagina di conferma dell'installazione.
6 Clic ok dopo richiesta. Dopo aver fatto clic, si aprirà la pagina di conferma dell'installazione.  7 Clic sì. Il pulsante si trova al centro della finestra.
7 Clic sì. Il pulsante si trova al centro della finestra.  8 Clic sì dopo richiesta. Ciò consentirà a CameraWindow di iniziare il processo di installazione.
8 Clic sì dopo richiesta. Ciò consentirà a CameraWindow di iniziare il processo di installazione.  9 Clic Ulteriore. Il pulsante si trova nell'angolo inferiore destro della finestra.
9 Clic Ulteriore. Il pulsante si trova nell'angolo inferiore destro della finestra.  10 Seleziona l'opzione per registrarti in seguito. Seleziona la casella "No, registrati più tardi" e fai clic su ok dopo richiesta.
10 Seleziona l'opzione per registrarti in seguito. Seleziona la casella "No, registrati più tardi" e fai clic su ok dopo richiesta.  11 Clic Ulteriore. Il pulsante si trova nell'angolo inferiore destro della finestra.
11 Clic Ulteriore. Il pulsante si trova nell'angolo inferiore destro della finestra.  12 Clic Pronto. Il pulsante è centrato sulla pagina. Questo chiuderà la finestra e completerà il processo di installazione. Successivamente, puoi collegare la fotocamera al tuo PC.
12 Clic Pronto. Il pulsante è centrato sulla pagina. Questo chiuderà la finestra e completerà il processo di installazione. Successivamente, puoi collegare la fotocamera al tuo PC.
Parte 3 di 4: Come collegare la fotocamera al computer
 1 Assicurati che il PC connesso a una rete Wi-Fi. Per connettere la fotocamera a un computer, il computer deve essere connesso a una rete wireless.
1 Assicurati che il PC connesso a una rete Wi-Fi. Per connettere la fotocamera a un computer, il computer deve essere connesso a una rete wireless. - Vuoi connettere la videocamera alla stessa rete del tuo computer.
 2 Accendi la fotocamera. Ruotare il quadrante in posizione "ON" o premere il pulsante "Power"
2 Accendi la fotocamera. Ruotare il quadrante in posizione "ON" o premere il pulsante "Power"  .
.  3 Fare clic sul pulsante Visualizza. Il pulsante triangolo si trova sul retro della fotocamera.
3 Fare clic sul pulsante Visualizza. Il pulsante triangolo si trova sul retro della fotocamera.  4 Apri il menu Wi-Fi. Utilizzare i pulsanti freccia (o la rotellina) sulla fotocamera per individuare le impostazioni Wi-Fi o wireless, quindi premere per selezionare FUNZ. IMPOSTATO.
4 Apri il menu Wi-Fi. Utilizzare i pulsanti freccia (o la rotellina) sulla fotocamera per individuare le impostazioni Wi-Fi o wireless, quindi premere per selezionare FUNZ. IMPOSTATO.  5 Se necessario, immettere un nome per la telecamera. Se viene richiesto di impostare un nome per la telecamera, utilizzare le lettere nell'OSD. Il nome è necessario affinché il computer possa riconoscere la fotocamera da collegare.
5 Se necessario, immettere un nome per la telecamera. Se viene richiesto di impostare un nome per la telecamera, utilizzare le lettere nell'OSD. Il nome è necessario affinché il computer possa riconoscere la fotocamera da collegare.  6 Seleziona l'icona "Computer". Scorri fino all'icona del computer usando le frecce o la rotella e premi il pulsante FUNZ. IMPOSTATOper entrare nel menù.
6 Seleziona l'icona "Computer". Scorri fino all'icona del computer usando le frecce o la rotella e premi il pulsante FUNZ. IMPOSTATOper entrare nel menù.  7 Si prega di selezionare Registrato. dispositivo di connessione. La voce si trova nel menu che ti si apre. Si aprirà un elenco di reti Wi-Fi disponibili.
7 Si prega di selezionare Registrato. dispositivo di connessione. La voce si trova nel menu che ti si apre. Si aprirà un elenco di reti Wi-Fi disponibili.  8 Seleziona la rete a cui è connesso il tuo PC. Trova la rete richiesta nell'elenco e fai clic su FUNZ. IMPOSTATOper selezionare tale rete.
8 Seleziona la rete a cui è connesso il tuo PC. Trova la rete richiesta nell'elenco e fai clic su FUNZ. IMPOSTATOper selezionare tale rete.  9 Inserisci la password di rete quando richiesto. Utilizzare la tastiera su schermo per inserire la password per accedere alla rete.
9 Inserisci la password di rete quando richiesto. Utilizzare la tastiera su schermo per inserire la password per accedere alla rete.  10 Seleziona il tuo computer. Seleziona il nome del tuo computer e fai clic su FUNZ. IMPOSTATO... La fotocamera è ora collegata al computer.
10 Seleziona il tuo computer. Seleziona il nome del tuo computer e fai clic su FUNZ. IMPOSTATO... La fotocamera è ora collegata al computer. - A volte devi scegliere prima Auto per definire le impostazioni di rete.
Parte 4 di 4: come importare le immagini
 1 Se necessario, installare i driver della fotocamera. Se non hai collegato la fotocamera al computer tramite un cavo USB, dovrai installare i driver della fotocamera:
1 Se necessario, installare i driver della fotocamera. Se non hai collegato la fotocamera al computer tramite un cavo USB, dovrai installare i driver della fotocamera: - Apri Esplora file
 .
. - Clic Rete sul lato sinistro della finestra.
- Fare doppio clic sul nome della telecamera.
- Seguire le istruzioni sullo schermo.
- Apri Esplora file
 2 Apri "Avvia"
2 Apri "Avvia"  . Per fare ciò, fai clic sul logo di Windows nell'angolo in basso a sinistra dello schermo.
. Per fare ciò, fai clic sul logo di Windows nell'angolo in basso a sinistra dello schermo.  3 Apri CameraWindow. accedere finestra della fotocamera nella barra di ricerca del menu di avvio, quindi fare clic su FotocameraFinestra nella parte superiore dell'elenco dei risultati di ricerca.
3 Apri CameraWindow. accedere finestra della fotocamera nella barra di ricerca del menu di avvio, quindi fare clic su FotocameraFinestra nella parte superiore dell'elenco dei risultati di ricerca.  4 Fare clic sull'icona "Impostazioni". L'icona a forma di ingranaggio si trova nell'angolo in alto a destra della finestra. Si aprirà la finestra delle impostazioni.
4 Fare clic sull'icona "Impostazioni". L'icona a forma di ingranaggio si trova nell'angolo in alto a destra della finestra. Si aprirà la finestra delle impostazioni.  5 Fare clic sulla scheda Importare. Questa scheda si trova nella parte superiore della finestra delle preferenze.
5 Fare clic sulla scheda Importare. Questa scheda si trova nella parte superiore della finestra delle preferenze.  6 Clic Configura cartella. La scheda si trova nella parte superiore della finestra.
6 Clic Configura cartella. La scheda si trova nella parte superiore della finestra.  7 Clic Panoramica.... Il pulsante si trova a destra al centro della pagina. Questo aprirà Esplora file.
7 Clic Panoramica.... Il pulsante si trova a destra al centro della pagina. Questo aprirà Esplora file.  8 Seleziona una cartella. Fare clic sulla cartella che si desidera utilizzare per archiviare le foto importate, quindi sul pulsante Aprire o Seleziona cartella nell'angolo in basso a destra della finestra pop-up.
8 Seleziona una cartella. Fare clic sulla cartella che si desidera utilizzare per archiviare le foto importate, quindi sul pulsante Aprire o Seleziona cartella nell'angolo in basso a destra della finestra pop-up.  9 Clic ok. Il pulsante si trova nella parte inferiore della finestra. Consente di salvare le impostazioni e chiudere la finestra delle impostazioni.
9 Clic ok. Il pulsante si trova nella parte inferiore della finestra. Consente di salvare le impostazioni e chiudere la finestra delle impostazioni.  10 Clic Importa immagini dalla fotocamera. Questo elemento è al centro della finestra.
10 Clic Importa immagini dalla fotocamera. Questo elemento è al centro della finestra.  11 Clic Importa tutte le immagini. Questa voce si trova al centro del menu. Viene avviato il trasferimento delle foto dalla fotocamera al computer.
11 Clic Importa tutte le immagini. Questa voce si trova al centro del menu. Viene avviato il trasferimento delle foto dalla fotocamera al computer. - Se vuoi selezionare immagini specifiche, fai clic su Seleziona le immagini da importare, seleziona singole istantanee e fai clic sulla freccia Importare nell'angolo inferiore destro della finestra.
 12 Attendi il completamento dell'importazione. Quando la barra di avanzamento al centro della finestra scompare, le tue foto saranno già sul tuo computer. Trova le immagini nella cartella precedentemente selezionata.
12 Attendi il completamento dell'importazione. Quando la barra di avanzamento al centro della finestra scompare, le tue foto saranno già sul tuo computer. Trova le immagini nella cartella precedentemente selezionata.
Consigli
- Se non è possibile installare i driver necessari per la telecamera in rete, provare a collegare la telecamera al PC con il cavo USB in dotazione e installare i driver.
Avvertenze
- Nella maggior parte dei casi, l'utilizzo del cavo USB e dell'applicazione Foto predefinita importerà i file più velocemente rispetto all'utilizzo di CameraWindow.