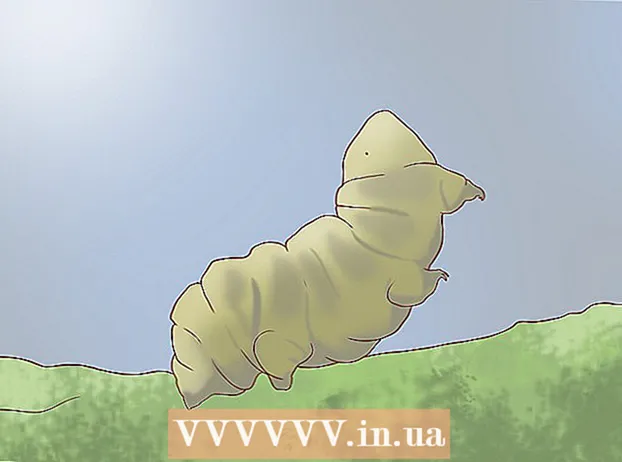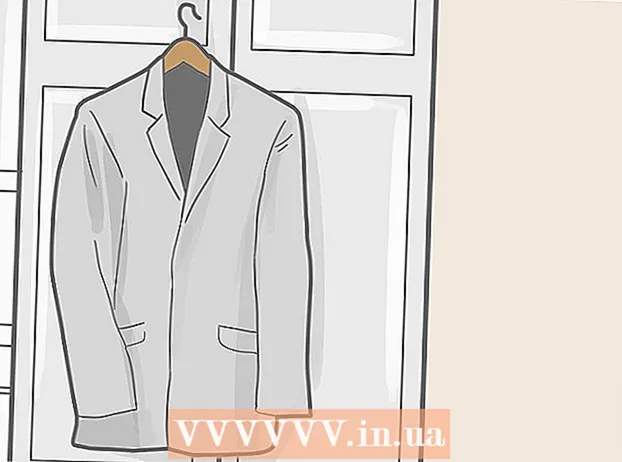Autore:
Ellen Moore
Data Della Creazione:
16 Gennaio 2021
Data Di Aggiornamento:
3 Luglio 2024

Contenuto
- Passi
- Metodo 1 di 3: Ritaglio del testo utilizzando SINISTRA e DESTRA (Inglese SINISTRA e DESTRA)
- Metodo 2 di 3: ritaglio del testo utilizzando MID (MID inglese)
- Metodo 3 di 3: suddividere il testo in più colonne
- Articoli aggiuntivi
Questo articolo ti insegnerà come ritagliare il testo in Microsoft Excel. Per fare ciò, devi prima inserire i dati completi e non troncati in Excel.
Passi
Metodo 1 di 3: Ritaglio del testo utilizzando SINISTRA e DESTRA (Inglese SINISTRA e DESTRA)
 1 Avvia Microsoft Excel. Se hai già creato un documento con dati che richiedono elaborazione, fai doppio clic su di esso per aprirlo. In caso contrario, è necessario avviare Microsoft Excel per creare una nuova cartella di lavoro e inserire i dati in essa.
1 Avvia Microsoft Excel. Se hai già creato un documento con dati che richiedono elaborazione, fai doppio clic su di esso per aprirlo. In caso contrario, è necessario avviare Microsoft Excel per creare una nuova cartella di lavoro e inserire i dati in essa.  2 Seleziona la cella in cui deve essere visualizzato il testo abbreviato. Questa operazione deve essere eseguita quando sono già stati immessi dati non elaborati nella cartella di lavoro.
2 Seleziona la cella in cui deve essere visualizzato il testo abbreviato. Questa operazione deve essere eseguita quando sono già stati immessi dati non elaborati nella cartella di lavoro. - Nota che la cella selezionata deve essere diversa dalla cella che contiene il testo completo.
 3 Inserisci la formula SINISTRA o DESTRA nella cella evidenziata. Il principio di funzionamento delle formule LEFT e RIGHT è lo stesso, nonostante il fatto che LEFT rifletta un determinato numero di caratteri dall'inizio del testo di una determinata cella e RIGHT - dalla sua fine. La formula che inserisci dovrebbe essere simile a questa: "= LEFT (indirizzo cella con testo; numero di caratteri da visualizzare)". Non è necessario inserire le virgolette. Di seguito sono riportati alcuni esempi di utilizzo delle funzioni menzionate.
3 Inserisci la formula SINISTRA o DESTRA nella cella evidenziata. Il principio di funzionamento delle formule LEFT e RIGHT è lo stesso, nonostante il fatto che LEFT rifletta un determinato numero di caratteri dall'inizio del testo di una determinata cella e RIGHT - dalla sua fine. La formula che inserisci dovrebbe essere simile a questa: "= LEFT (indirizzo cella con testo; numero di caratteri da visualizzare)". Non è necessario inserire le virgolette. Di seguito sono riportati alcuni esempi di utilizzo delle funzioni menzionate. - Formula = SINISTRA (A3,6) mostrerà i primi sei caratteri del testo dalla cella A3. Se la cella originale contiene la frase "i gatti sono migliori", nella cella con la formula apparirà la frase troncata "gatti".
- Formula = DESTRA (B2,5) mostrerà gli ultimi cinque caratteri del testo dalla cella B2. Se la cella B2 contiene la frase "I love wikiHow", nella cella con la formula viene visualizzato il testo troncato "kiHow".
- Ricorda che anche gli spazi nel testo contano come carattere.
 4 Quando hai finito di inserire i parametri della formula, premi il tasto Invio sulla tastiera. La cella della formula rifletterà automaticamente il testo ritagliato.
4 Quando hai finito di inserire i parametri della formula, premi il tasto Invio sulla tastiera. La cella della formula rifletterà automaticamente il testo ritagliato.
Metodo 2 di 3: ritaglio del testo utilizzando MID (MID inglese)
 1 Seleziona la cella in cui desideri che venga visualizzato il testo ritagliato. Questa cella deve essere diversa dalla cella che contiene il testo elaborato.
1 Seleziona la cella in cui desideri che venga visualizzato il testo ritagliato. Questa cella deve essere diversa dalla cella che contiene il testo elaborato. - Se non hai ancora inserito i dati per l'elaborazione, devi prima farlo.
 2 Immettere la formula MID nella cella evidenziata. La funzione MID consente di estrarre il testo dal centro di una riga. La formula inserita dovrebbe assomigliare a questa: "= PSTR (indirizzo della cella con il testo, il numero ordinale del carattere iniziale del testo estratto, il numero di caratteri da estrarre)". Non è necessario inserire le virgolette. Di seguito sono riportati alcuni esempi.
2 Immettere la formula MID nella cella evidenziata. La funzione MID consente di estrarre il testo dal centro di una riga. La formula inserita dovrebbe assomigliare a questa: "= PSTR (indirizzo della cella con il testo, il numero ordinale del carattere iniziale del testo estratto, il numero di caratteri da estrarre)". Non è necessario inserire le virgolette. Di seguito sono riportati alcuni esempi. - Formula = MEDIA (A1; 3; 3) riflette tre caratteri dalla cella A1, il primo dei quali occupa la terza posizione dall'inizio del testo completo. Se la cella A1 contiene la frase "auto da corsa", nella cella con la formula viene visualizzato il testo abbreviato "notte".
- Allo stesso modo, la formula = MEDIO (B3,4,8) riflette otto caratteri dalla cella B3, a partire dalla quarta posizione dall'inizio del testo. Se la cella B3 contiene la frase "le banane non sono persone", nella cella con la formula apparirà il testo abbreviato "qualsiasi - non".
 3 Quando hai finito di inserire i parametri della formula, premi il tasto Invio sulla tastiera. La cella della formula rifletterà automaticamente il testo ritagliato.
3 Quando hai finito di inserire i parametri della formula, premi il tasto Invio sulla tastiera. La cella della formula rifletterà automaticamente il testo ritagliato.
Metodo 3 di 3: suddividere il testo in più colonne
 1 Seleziona la cella con il testo che vuoi dividere. Deve contenere più caratteri di testo che spazi.
1 Seleziona la cella con il testo che vuoi dividere. Deve contenere più caratteri di testo che spazi.  2 Fare clic sulla scheda Dati. Si trova nella parte superiore della barra degli strumenti.
2 Fare clic sulla scheda Dati. Si trova nella parte superiore della barra degli strumenti.  3 Fare clic sul pulsante Testo per colonne. Questo pulsante si trova sulla barra degli strumenti in un gruppo di pulsanti chiamato Strumenti dati.
3 Fare clic sul pulsante Testo per colonne. Questo pulsante si trova sulla barra degli strumenti in un gruppo di pulsanti chiamato Strumenti dati. - Utilizzando la funzionalità di questo pulsante, puoi dividere il contenuto di una cella di Excel in più colonne separate.
 4 Nella finestra delle impostazioni che appare, attiva l'opzione a larghezza fissa. Dopo aver fatto clic sul pulsante Testo per colonne al passaggio precedente, si aprirà una finestra delle impostazioni con il nome "Procedura guidata testo (analisi) - passaggio 1 di 3". Nella finestra potrai scegliere una delle due opzioni: "delimitato" o "larghezza fissa".L'opzione "delimitato" significa che il testo sarà delimitato da spazi o virgole. Questa opzione è solitamente utile quando si elaborano dati importati da altre applicazioni e database. L'opzione "larghezza fissa" consente di creare colonne dal testo con un numero specificato di caratteri di testo.
4 Nella finestra delle impostazioni che appare, attiva l'opzione a larghezza fissa. Dopo aver fatto clic sul pulsante Testo per colonne al passaggio precedente, si aprirà una finestra delle impostazioni con il nome "Procedura guidata testo (analisi) - passaggio 1 di 3". Nella finestra potrai scegliere una delle due opzioni: "delimitato" o "larghezza fissa".L'opzione "delimitato" significa che il testo sarà delimitato da spazi o virgole. Questa opzione è solitamente utile quando si elaborano dati importati da altre applicazioni e database. L'opzione "larghezza fissa" consente di creare colonne dal testo con un numero specificato di caratteri di testo.  5 Fare clic su "Avanti. Ti verrà presentata una descrizione di tre possibili linee di azione. Per inserire la fine di una riga di testo, fare clic nella posizione desiderata. Per rimuovere la fine di una linea, fare doppio clic sulla linea di divisione. Per spostare la fine di una linea, fare clic sulla linea di divisione e trascinarla nella posizione desiderata.
5 Fare clic su "Avanti. Ti verrà presentata una descrizione di tre possibili linee di azione. Per inserire la fine di una riga di testo, fare clic nella posizione desiderata. Per rimuovere la fine di una linea, fare doppio clic sulla linea di divisione. Per spostare la fine di una linea, fare clic sulla linea di divisione e trascinarla nella posizione desiderata.  6 Fare di nuovo clic su Avanti. In questa finestra, ti verranno anche offerte diverse opzioni per il formato dei dati della colonna tra cui scegliere: "generale", "testo", "data" e "salta colonna". Salta questa pagina a meno che tu non voglia modificare intenzionalmente il formato originale dei tuoi dati.
6 Fare di nuovo clic su Avanti. In questa finestra, ti verranno anche offerte diverse opzioni per il formato dei dati della colonna tra cui scegliere: "generale", "testo", "data" e "salta colonna". Salta questa pagina a meno che tu non voglia modificare intenzionalmente il formato originale dei tuoi dati.  7 Fare clic sul pulsante Fine. Il testo originale verrà ora suddiviso in due o più celle separate.
7 Fare clic sul pulsante Fine. Il testo originale verrà ora suddiviso in due o più celle separate.
Articoli aggiuntivi
 Come aggiungere una colonna a una tabella pivot
Come aggiungere una colonna a una tabella pivot  Come collegare fogli in Excel
Come collegare fogli in Excel  Come ordinare le celle in ordine alfabetico in Excel
Come ordinare le celle in ordine alfabetico in Excel  Come convertire un file di testo (TXT) in un file Excel (XLSX)
Come convertire un file di testo (TXT) in un file Excel (XLSX)  Come aggiungere una nuova scheda in Excel
Come aggiungere una nuova scheda in Excel  Come aggiungere un secondo asse Y a un grafico in Microsoft Excel
Come aggiungere un secondo asse Y a un grafico in Microsoft Excel  Come aggiornare Excel
Come aggiornare Excel  Come calcolare la deviazione standard in Excell
Come calcolare la deviazione standard in Excell  Come rinominare le colonne in Fogli Google (Windows e Mac)
Come rinominare le colonne in Fogli Google (Windows e Mac)  Come creare un convertitore di valuta in Excel
Come creare un convertitore di valuta in Excel  Come aggiungere dati alla tabella pivot di MS Excel
Come aggiungere dati alla tabella pivot di MS Excel  Come modificare il formato della data in Microsoft Excel
Come modificare il formato della data in Microsoft Excel  Come creare un albero genealogico in Excel
Come creare un albero genealogico in Excel  Come creare una tabella pivot in Excel
Come creare una tabella pivot in Excel