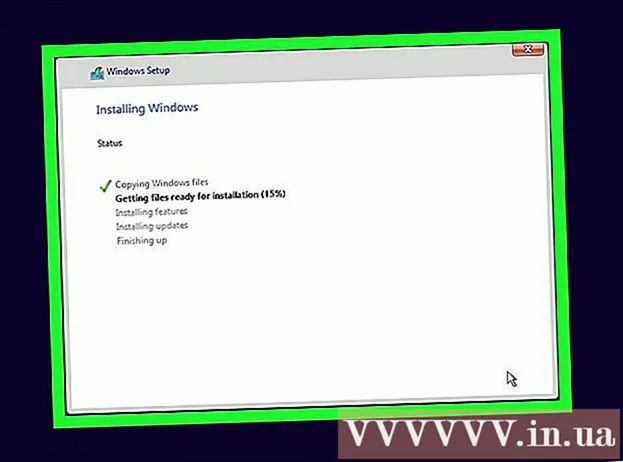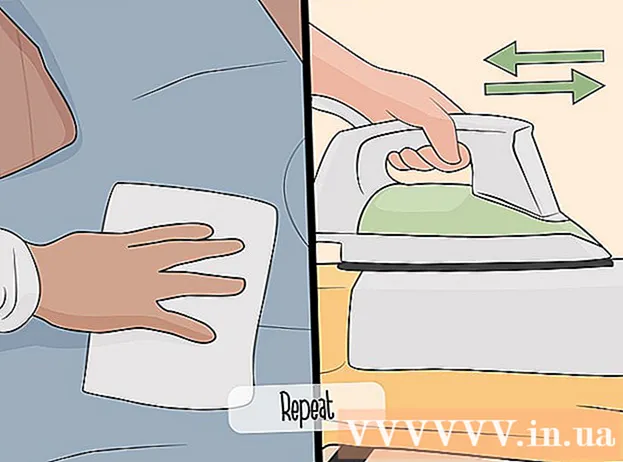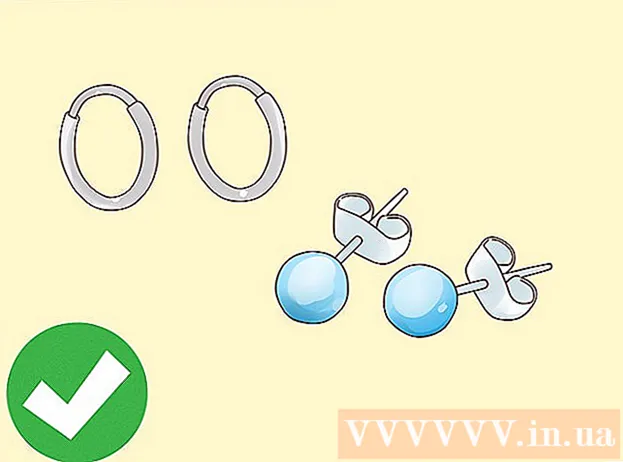Autore:
Bobbie Johnson
Data Della Creazione:
9 Aprile 2021
Data Di Aggiornamento:
1 Luglio 2024

Contenuto
- Passi
- Parte 1 di 4: come utilizzare le schede dell'App Store
- Parte 2 di 4: come installare l'app
- Parte 3 di 4: come aggiornare le app
- Parte 4 di 4: come visualizzare un elenco di tutte le app scaricate
- Consigli
Questo articolo ti mostrerà come utilizzare l'app App Store sul tuo iPhone, che ti consente di installare nuove app, aggiornare le app correnti e visualizzare un elenco di tutte le app che hai acquistato e scaricato.
Passi
Parte 1 di 4: come utilizzare le schede dell'App Store
 1 Avvia l'app dell'App Store. Fare clic sull'icona blu con una lettera "A" bianca composta da utensili da scrittura. Per impostazione predefinita, questa icona si trova nella schermata principale.
1 Avvia l'app dell'App Store. Fare clic sull'icona blu con una lettera "A" bianca composta da utensili da scrittura. Per impostazione predefinita, questa icona si trova nella schermata principale.  2 Fare clic su In primo piano. Questa scheda si trova nell'angolo inferiore sinistro dello schermo. Qui troverai le applicazioni più popolari.
2 Fare clic su In primo piano. Questa scheda si trova nell'angolo inferiore sinistro dello schermo. Qui troverai le applicazioni più popolari.  3 Tocca Categorie. Questa scheda si trova a destra della scheda Raccolta nella parte inferiore dello schermo. Verranno visualizzate le categorie di applicazioni come Foto e video o Intrattenimento.
3 Tocca Categorie. Questa scheda si trova a destra della scheda Raccolta nella parte inferiore dello schermo. Verranno visualizzate le categorie di applicazioni come Foto e video o Intrattenimento. - Fare clic su una categoria per visualizzare le sottocategorie popolari e le app consigliate dagli utenti.
- Fare clic su Indietro nell'angolo in alto a sinistra dello schermo per tornare alla pagina Categorie.
 4 Fare clic su Grafici principali. Questa scheda si trova nella parte inferiore dello schermo. Troverai le app più scaricate qui, ma possono essere ordinate utilizzando le schede nella parte superiore dello schermo:
4 Fare clic su Grafici principali. Questa scheda si trova nella parte inferiore dello schermo. Troverai le app più scaricate qui, ma possono essere ordinate utilizzando le schede nella parte superiore dello schermo: - Pagato: applicazioni per le quali è necessario pagare (da 60 rubli e oltre);
- Gratuito: applicazioni gratuite;
- Popolare: le applicazioni più popolari.
 5 Fare clic su Cerca. È un'icona a forma di lente di ingrandimento in basso a destra dello schermo. Ora che sai come trovare l'app, scaricala.
5 Fare clic su Cerca. È un'icona a forma di lente di ingrandimento in basso a destra dello schermo. Ora che sai come trovare l'app, scaricala.
Parte 2 di 4: come installare l'app
 1 Tocca la barra di ricerca. È nella parte superiore dello schermo.
1 Tocca la barra di ricerca. È nella parte superiore dello schermo.  2 Immettere un nome per l'applicazione. Se non conosci il nome dell'applicazione che desideri, inserisci una parola chiave come video o disegno.
2 Immettere un nome per l'applicazione. Se non conosci il nome dell'applicazione che desideri, inserisci una parola chiave come video o disegno. - Quando inserisci una parola chiave, le app corrispondenti verranno visualizzate sotto la barra di ricerca: toccane una per trovarle.
 3 Fare clic su Trova. È un pulsante blu nell'angolo in basso a destra della tastiera del tuo iPhone.
3 Fare clic su Trova. È un pulsante blu nell'angolo in basso a destra della tastiera del tuo iPhone.  4 Scegli l'applicazione giusta. Per fare ciò, scorrere l'elenco delle applicazioni trovate o inserire un nuovo termine di ricerca.
4 Scegli l'applicazione giusta. Per fare ciò, scorrere l'elenco delle applicazioni trovate o inserire un nuovo termine di ricerca. - Puoi anche tornare alla scheda che hai aperto in precedenza e fare clic sull'applicazione desiderata.
 5 Tocca Scarica. È a destra dell'app. Se hai selezionato un'app a pagamento, verrà visualizzato il prezzo al posto di questa opzione.
5 Tocca Scarica. È a destra dell'app. Se hai selezionato un'app a pagamento, verrà visualizzato il prezzo al posto di questa opzione. - Se hai già scaricato questa applicazione in precedenza, verrà visualizzata un'icona a forma di nuvola con una freccia al posto dell'opzione specificata.
 6 Fare clic su Installa. Questo pulsante apparirà al posto del pulsante Download o dei prezzi. Ora devi inserire la password dell'ID Apple.
6 Fare clic su Installa. Questo pulsante apparirà al posto del pulsante Download o dei prezzi. Ora devi inserire la password dell'ID Apple. - Se non hai effettuato l'accesso al tuo iPhone, inserisci anche il tuo indirizzo email ID Apple.
 7 Inserisci la password dell'ID Apple. Oppure appoggia il dito sul sensore Touch ID.
7 Inserisci la password dell'ID Apple. Oppure appoggia il dito sul sensore Touch ID.  8 Attendi che l'app termini il download. Un'icona circolare con un quadrato apparirà a destra dell'applicazione: l'applicazione verrà scaricata sul dispositivo non appena l'intero cerchio verrà dipinto. Ciò richiederà da pochi secondi a diversi minuti, a seconda delle dimensioni dell'app e della velocità della tua connessione Internet.
8 Attendi che l'app termini il download. Un'icona circolare con un quadrato apparirà a destra dell'applicazione: l'applicazione verrà scaricata sul dispositivo non appena l'intero cerchio verrà dipinto. Ciò richiederà da pochi secondi a diversi minuti, a seconda delle dimensioni dell'app e della velocità della tua connessione Internet. - Fare clic sul quadrato al centro del cerchio per interrompere il caricamento.
- Si consiglia di non scaricare applicazioni se il dispositivo è connesso a Internet mobile, poiché ciò può comportare spese inutili.
- Una volta scaricata l'app, fai clic su Apri (apparirà questo pulsante al posto del pulsante Installa) per avviare l'app.
Parte 3 di 4: come aggiornare le app
 1 Fare clic su Aggiornamenti. Questa scheda si trova nell'angolo inferiore destro dello schermo.
1 Fare clic su Aggiornamenti. Questa scheda si trova nell'angolo inferiore destro dello schermo.  2 Esamina le app che devono essere aggiornate. Per impostazione predefinita, le app vengono aggiornate automaticamente; per aggiornare manualmente le applicazioni, vai alla scheda Aggiornamenti.
2 Esamina le app che devono essere aggiornate. Per impostazione predefinita, le app vengono aggiornate automaticamente; per aggiornare manualmente le applicazioni, vai alla scheda Aggiornamenti. - Se è presente un pulsante Apri a destra dell'applicazione, non è necessario aggiornare l'applicazione.
- Se è presente un pulsante Aggiorna a destra di un'applicazione, è necessario aggiornare quell'applicazione. Fare clic su Novità sotto l'icona dell'app per visualizzare i dettagli dell'aggiornamento.
 3 Fare clic su Aggiorna tutto. Questo pulsante si trova nell'angolo in alto a destra dello schermo. Tutte le applicazioni verranno aggiornate.
3 Fare clic su Aggiorna tutto. Questo pulsante si trova nell'angolo in alto a destra dello schermo. Tutte le applicazioni verranno aggiornate. - Se questo pulsante non è presente, le applicazioni sono già state aggiornate.
- Puoi anche fare clic su Aggiorna a destra delle app che desideri aggiornarle singolarmente.
 4 Attendi che l'app si aggiorni. L'applicazione non può essere avviata mentre è in fase di aggiornamento.
4 Attendi che l'app si aggiorni. L'applicazione non può essere avviata mentre è in fase di aggiornamento.
Parte 4 di 4: come visualizzare un elenco di tutte le app scaricate
 1 Fare clic su Acquisti. Si trova nella parte superiore della pagina Aggiornamenti.
1 Fare clic su Acquisti. Si trova nella parte superiore della pagina Aggiornamenti.  2 Tocca Tutto. È vicino alla parte superiore della pagina. Verrà visualizzato un elenco di tutte le app che hai scaricato (che siano o meno sull'iPhone).
2 Tocca Tutto. È vicino alla parte superiore della pagina. Verrà visualizzato un elenco di tutte le app che hai scaricato (che siano o meno sull'iPhone). - Fai clic su "Non su questo iPhone" per visualizzare le applicazioni che non sono sul tuo smartphone.
 3 Fare clic sull'icona del cloud per scaricare nuovamente l'app. Si trova a destra del nome dell'app.
3 Fare clic sull'icona del cloud per scaricare nuovamente l'app. Si trova a destra del nome dell'app. - Se hai acquistato un'app e poi l'hai disinstallata, il nuovo download sarà gratuito.
Consigli
- L'App Store funziona allo stesso modo su iPhone, iPad e iPod touch.