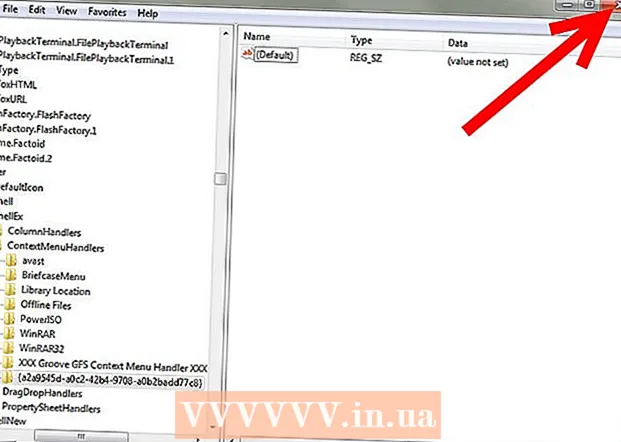Autore:
Carl Weaver
Data Della Creazione:
22 Febbraio 2021
Data Di Aggiornamento:
1 Luglio 2024
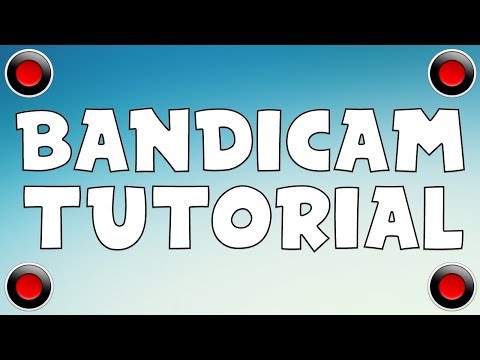
Contenuto
- Passi
- Parte 1 di 6: Installazione
- Parte 2 di 6: Impostazione del suono
- Parte 3 di 6: Configurazione del video
- Parte 4 di 6: Catturare parte dello schermo
- Parte 5 di 6: registrazione del gioco
- Parte 6 di 6: Gli ultimi ritocchi
Quindi, vuoi mostrare al mondo quanto abilmente giochi a questo oa quel gioco per computer? Ti piacerebbe registrare un tutorial su come utilizzare il tuo software preferito? Niente di più facile, Bandicam ti aiuterà! Che tipo di Bandicam? Un programma per registrare tutto ciò che viene visualizzato sullo schermo del computer, che non richiede molte risorse di sistema per questo. Questo articolo ti insegnerà come installare, configurare e utilizzare questo programma.
Passi
Parte 1 di 6: Installazione
 1 Scarica il file di installazione. Bandicam può essere scaricato gratuitamente dal sito Web ufficiale di Bandicam. Purtroppo, esiste una versione solo per Windows. La versione gratuita di Bandicam, tuttavia, supporta solo la registrazione di clip di 10 minuti, su cui verrà posizionata una cosiddetta "filigrana". Per dimenticare queste restrizioni, come per un brutto sogno, dovrai acquistare la versione completa del programma.
1 Scarica il file di installazione. Bandicam può essere scaricato gratuitamente dal sito Web ufficiale di Bandicam. Purtroppo, esiste una versione solo per Windows. La versione gratuita di Bandicam, tuttavia, supporta solo la registrazione di clip di 10 minuti, su cui verrà posizionata una cosiddetta "filigrana". Per dimenticare queste restrizioni, come per un brutto sogno, dovrai acquistare la versione completa del programma. - Quando installi Bandicam, usa il link per il download da Bandisoft. L'installazione da Softonic è indesiderabile: perché hai bisogno di pubblicità aggiuntiva nel file di installazione?
 2 Installa Bandicam. In realtà, questo processo è semplice e persino non complicato, non puoi nemmeno apportare modifiche alle impostazioni di base. Tuttavia, puoi scegliere quali collegamenti vuoi installare (sul desktop, in Avvio veloce e nel menu Start).
2 Installa Bandicam. In realtà, questo processo è semplice e persino non complicato, non puoi nemmeno apportare modifiche alle impostazioni di base. Tuttavia, puoi scegliere quali collegamenti vuoi installare (sul desktop, in Avvio veloce e nel menu Start).  3 Avvia Bandicam. Quando il programma è installato, puoi eseguirlo, altrimenti non sarai in grado di accedere all'installazione di Bandicam. Se non stai utilizzando un account con diritti di amministratore, avrai bisogno di una password di amministratore.
3 Avvia Bandicam. Quando il programma è installato, puoi eseguirlo, altrimenti non sarai in grado di accedere all'installazione di Bandicam. Se non stai utilizzando un account con diritti di amministratore, avrai bisogno di una password di amministratore.
Parte 2 di 6: Impostazione del suono
 1 Apri la finestra "Impostazioni di registrazione". È possibile accedere a questo menu selezionando la scheda Video, quindi facendo clic sul pulsante Impostazioni nella sezione Registra. Assicurati che la scheda Audio sia selezionata.
1 Apri la finestra "Impostazioni di registrazione". È possibile accedere a questo menu selezionando la scheda Video, quindi facendo clic sul pulsante Impostazioni nella sezione Registra. Assicurati che la scheda Audio sia selezionata.  2 Decidi se devi registrare l'audio. Bandicam può registrare tutti i suoni prodotti dal programma che stai registrando, così come il suono dal microfono. Ciò è particolarmente utile se stai scrivendo un tutorial o qualcosa del genere, in cui semplicemente non puoi fare a meno di commenti.
2 Decidi se devi registrare l'audio. Bandicam può registrare tutti i suoni prodotti dal programma che stai registrando, così come il suono dal microfono. Ciò è particolarmente utile se stai scrivendo un tutorial o qualcosa del genere, in cui semplicemente non puoi fare a meno di commenti. - Seleziona la casella accanto a "Registra suono" per registrare effettivamente il suono. Naturalmente, il file risultante sarà più grande con il suono.
 3 Seleziona il dispositivo sorgente principale. Se desideri registrare i suoni del programma che stai registrando, assicurati che Win8 / Win7 / Vista Sound (WASAPI) sia selezionato nel menu a discesa Primary Sound Device.
3 Seleziona il dispositivo sorgente principale. Se desideri registrare i suoni del programma che stai registrando, assicurati che Win8 / Win7 / Vista Sound (WASAPI) sia selezionato nel menu a discesa Primary Sound Device. - Fare clic sul pulsante Impostazioni... per aprire le impostazioni audio di Windows.
 4 Seleziona un dispositivo sorgente audio aggiuntivo. Se utilizzi un microfono durante la registrazione di video, selezionalo dal menu a discesa "Dispositivo audio secondario".
4 Seleziona un dispositivo sorgente audio aggiuntivo. Se utilizzi un microfono durante la registrazione di video, selezionalo dal menu a discesa "Dispositivo audio secondario". - Seleziona la casella accanto a "Two Sound Mixing" per combinare due tracce audio in una in modo che il file finale sia più piccolo.
- Puoi impostare un tasto di scelta rapida per attivare il microfono se non vuoi che riprenda ogni tuo respiro. La cosa principale qui è usare come tasto di scelta rapida che è improbabile che venga premuto per errore.
Parte 3 di 6: Configurazione del video
 1 Apri le impostazioni del formato video. È possibile modificare le impostazioni di registrazione video per ottenere la migliore qualità di file possibile nel proprio ambiente. Fare clic sulla scheda Video nella finestra principale del programma, quindi fare clic sul pulsante "Impostazioni" nella sezione "Formato".
1 Apri le impostazioni del formato video. È possibile modificare le impostazioni di registrazione video per ottenere la migliore qualità di file possibile nel proprio ambiente. Fare clic sulla scheda Video nella finestra principale del programma, quindi fare clic sul pulsante "Impostazioni" nella sezione "Formato".  2 Seleziona la risoluzione dello schermo. L'opzione "Dimensione intera" è abilitata per impostazione predefinita. In altre parole, la risoluzione del tuo file video sarà la stessa del programma che stai registrando. Se il programma è aperto, come si suol dire, a schermo intero, verrà registrato l'intero schermo. Se il programma è aperto in una finestra, verrà registrata solo l'area della finestra.
2 Seleziona la risoluzione dello schermo. L'opzione "Dimensione intera" è abilitata per impostazione predefinita. In altre parole, la risoluzione del tuo file video sarà la stessa del programma che stai registrando. Se il programma è aperto, come si suol dire, a schermo intero, verrà registrato l'intero schermo. Se il programma è aperto in una finestra, verrà registrata solo l'area della finestra. - Puoi sempre modificare la risoluzione di registrazione, che può essere particolarmente utile quando stai preparando video per dispositivi che supportano solo la riproduzione di file di una determinata risoluzione e distorcono tutti i file video di un formato diverso.
 3 Regola l'impostazione dei fotogrammi al secondo (FPS) di registrazione. FPS è il numero di fotogrammi registrati dal programma al secondo di tempo. Il valore di base è 30, che è il massimo per YouTube. Se vuoi realizzare video di qualità superiore, dovrai aumentare l'FPS.
3 Regola l'impostazione dei fotogrammi al secondo (FPS) di registrazione. FPS è il numero di fotogrammi registrati dal programma al secondo di tempo. Il valore di base è 30, che è il massimo per YouTube. Se vuoi realizzare video di qualità superiore, dovrai aumentare l'FPS. - Più alto è l'FPS, più grande è il file risultante e più difficile sarà per il tuo computer registrare video. Se stai lavorando su un computer apertamente debole, preparati ad affrontare il degrado delle prestazioni.
 4 Seleziona un codec. Un codec (codificatore/decodificatore) è un programma che elabora il video durante la registrazione. Il codec predefinito è Xvid poiché è supportato sulla maggior parte dei dispositivi. Tuttavia, se la tua scheda video supporta questo trucco, puoi utilizzare un codec diverso.
4 Seleziona un codec. Un codec (codificatore/decodificatore) è un programma che elabora il video durante la registrazione. Il codec predefinito è Xvid poiché è supportato sulla maggior parte dei dispositivi. Tuttavia, se la tua scheda video supporta questo trucco, puoi utilizzare un codec diverso. - Hai una nuova e potente scheda Nvidia? Scegli "H.264 (NVENC)" quando desideri la migliore qualità di registrazione. Le schede più vecchie di Nvidia possono funzionare con "H.264 (CUDA)", i possessori di schede AMD possono scegliere "H.264 (AMP APP)" e per le schede video integrate di Intel, rispettivamente, puoi scegliere "H.264 ( Sincronizzazione rapida Intel)".
- Se hai più schede video contemporaneamente (Nvidia e Intel, ad esempio), devi selezionare l'opzione che utilizza la tua scheda video attiva e funzionante. Se il tuo monitor è collegato direttamente alla scheda madre, questo è un codec Intel e se il monitor è collegato a una scheda video (Nvidia o AMD), seleziona il codec appropriato.
 5 Imposta la qualità del video. Il menu a discesa Qualità è dove puoi impostare la qualità complessiva della registrazione. In quel menu vedrai i numeri e più grande è il numero, maggiore è la qualità. Maggiore è la qualità, più grande sarà il file. Tuttavia, se sacrifichi la qualità, il risultato sarà appropriato.
5 Imposta la qualità del video. Il menu a discesa Qualità è dove puoi impostare la qualità complessiva della registrazione. In quel menu vedrai i numeri e più grande è il numero, maggiore è la qualità. Maggiore è la qualità, più grande sarà il file. Tuttavia, se sacrifichi la qualità, il risultato sarà appropriato.
Parte 4 di 6: Catturare parte dello schermo
 1 Aggiungi effetti di evidenziazione del cursore. Se stai registrando un tutorial, è una buona idea evidenziare il cursore del mouse in modo che gli spettatori non debbano rompere gli occhi cercando il cursore sullo schermo. Fai clic sul pulsante Impostazioni nella sezione Registra della finestra principale di Bandicam, quindi fai clic sulla scheda Effetti.
1 Aggiungi effetti di evidenziazione del cursore. Se stai registrando un tutorial, è una buona idea evidenziare il cursore del mouse in modo che gli spettatori non debbano rompere gli occhi cercando il cursore sullo schermo. Fai clic sul pulsante Impostazioni nella sezione Registra della finestra principale di Bandicam, quindi fai clic sulla scheda Effetti. - Puoi aggiungere effetti clic del mouse. Per impostare un colore, fare clic sui pulsanti incolori accanto alle opzioni corrispondenti.
- Puoi evidenziare il cursore in modo che sia sempre visibile. Imposta il colore allo stesso modo del passaggio precedente. Il colore più comunemente usato è il giallo.
 2 Fare clic sul pulsante "Rettangolo su uno schermo". Si trova nella parte superiore della finestra Bandicam, accanto al pulsante del joystick. Cliccandoci sopra, vedrai la finestra di registrazione.
2 Fare clic sul pulsante "Rettangolo su uno schermo". Si trova nella parte superiore della finestra Bandicam, accanto al pulsante del joystick. Cliccandoci sopra, vedrai la finestra di registrazione.  3 Designare l'area di registrazione. Dovrebbe corrispondere completamente alla finestra del programma che stai registrando. Fare clic sui bordi dell'invaso e tirarli ai lati di conseguenza. Puoi anche selezionare i confini dell'area di registrazione dal menu in alto. Il principio generale è che tutto ciò che è all'interno dei bordi blu verrà registrato.
3 Designare l'area di registrazione. Dovrebbe corrispondere completamente alla finestra del programma che stai registrando. Fare clic sui bordi dell'invaso e tirarli ai lati di conseguenza. Puoi anche selezionare i confini dell'area di registrazione dal menu in alto. Il principio generale è che tutto ciò che è all'interno dei bordi blu verrà registrato.  4 Fare clic sul pulsante REC per avviare la registrazione. Questo pulsante si trova nell'angolo in alto a destra della finestra di registrazione, così come nella finestra principale del programma. All'avvio della registrazione, i bordi blu diventeranno rossi e accanto apparirà un timer.
4 Fare clic sul pulsante REC per avviare la registrazione. Questo pulsante si trova nell'angolo in alto a destra della finestra di registrazione, così come nella finestra principale del programma. All'avvio della registrazione, i bordi blu diventeranno rossi e accanto apparirà un timer.  5 Fai uno screenshot. Tuttavia, questa operazione può essere eseguita in qualsiasi momento durante la registrazione: è sufficiente fare clic sull'icona della fotocamera nella parte superiore della finestra di registrazione per acquisire uno screenshot all'interno dell'area di registrazione.
5 Fai uno screenshot. Tuttavia, questa operazione può essere eseguita in qualsiasi momento durante la registrazione: è sufficiente fare clic sull'icona della fotocamera nella parte superiore della finestra di registrazione per acquisire uno screenshot all'interno dell'area di registrazione.  6 Termina la registrazione. Fare clic sul pulsante Interrompi nella finestra di registrazione o nella finestra del programma per interrompere la registrazione. Facendo clic sull'icona sotto forma di cartella, è possibile visualizzare il video risultante: si aprirà la cartella in cui sono registrati i video filmati, il video registrato si aprirà immediatamente (nel lettore predefinito).
6 Termina la registrazione. Fare clic sul pulsante Interrompi nella finestra di registrazione o nella finestra del programma per interrompere la registrazione. Facendo clic sull'icona sotto forma di cartella, è possibile visualizzare il video risultante: si aprirà la cartella in cui sono registrati i video filmati, il video registrato si aprirà immediatamente (nel lettore predefinito).
Parte 5 di 6: registrazione del gioco
 1 Fare clic sul pulsante Controller. Ciò metterà la modalità di registrazione in modalità a schermo intero, progettata specificamente per la registrazione di giochi e programmi in esecuzione in modalità a schermo intero.
1 Fare clic sul pulsante Controller. Ciò metterà la modalità di registrazione in modalità a schermo intero, progettata specificamente per la registrazione di giochi e programmi in esecuzione in modalità a schermo intero.  2 Attiva il contatore FPS. Bandicam sovrascriverà la registrazione con un contatore FPS in modo da sapere quanti fotogrammi al secondo sta registrando il gioco. Questo, tra l'altro, è utile se vuoi sapere quanto Bandicam influisce sulle prestazioni del tuo computer quando un gioco è in esecuzione. Apri il menu FPS in Bandicam, assicurati che l'opzione "Mostra sovrapposizione FPS" sia selezionata. Puoi scegliere esattamente dove si troverà il contatore.
2 Attiva il contatore FPS. Bandicam sovrascriverà la registrazione con un contatore FPS in modo da sapere quanti fotogrammi al secondo sta registrando il gioco. Questo, tra l'altro, è utile se vuoi sapere quanto Bandicam influisce sulle prestazioni del tuo computer quando un gioco è in esecuzione. Apri il menu FPS in Bandicam, assicurati che l'opzione "Mostra sovrapposizione FPS" sia selezionata. Puoi scegliere esattamente dove si troverà il contatore. - Il contatore sarà molto utile, anche se cambierà colore se la registrazione si interrompe improvvisamente.
 3 Seleziona un tasto di scelta rapida per la registrazione. Nella sezione Video è possibile selezionare un tasto da premere per avviare e terminare la registrazione. Per impostazione predefinita, questo è il tasto F12. Tuttavia, puoi cambiarlo in qualsiasi altro: la cosa principale è che non lo premi accidentalmente durante il gioco.
3 Seleziona un tasto di scelta rapida per la registrazione. Nella sezione Video è possibile selezionare un tasto da premere per avviare e terminare la registrazione. Per impostazione predefinita, questo è il tasto F12. Tuttavia, puoi cambiarlo in qualsiasi altro: la cosa principale è che non lo premi accidentalmente durante il gioco. - Premendo F12, se Steam è in esecuzione, acquisirai uno screenshot del gioco, quindi ogni volta che avvii o interrompi la registrazione di un gioco mentre Steam è in esecuzione, acquisirai anche uno screenshot. Se stai registrando video per quei giochi che hai acquistato tramite questo sistema di distribuzione digitale, dovresti cambiare il tasto di scelta rapida di registrazione.
 4 Inizia il gioco. Basta avviarlo come al solito. Se hai attivato la visualizzazione del contatore FPS, lo vedrai.
4 Inizia il gioco. Basta avviarlo come al solito. Se hai attivato la visualizzazione del contatore FPS, lo vedrai.  5 Inizia a registrare. Quando sei pronto per iniziare la registrazione, premi il tasto di scelta rapida appropriato. Il punteggio FPS, che fino ad ora era verde, diventa rosso - questo significa che la registrazione è iniziata. Tieni presente che l'intero schermo verrà registrato, quindi cerca di non scrivere accidentalmente le tue informazioni personali (login, password e così via).
5 Inizia a registrare. Quando sei pronto per iniziare la registrazione, premi il tasto di scelta rapida appropriato. Il punteggio FPS, che fino ad ora era verde, diventa rosso - questo significa che la registrazione è iniziata. Tieni presente che l'intero schermo verrà registrato, quindi cerca di non scrivere accidentalmente le tue informazioni personali (login, password e così via).  6 Termina la registrazione. Quando hai registrato tutto ciò che desideri, premi di nuovo il pulsante di registrazione a caldo per interromperlo. Il video creato verrà inserito nella cartella dei video finiti.Per aprirlo, fai clic sull'icona a forma di cartella nel programma Bandicam stesso.
6 Termina la registrazione. Quando hai registrato tutto ciò che desideri, premi di nuovo il pulsante di registrazione a caldo per interromperlo. Il video creato verrà inserito nella cartella dei video finiti.Per aprirlo, fai clic sull'icona a forma di cartella nel programma Bandicam stesso.
Parte 6 di 6: Gli ultimi ritocchi
 1 Guarda il video. Apri la cartella in cui è archiviato il video, trovalo e avvialo. Controlla se hai annotato tutto ciò di cui hai bisogno, se non hai annotato nulla di superfluo. Per aprire il video, fai clic sull'icona a forma di cartella nel programma Bandicam stesso.
1 Guarda il video. Apri la cartella in cui è archiviato il video, trovalo e avvialo. Controlla se hai annotato tutto ciò di cui hai bisogno, se non hai annotato nulla di superfluo. Per aprire il video, fai clic sull'icona a forma di cartella nel programma Bandicam stesso.  2 Ricodifica il tuo video per rimpicciolirlo. È probabile che il tuo video occupi molto spazio sul disco rigido, soprattutto se la registrazione è durata più di 10 minuti. Cosa fare, come essere7 La dimensione del video può essere ridotta ricodificando il video in programmi speciali: Handbrake, Avidemux e simili. La qualità del video, ovviamente, si deteriorerà leggermente, ma le dimensioni del file diminuiranno in modo più che significativo.
2 Ricodifica il tuo video per rimpicciolirlo. È probabile che il tuo video occupi molto spazio sul disco rigido, soprattutto se la registrazione è durata più di 10 minuti. Cosa fare, come essere7 La dimensione del video può essere ridotta ricodificando il video in programmi speciali: Handbrake, Avidemux e simili. La qualità del video, ovviamente, si deteriorerà leggermente, ma le dimensioni del file diminuiranno in modo più che significativo. - La transcodifica ti consentirà anche di caricare video su YouTube molto più velocemente. Se hai intenzione di masterizzarlo su DVD o vuoi semplicemente tenerlo sul tuo computer, potrebbe non essere necessario transcodificare.
 3 Aggiungi effetti speciali con il software di editing video. Bandicam non ti consente di aggiungere effetti al tuo video, ma non è il loro lavoro. Se vuoi effetti, usa programmi come Windows Movie Maker o Sony Vegas. In essi puoi inserire del testo tra le scene di un video, combinare più video contemporaneamente, aggiungere transizioni, titoli e così via.
3 Aggiungi effetti speciali con il software di editing video. Bandicam non ti consente di aggiungere effetti al tuo video, ma non è il loro lavoro. Se vuoi effetti, usa programmi come Windows Movie Maker o Sony Vegas. In essi puoi inserire del testo tra le scene di un video, combinare più video contemporaneamente, aggiungere transizioni, titoli e così via.  4 Carica il tuo video su YouTube. In realtà, YouTube è uno dei posti migliori per condividere i tuoi video con il mondo! Puoi persino incassarlo se i tuoi file diventano abbastanza popolari!
4 Carica il tuo video su YouTube. In realtà, YouTube è uno dei posti migliori per condividere i tuoi video con il mondo! Puoi persino incassarlo se i tuoi file diventano abbastanza popolari! - Tieni presente che non tutte le aziende consentono agli estranei di utilizzare i loro programmi per fare soldi. Si prega di chiarire questa domanda in anticipo.
- Devi imparare a caricare video su YouTube, ma cerca articoli a riguardo.
- Molto è stato detto su come fare soldi con i video... ma non qui.
 5 Masterizza il video su DVD. Se desideri archiviare video su DVD, utilizza uno dei programmi che supportano la masterizzazione di DVD. La masterizzazione di video su DVD ti darà la possibilità di rimuoverli dal tuo computer per liberare spazio, il che è particolarmente vero per i file video di grandi dimensioni.
5 Masterizza il video su DVD. Se desideri archiviare video su DVD, utilizza uno dei programmi che supportano la masterizzazione di DVD. La masterizzazione di video su DVD ti darà la possibilità di rimuoverli dal tuo computer per liberare spazio, il che è particolarmente vero per i file video di grandi dimensioni.