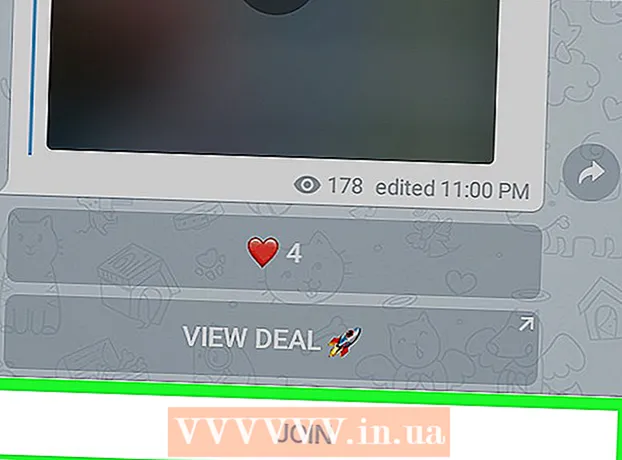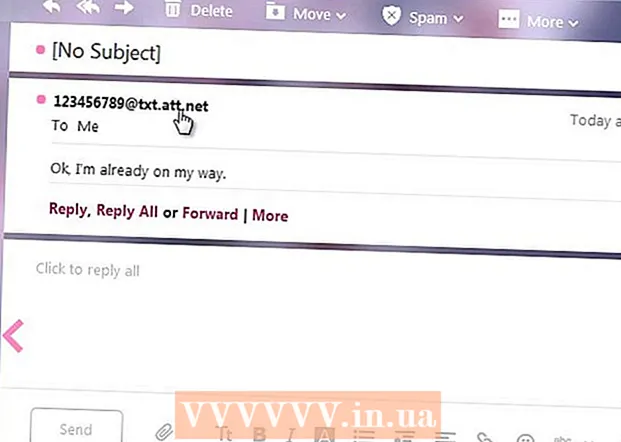Autore:
Helen Garcia
Data Della Creazione:
14 Aprile 2021
Data Di Aggiornamento:
26 Giugno 2024

Contenuto
- Passi
- Parte 1 di 5: come aprire le impostazioni della schermata di blocco
- Parte 2 di 5: Come cambiare lo sfondo della schermata di blocco
- Parte 3 di 5: Come cambiare lo sfondo della schermata di blocco
- Parte 4 di 5: come modificare le app sulla schermata di blocco
- Parte 5 di 5: come disabilitare la schermata di blocco
- Consigli
- Avvertenze
La schermata di blocco in Windows 8 è un hub di accesso rapido, quindi le app visualizzate qui dovrebbero soddisfare le tue esigenze. Nelle impostazioni del PC, puoi modificare le app che appaiono sulla schermata di blocco, così come lo sfondo. Se lo desideri, puoi disabilitare la schermata di blocco stessa nell'editor del registro. Tieni presente che la modifica delle impostazioni del salvaschermo e della password sono processi diversi.
Passi
Parte 1 di 5: come aprire le impostazioni della schermata di blocco
 1 Premi il tasto vincere. Il menu Start si apre con una barra di ricerca.
1 Premi il tasto vincere. Il menu Start si apre con una barra di ricerca. - Se le chiavi vincere nessuna attesa Ctrl e premi Esc.
 2 Inserisci "Blocca schermo" nella barra di ricerca "Start". Apparirà l'opzione Blocca schermo: cercala nei risultati della ricerca sul lato sinistro dello schermo.
2 Inserisci "Blocca schermo" nella barra di ricerca "Start". Apparirà l'opzione Blocca schermo: cercala nei risultati della ricerca sul lato sinistro dello schermo. - Inserisci la tua richiesta senza virgolette.
 3 Tocca Opzioni schermata di blocco. Si aprirà il menu delle impostazioni della schermata di blocco.
3 Tocca Opzioni schermata di blocco. Si aprirà il menu delle impostazioni della schermata di blocco.  4 Rivedi le impostazioni della schermata di blocco. È possibile modificare i seguenti parametri:
4 Rivedi le impostazioni della schermata di blocco. È possibile modificare i seguenti parametri: - Sfondo: cambia l'immagine di sfondo della schermata di blocco.
- App - Modifica le app mostrate nella schermata di blocco.
 5 Personalizza la tua schermata di blocco. Ora puoi iniziare a modificare le impostazioni della schermata di blocco.
5 Personalizza la tua schermata di blocco. Ora puoi iniziare a modificare le impostazioni della schermata di blocco.
Parte 2 di 5: Come cambiare lo sfondo della schermata di blocco
 1 Fare clic sul pulsante Sfoglia. Si trova sotto l'elenco degli sfondi preimpostati.
1 Fare clic sul pulsante Sfoglia. Si trova sotto l'elenco degli sfondi preimpostati. - Puoi anche fare clic su uno degli sfondi preimpostati per applicarlo.
 2 Seleziona la fonte delle immagini. L'immagine può essere selezionata dalle seguenti fonti:
2 Seleziona la fonte delle immagini. L'immagine può essere selezionata dalle seguenti fonti: - DISCO FISSO;
- Bing;
- Una guida;
- fotocamera (ovvero webcam).
 3 Fare clic sull'immagine desiderata per renderla l'immagine di sfondo della schermata di blocco.
3 Fare clic sull'immagine desiderata per renderla l'immagine di sfondo della schermata di blocco.- Se hai selezionato l'opzione Fotocamera, scatta una foto.
 4 Fare clic su "OK" per confermare le modifiche. Hai cambiato lo sfondo della schermata di blocco.
4 Fare clic su "OK" per confermare le modifiche. Hai cambiato lo sfondo della schermata di blocco.
Parte 3 di 5: Come cambiare lo sfondo della schermata di blocco
 1 Fare clic sul pulsante Sfoglia. Si trova sotto l'elenco degli sfondi preimpostati.
1 Fare clic sul pulsante Sfoglia. Si trova sotto l'elenco degli sfondi preimpostati. - Puoi anche fare clic su uno degli sfondi preimpostati per applicarlo.
 2 Seleziona la fonte delle immagini. L'immagine può essere selezionata dalle seguenti fonti:
2 Seleziona la fonte delle immagini. L'immagine può essere selezionata dalle seguenti fonti: - DISCO FISSO;
- Bing;
- Una guida;
- fotocamera (ovvero webcam).
 3 Fare clic sull'immagine desiderata per renderla l'immagine di sfondo della schermata di blocco.
3 Fare clic sull'immagine desiderata per renderla l'immagine di sfondo della schermata di blocco.- Se hai selezionato l'opzione Fotocamera, scatta una foto.
 4 Fare clic su "OK" per confermare le modifiche. Hai cambiato lo sfondo della schermata di blocco.
4 Fare clic su "OK" per confermare le modifiche. Hai cambiato lo sfondo della schermata di blocco.
Parte 4 di 5: come modificare le app sulla schermata di blocco
 1 Trova l'opzione "Blocca app schermo". È sotto gli sfondi della schermata di blocco.
1 Trova l'opzione "Blocca app schermo". È sotto gli sfondi della schermata di blocco.  2 Visualizza le applicazioni correnti. Sotto la schermata di blocco delle app ci sono una serie di slot, alcuni dei quali dovrebbero essere occupati da applicazioni (es. Mail), mentre altri dovrebbero visualizzare un simbolo +.
2 Visualizza le applicazioni correnti. Sotto la schermata di blocco delle app ci sono una serie di slot, alcuni dei quali dovrebbero essere occupati da applicazioni (es. Mail), mentre altri dovrebbero visualizzare un simbolo +.  3 Modificare lo slot occupato dell'applicazione. Per modificare un'applicazione esistente:
3 Modificare lo slot occupato dell'applicazione. Per modificare un'applicazione esistente: - Fare clic su uno slot per app occupato.
- Fai clic su "Non mostrare lo stato rapido" per disabilitare l'app.
- Fare clic su Nuova applicazione nel menu Seleziona applicazione.
 4 Aggiungi l'app allo schermo. Per fare ciò, fare clic su "+" e quindi selezionare un'applicazione dal menu "Seleziona applicazione".
4 Aggiungi l'app allo schermo. Per fare ciò, fare clic su "+" e quindi selezionare un'applicazione dal menu "Seleziona applicazione".  5 Fare clic su Dettagli. Questa opzione si trova sotto "Seleziona un'applicazione per visualizzare lo stato dettagliato"; qualsiasi applicazione visualizzata in questa sezione fornirà informazioni estese (ad esempio, il tuo programma completo o le previsioni del tempo per il giorno).
5 Fare clic su Dettagli. Questa opzione si trova sotto "Seleziona un'applicazione per visualizzare lo stato dettagliato"; qualsiasi applicazione visualizzata in questa sezione fornirà informazioni estese (ad esempio, il tuo programma completo o le previsioni del tempo per il giorno).  6 Seleziona una nuova applicazione. Per fare ciò, fare clic sull'applicazione richiesta nel menu "Seleziona applicazione".
6 Seleziona una nuova applicazione. Per fare ciò, fare clic sull'applicazione richiesta nel menu "Seleziona applicazione". - Per disabilitare l'applicazione, fare clic su "Non mostrare ... stato".
Parte 5 di 5: come disabilitare la schermata di blocco
 1 Apri il menu di avvio. Puoi disattivare la schermata di blocco nell'editor del registro. Questo è piuttosto rischioso, quindi esegui prima il backup dei dati sul tuo computer.
1 Apri il menu di avvio. Puoi disattivare la schermata di blocco nell'editor del registro. Questo è piuttosto rischioso, quindi esegui prima il backup dei dati sul tuo computer. - Per aprire il menu Start, fare clic sull'icona Start nell'angolo in basso a sinistra dello schermo o premere vincere.
 2 Apri l'utilità Esegui. Per fare ciò, digita "Esegui" nella barra di ricerca del menu Start, quindi fai clic su "Esegui" nei risultati della ricerca.
2 Apri l'utilità Esegui. Per fare ciò, digita "Esegui" nella barra di ricerca del menu Start, quindi fai clic su "Esegui" nei risultati della ricerca. - Puoi anche tenere vincere e premi Xper aprire il menu di scelta rapida - in esso troverai l'opzione "Esegui".
 3 Avvia l'editor del registro tramite l'utilità Esegui. L'editor del registro è un'applicazione che puoi utilizzare per modificare le impostazioni di sistema di Windows. Per aprire l'Editor del Registro di sistema, digita "regedit" nella finestra dell'utilità Esegui e fai clic su "OK".
3 Avvia l'editor del registro tramite l'utilità Esegui. L'editor del registro è un'applicazione che puoi utilizzare per modificare le impostazioni di sistema di Windows. Per aprire l'Editor del Registro di sistema, digita "regedit" nella finestra dell'utilità Esegui e fai clic su "OK".  4 Vai alla cartella "Personalizzazione". Memorizza una serie di impostazioni di sistema, comprese le impostazioni della schermata di blocco. Tieni presente che per aprire una cartella, devi fare clic sulla freccia a sinistra della cartella, non sulla cartella stessa. Per andare alla cartella specificata:
4 Vai alla cartella "Personalizzazione". Memorizza una serie di impostazioni di sistema, comprese le impostazioni della schermata di blocco. Tieni presente che per aprire una cartella, devi fare clic sulla freccia a sinistra della cartella, non sulla cartella stessa. Per andare alla cartella specificata: - Espandi il ramo HKEY_LOCAL_MACHINE nel riquadro di sinistra.
- Apri la cartella "SOFTWARE".
- Apri la cartella "Politiche".
- Apri la cartella Microsoft.
- Apri la cartella Windows.
- Fare clic sulla cartella Personalizzazione.
 5 Crea un valore DWORD. Il contenuto della cartella "Personalizzazione" apparirà nel riquadro di destra - lì troverai solo la voce "(predefinito)". Per creare un parametro:
5 Crea un valore DWORD. Il contenuto della cartella "Personalizzazione" apparirà nel riquadro di destra - lì troverai solo la voce "(predefinito)". Per creare un parametro: - Fare clic con il pulsante destro del mouse sotto la voce "(predefinito)".
- Passa il mouse su Crea.
- Fare clic su Valore DWORD (32 bit).
- Inserisci "NoLockScreen" nel campo Nome.
- Clicca su Entra.
 6 Fare doppio clic su "NoLockScreen" per aprirlo. Si aprirà una finestra con gli attributi del parametro creato.
6 Fare doppio clic su "NoLockScreen" per aprirlo. Si aprirà una finestra con gli attributi del parametro creato.  7 Modifica il valore "NoLockScreen" in "1". Per fare ciò, nella riga "Valore", inserisci "1" (senza virgolette). Ora fai clic su "OK".
7 Modifica il valore "NoLockScreen" in "1". Per fare ciò, nella riga "Valore", inserisci "1" (senza virgolette). Ora fai clic su "OK".  8 Chiudi l'editor del registro. Hai disabilitato la schermata di blocco. Per riattivarlo, vai alla cartella Personalizzazione e rimuovi l'opzione NoLockScreen.
8 Chiudi l'editor del registro. Hai disabilitato la schermata di blocco. Per riattivarlo, vai alla cartella Personalizzazione e rimuovi l'opzione NoLockScreen.
Consigli
- Se disabiliti la schermata di blocco, la password non verrà eliminata.
Avvertenze
- Fare attenzione a non modificare valori diversi da quelli menzionati qui nell'Editor del Registro di sistema.