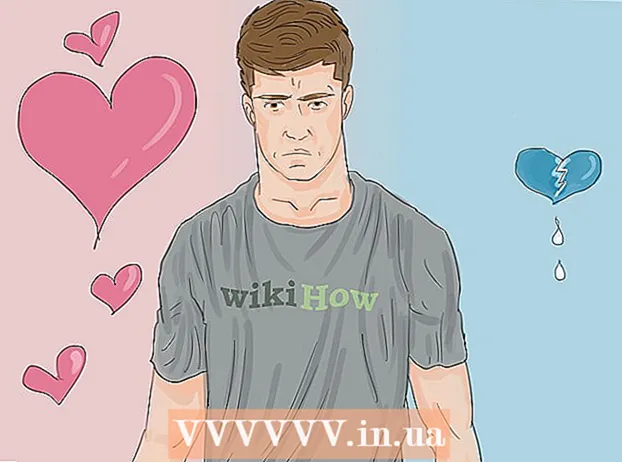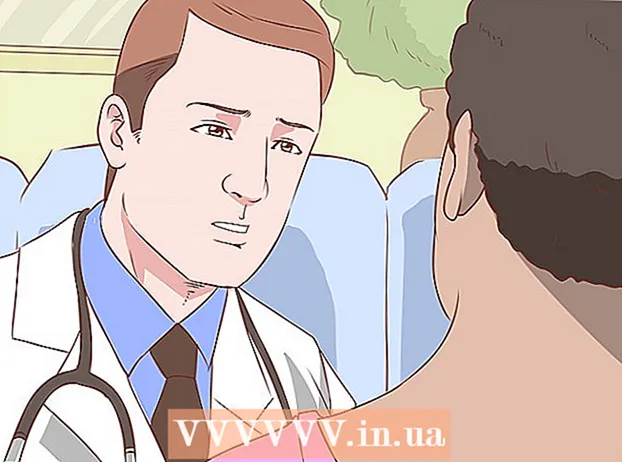Autore:
Joan Hall
Data Della Creazione:
27 Febbraio 2021
Data Di Aggiornamento:
1 Luglio 2024

Contenuto
- Passi
- Metodo 1 di 3: come trovare immagini in Raccolta foto di Windows
- Metodo 2 di 3: utilizzo di un motore di ricerca di Windows
- Metodo 3 di 3: Come trovare immagini su Mac utilizzando Smart Folder
I ricordi sono importanti per ogni persona. Centinaia di migliaia di immagini possono essere archiviate su un computer in modo che siano sempre a portata di mano, ma trovare la foto giusta in così tante immagini non è così facile. Esistono diversi modi per restringere la ricerca e trovare le foto desiderate.
Passi
Metodo 1 di 3: come trovare immagini in Raccolta foto di Windows
 1 Apri il tuo album fotografico. Fare clic su Start > Tutti i programmi > Album fotografico. Si aprirà la finestra dell'album fotografico, che contiene foto e video. Per visualizzare solo le foto, fare clic su Immagini. Le miniature delle foto appariranno sullo schermo.
1 Apri il tuo album fotografico. Fare clic su Start > Tutti i programmi > Album fotografico. Si aprirà la finestra dell'album fotografico, che contiene foto e video. Per visualizzare solo le foto, fare clic su Immagini. Le miniature delle foto appariranno sullo schermo.  2 Ingrandire le miniature per visualizzare l'immagine. Per fare ciò, passa il mouse sulla miniatura. Per aprire l'immagine completa, fare doppio clic sulla miniatura.
2 Ingrandire le miniature per visualizzare l'immagine. Per fare ciò, passa il mouse sulla miniatura. Per aprire l'immagine completa, fare doppio clic sulla miniatura. - Se hai selezionato l'immagine sbagliata, fai clic su Indietro per tornare all'elenco delle miniature e continuare la ricerca.
 3 Trova una foto usando i tag. Se hai taggato un'immagine, scegli Tag dalla barra di navigazione. Si aprirà la barra di ricerca. Inserisci il tag nella barra di ricerca per trovare l'immagine che desideri.
3 Trova una foto usando i tag. Se hai taggato un'immagine, scegli Tag dalla barra di navigazione. Si aprirà la barra di ricerca. Inserisci il tag nella barra di ricerca per trovare l'immagine che desideri. - I tag sono parole chiave assegnate all'immagine salvata.
- Per taggare una foto, aprila. Trova "Tag" in basso a destra nel riquadro dei dettagli e seleziona "Aggiungi tag", quindi inserisci una parola chiave.
- I tag possono collegarsi alle persone nella foto, al luogo in cui è stata scattata la foto o descrivere il soggetto della foto, ad esempio "animali".
 4 Trova l'immagine in base alla data in cui è stata creata. Nel riquadro di navigazione, fai clic su Data di creazione. Ora specifica il giorno, il mese o l'anno in base al quale vuoi cercare le foto.
4 Trova l'immagine in base alla data in cui è stata creata. Nel riquadro di navigazione, fai clic su Data di creazione. Ora specifica il giorno, il mese o l'anno in base al quale vuoi cercare le foto.
Metodo 2 di 3: utilizzo di un motore di ricerca di Windows
 1 Esegui il programma di ricerca. Fare clic su Start > Cerca > File o cartelle. Se i nomi delle cartelle descrivono accuratamente il loro contenuto, puoi trovarli rapidamente utilizzando il motore di ricerca integrato di Windows: non è necessario un programma di terze parti per farlo.
1 Esegui il programma di ricerca. Fare clic su Start > Cerca > File o cartelle. Se i nomi delle cartelle descrivono accuratamente il loro contenuto, puoi trovarli rapidamente utilizzando il motore di ricerca integrato di Windows: non è necessario un programma di terze parti per farlo.  2 Fare clic su "Tutti i file e le cartelle" nella casella di ricerca. Perché non abbiamo scelto l'opzione "Immagini, musica o video"? Perché con esso puoi trovare file, non cartelle. Abbiamo bisogno di trovare cartelle con le foto di cui abbiamo bisogno, quindi stiamo cercando cartelle.
2 Fare clic su "Tutti i file e le cartelle" nella casella di ricerca. Perché non abbiamo scelto l'opzione "Immagini, musica o video"? Perché con esso puoi trovare file, non cartelle. Abbiamo bisogno di trovare cartelle con le foto di cui abbiamo bisogno, quindi stiamo cercando cartelle. - Una cartella è un elemento di sistema che memorizza i file.
- Ci sono molti più file che cartelle su qualsiasi computer. Pertanto, è più veloce trovare la cartella rispetto al file.
 3 Specifica i parametri di ricerca. Seleziona la cartella "Immagini" (o un'altra cartella con immagini) nel campo "Cerca in". In caso contrario, verranno scansionate tutte le cartelle sul computer. Nella casella Tutto o in parte del nome del file, inserisci l'evento o la posizione che stai cercando. Se le cartelle hanno nomi corrispondenti, puoi trovare rapidamente la cartella che desideri.
3 Specifica i parametri di ricerca. Seleziona la cartella "Immagini" (o un'altra cartella con immagini) nel campo "Cerca in". In caso contrario, verranno scansionate tutte le cartelle sul computer. Nella casella Tutto o in parte del nome del file, inserisci l'evento o la posizione che stai cercando. Se le cartelle hanno nomi corrispondenti, puoi trovare rapidamente la cartella che desideri. - Inserisci qualcosa come: compleanno, nonna, il parco o un altro evento o attrazione.
- Puoi anche inserire parte di una parola (ad esempio, nonna o Nato).
Metodo 3 di 3: Come trovare immagini su Mac utilizzando Smart Folder
 1 Fare clic sull'icona del Finder nel dock. Questa icona emoticon quadrata blu e bianca si trova sul lato sinistro del dock. Si aprirà una finestra del Finder.
1 Fare clic sull'icona del Finder nel dock. Questa icona emoticon quadrata blu e bianca si trova sul lato sinistro del dock. Si aprirà una finestra del Finder.  2 Crea una nuova cartella intelligente. Apri il menu File dalla barra degli strumenti nella parte superiore dello schermo. Seleziona Nuova cartella intelligente dal menu. Si aprirà un'altra finestra, molto simile alla finestra del Finder. (Cioè, fai clic su File> Nuova cartella intelligente.)
2 Crea una nuova cartella intelligente. Apri il menu File dalla barra degli strumenti nella parte superiore dello schermo. Seleziona Nuova cartella intelligente dal menu. Si aprirà un'altra finestra, molto simile alla finestra del Finder. (Cioè, fai clic su File> Nuova cartella intelligente.)  3 Apri le opzioni di ricerca avanzate. Fare clic su "+" nell'angolo in alto a destra della cartella. Un'altra barra degli strumenti viene visualizzata nella finestra Smart Folder sotto la barra degli strumenti principale.
3 Apri le opzioni di ricerca avanzate. Fare clic su "+" nell'angolo in alto a destra della cartella. Un'altra barra degli strumenti viene visualizzata nella finestra Smart Folder sotto la barra degli strumenti principale.  4 Trova tutte le foto sul tuo computer utilizzando la barra degli strumenti aggiuntiva. In questo pannello, il primo menu è Tipo e il secondo è Qualsiasi. Apri il menu "Qualsiasi" e seleziona "Immagine" da esso. La cartella smart visualizza le miniature di tutte le immagini memorizzate sul computer. (Ovvero, fai clic su Qualsiasi> Immagine.)
4 Trova tutte le foto sul tuo computer utilizzando la barra degli strumenti aggiuntiva. In questo pannello, il primo menu è Tipo e il secondo è Qualsiasi. Apri il menu "Qualsiasi" e seleziona "Immagine" da esso. La cartella smart visualizza le miniature di tutte le immagini memorizzate sul computer. (Ovvero, fai clic su Qualsiasi> Immagine.)  5 Restringi la ricerca per data. Fallo se hai molte foto sul tuo computer. Nella finestra Smart Folder, al centro della barra degli strumenti più in alto, trova l'icona a linea continua. Ci sono 3 quadrati sotto questa linea, un'altra linea continua e altri 3 quadrati. Fare clic sulla freccia accanto a questa icona per aprire il menu. Dal menu, seleziona "Data di creazione". Le immagini verranno ordinate in base alla data in cui sono state scattate.
5 Restringi la ricerca per data. Fallo se hai molte foto sul tuo computer. Nella finestra Smart Folder, al centro della barra degli strumenti più in alto, trova l'icona a linea continua. Ci sono 3 quadrati sotto questa linea, un'altra linea continua e altri 3 quadrati. Fare clic sulla freccia accanto a questa icona per aprire il menu. Dal menu, seleziona "Data di creazione". Le immagini verranno ordinate in base alla data in cui sono state scattate. - Trova le foto scattate in una data specifica utilizzando il menu Tipo.Fare clic su File> Nuova cartella intelligente> +> Tipo> Data di creazione> Durante. Ora specifica una data o un intervallo di date specifico; puoi anche selezionare tutte le date prima o dopo un giorno specifico o le foto scattate durante una settimana, un mese o un anno.
- Per cercare una data specifica, seleziona l'opzione "Esattamente", "Prima" o "Dopo" e inserisci la data nel campo di destra.
- Vengono visualizzate le miniature di tutti i file (non solo le immagini) che sono memorizzati sul computer e che sono stati creati durante l'intervallo di tempo specificato. Pertanto, sfoglia i file trovati e trova le immagini tra di loro.
 6 Salva la cartella intelligente per riferimento futuro. Fai clic su "Salva" nell'angolo in alto a destra della finestra (accanto al pulsante "+"). Si aprirà una finestra in cui inserire il nome della cartella e specificare la cartella in cui salvarla.
6 Salva la cartella intelligente per riferimento futuro. Fai clic su "Salva" nell'angolo in alto a destra della finestra (accanto al pulsante "+"). Si aprirà una finestra in cui inserire il nome della cartella e specificare la cartella in cui salvarla. - Ora, per trovare la foto che desideri, apri questa cartella intelligente.