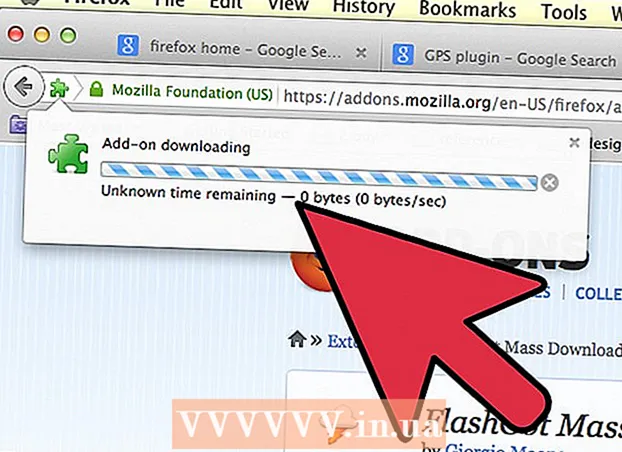Autore:
Joan Hall
Data Della Creazione:
4 Febbraio 2021
Data Di Aggiornamento:
1 Luglio 2024
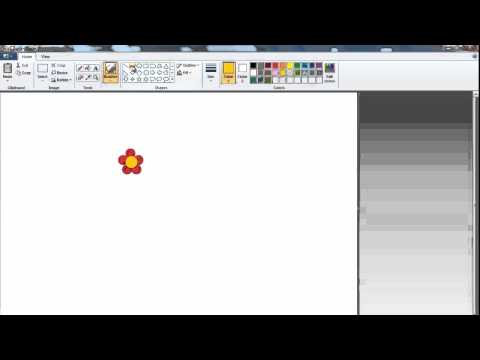
Contenuto
Curioso di sapere come disegnare un fiore in Microsoft Paint? Questa guida "intelligente" ti insegna le basi e ti mostra come creare straordinari disegni di fogliame.
Passi
 1 Apri Microsoft Paint scegliendo Start ==> Accessori ==> Paint dal menu.
1 Apri Microsoft Paint scegliendo Start ==> Accessori ==> Paint dal menu. 2 Utilizzando lo strumento Linea ondulata, disegna una linea curva verde scuro con uno spessore medio nella posizione mostrata nell'immagine. Per rendere curva la linea, traccia una linea retta, quindi fai clic e trascina come desideri che si pieghi. Puoi piegare ogni linea due volte.
2 Utilizzando lo strumento Linea ondulata, disegna una linea curva verde scuro con uno spessore medio nella posizione mostrata nell'immagine. Per rendere curva la linea, traccia una linea retta, quindi fai clic e trascina come desideri che si pieghi. Puoi piegare ogni linea due volte.  3 Fare clic sul colore Giallo scuro e fare clic con il pulsante destro del mouse su Giallo brillante. Quindi seleziona lo strumento Cerchio (Ovale) e crea un ovale di dimensioni appropriate nell'angolo in alto a sinistra. Assicurati di selezionare l'opzione centrale nella barra laterale sotto gli strumenti principali, poiché questo ti darà un ovale con un contorno giallo scuro e un riempimento giallo brillante.
3 Fare clic sul colore Giallo scuro e fare clic con il pulsante destro del mouse su Giallo brillante. Quindi seleziona lo strumento Cerchio (Ovale) e crea un ovale di dimensioni appropriate nell'angolo in alto a sinistra. Assicurati di selezionare l'opzione centrale nella barra laterale sotto gli strumenti principali, poiché questo ti darà un ovale con un contorno giallo scuro e un riempimento giallo brillante.  4 Premi Ctrl-V per inserire un altro petalo.
4 Premi Ctrl-V per inserire un altro petalo. 5 Trascina il petalo verso il basso sullo stelo.
5 Trascina il petalo verso il basso sullo stelo. 6 Seleziona un altro petalo con lo strumento Selezione scatola.
6 Seleziona un altro petalo con lo strumento Selezione scatola. 7 Trascina il petalo verso il basso sul lato sinistro dello stelo. Assicurati che la seconda opzione sia selezionata nella barra laterale sotto gli strumenti principali, in quanto non si sovrapporrà al tuo lavoro precedente.
7 Trascina il petalo verso il basso sul lato sinistro dello stelo. Assicurati che la seconda opzione sia selezionata nella barra laterale sotto gli strumenti principali, in quanto non si sovrapporrà al tuo lavoro precedente.  8 Premi la scorciatoia da tastiera Ctrl-V per creare un altro petalo.
8 Premi la scorciatoia da tastiera Ctrl-V per creare un altro petalo. 9 Premi la combinazione di tasti Ctrl-R per ruotare l'elemento selezionato. Fare clic su Ruota e selezionare 90 gradi e fare clic su OK.
9 Premi la combinazione di tasti Ctrl-R per ruotare l'elemento selezionato. Fare clic su Ruota e selezionare 90 gradi e fare clic su OK.  10 Premi la scorciatoia da tastiera Ctrl-C per copiare il nuovo petalo.
10 Premi la scorciatoia da tastiera Ctrl-C per copiare il nuovo petalo. 11 Sposta il petalo verso il basso sul fiore.
11 Sposta il petalo verso il basso sul fiore. 12 Premi Ctrl-V per inserire un petalo verticale.
12 Premi Ctrl-V per inserire un petalo verticale. 13 Sposta l'ultimo petalo sul fiore, assicurandoti che la seconda opzione sia selezionata nella barra laterale.
13 Sposta l'ultimo petalo sul fiore, assicurandoti che la seconda opzione sia selezionata nella barra laterale.- 14 Fare clic con il pulsante sinistro del mouse sul colore giallo scuro per selezionarlo e utilizzare lo strumento Cerchio per creare un centro. Seleziona la terza opzione nella barra laterale per creare un cerchio giallo scuro pieno. Tieni premuto il tasto Maiusc mentre crei il cerchio per renderlo perfettamente rotondo.
 15 Usa lo strumento Linea curva per creare quattro linee curve tra i petali in questo modo:
15 Usa lo strumento Linea curva per creare quattro linee curve tra i petali in questo modo: 16 Seleziona un colore giallo brillante e usa lo strumento Paint per riempire i petali.
16 Seleziona un colore giallo brillante e usa lo strumento Paint per riempire i petali. 17 Fare clic con il pulsante sinistro del mouse sul colore verde scuro e fare clic con il pulsante destro del mouse sul colore verde brillante. Seleziona lo strumento Poligono e fai clic sulla seconda opzione nella barra laterale. Partendo dalla base dello stelo, disegna una foglia.
17 Fare clic con il pulsante sinistro del mouse sul colore verde scuro e fare clic con il pulsante destro del mouse sul colore verde brillante. Seleziona lo strumento Poligono e fai clic sulla seconda opzione nella barra laterale. Partendo dalla base dello stelo, disegna una foglia.  18 Disegna un'altra foglia sull'altro lato dello stelo.
18 Disegna un'altra foglia sull'altro lato dello stelo. 19 Usa lo strumento Linea retta per aggiungere alcune vene e rendere le foglie più realistiche.
19 Usa lo strumento Linea retta per aggiungere alcune vene e rendere le foglie più realistiche. 20 Premi la scorciatoia da tastiera Ctrl-S per selezionare una posizione e salvare il tuo fiore.
20 Premi la scorciatoia da tastiera Ctrl-S per selezionare una posizione e salvare il tuo fiore.
Consigli
- Se non sei soddisfatto dei colori forniti da Paint, fai doppio clic su un colore per cambiarlo. Quindi fai clic sull'opzione "Definisci colori personalizzati" e giocaci per un po'. Imparerai a farlo!
- Se vuoi che il tuo disegno appaia realistico, colora e mescola i tuoi colori.
- Se commetti un errore, premi Ctrl-Z per annullare l'azione.