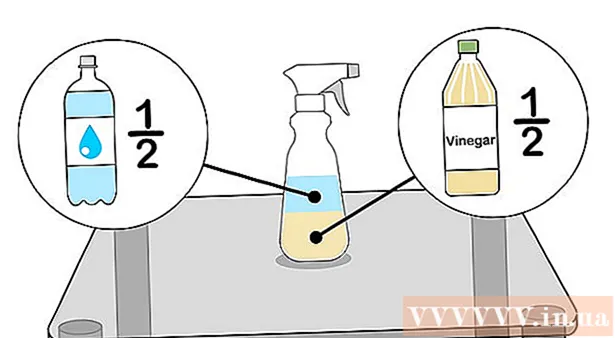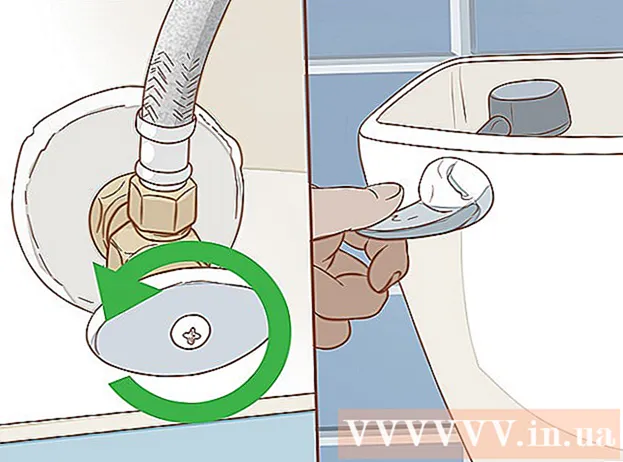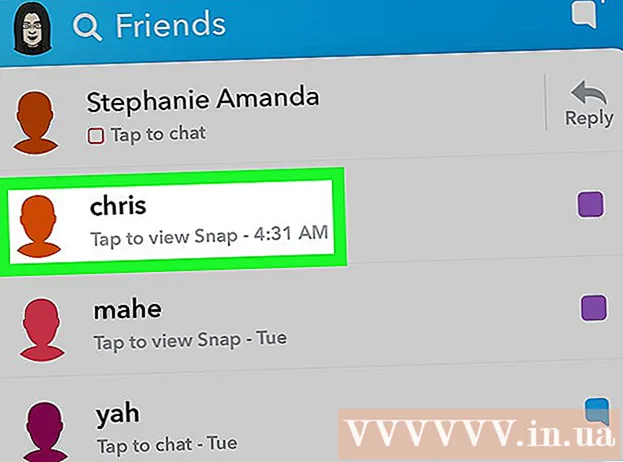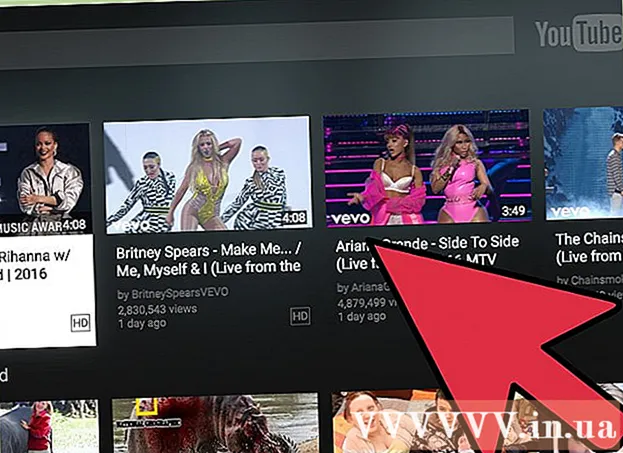Autore:
Janice Evans
Data Della Creazione:
28 Luglio 2021
Data Di Aggiornamento:
1 Luglio 2024

Contenuto
- Passi
- Metodo 1 di 4: Programmi di controllo parentale
- Metodo 2 di 4: Protezione della rete locale
- Metodo 3 di 4: Windows Family Safety
- Metodo 4 di 4: Modifica del file hosts
Il World Wide Web può essere pericoloso e intimidatorio a causa del suo contenuto, soprattutto per i bambini. Fortunatamente, hai a disposizione strumenti che possono ridurre i rischi e controllare l'uso di Internet da parte di tuo figlio. È in tuo potere ridurre le possibilità che tuo figlio incontri persone pericolose o contenuti inappropriati.
Passi
Metodo 1 di 4: Programmi di controllo parentale
- 1 Scegli il software giusto. Esistono dozzine di programmi che differiscono leggermente per funzionalità, ma a volte differiscono in modo sorprendente l'uno dall'altro nel prezzo. Fortunatamente, ci sono anche opzioni gratuite. Ecco alcuni dei più popolari sul mercato russo:
- Famiglia Norton
- BambinoWebGuardian
- Hidetools Controllo genitori
- Parental Control KinderGate
- Amministratore dell'ora del PC per bambini
- Controllo bambini 2013
- Censore Internet
- CyberMom
- NetKids
- Da solo a casa
- Kidlogger
- capo del tempo
- NetPolice Pro
- 2 Installa il programma sul tuo computer. Indipendentemente dal fatto che tu abbia scelto un programma a pagamento o gratuito, devi installarlo sul tuo computer.
- 3 Eseguire il file del programma e seguire le istruzioni del programma di installazione. Al termine dell'installazione, potrebbe essere necessario riavviare il computer.
- 4 Contenuti bloccati. La maggior parte dei programmi ti consente di personalizzare elenchi di siti vietati, categorie (in alcuni programmi, puoi inserire autonomamente le parole chiave in base alle quali avverrà l'ordinamento).
- I filtri vengono spesso aggiornati automaticamente e l'elenco dei siti da bloccare è in costante crescita.
- Puoi anche negare l'accesso a Internet ai programmi installati sul tuo computer.
- 5 Stabilisci dei limiti di tempo. Alcuni programmi di monitoraggio web consentono di impostare intervalli di tempo per bloccare/sbloccare l'accesso a determinati contenuti.
- Ad esempio, puoi negare l'accesso ai social network durante le ore in cui il bambino deve fare i compiti.
- 6 Registri. La maggior parte dei programmi offre la possibilità di mantenere la cronologia e salvare i tentativi di accesso a contenuti vietati nei registri. Cioè, puoi scoprire se tuo figlio ha provato a guardare qualcosa.
Metodo 2 di 4: Protezione della rete locale
 1 OpenDNS. Questo software consente di bloccare l'accesso a contenuti vietati lavorando con un router. Grazie a ciò, il programma funziona su tutti i dispositivi collegati al router (computer, laptop, tablet, telefoni).
1 OpenDNS. Questo software consente di bloccare l'accesso a contenuti vietati lavorando con un router. Grazie a ciò, il programma funziona su tutti i dispositivi collegati al router (computer, laptop, tablet, telefoni).  2 Vai alle impostazioni del router. Questo di solito può essere fatto inserendo 192.168.1.1 o 192.168.0.1 nella barra degli indirizzi del browser, dopodiché potrebbe essere necessario inserire login e password per il router.
2 Vai alle impostazioni del router. Questo di solito può essere fatto inserendo 192.168.1.1 o 192.168.0.1 nella barra degli indirizzi del browser, dopodiché potrebbe essere necessario inserire login e password per il router. - Il metodo di immissione delle impostazioni, nonché il login e la password, sono generalmente indicati nel manuale dell'utente del router.

- Il metodo di immissione delle impostazioni, nonché il login e la password, sono generalmente indicati nel manuale dell'utente del router.
 3 Trova la scheda per modificare le impostazioni DNS. La posizione esatta dipende dal modello di router specifico, ma di solito queste impostazioni sono disponibili nella sezione "Internet". Quindi, cerca i campi di input per l'indirizzo IP contrassegnato con "Usa questi server DNS".
3 Trova la scheda per modificare le impostazioni DNS. La posizione esatta dipende dal modello di router specifico, ma di solito queste impostazioni sono disponibili nella sezione "Internet". Quindi, cerca i campi di input per l'indirizzo IP contrassegnato con "Usa questi server DNS".  4 Inserisci nuovi indirizzi. Utilizza i seguenti indirizzi:
4 Inserisci nuovi indirizzi. Utilizza i seguenti indirizzi: - 208.67.222.222 per DNS primario (server DNS principale)
- 208.67.220.220 per DNS secondario (server DNS secondario)
 5 Fare clic su Applica impostazioni o Salva impostazioni.
5 Fare clic su Applica impostazioni o Salva impostazioni.- 6 Abilita il supporto IP dinamico. Ciò è necessario affinché il programma continui a funzionare quando l'indirizzo viene modificato.
- Accedi al tuo account sul sito Web OpenDNS.com utilizzando il login e la password creati durante la registrazione.

- Fare clic sul pulsante "Aggiungi una rete".

- Quindi, inserisci il nome della rete (pensaci tu stesso), seleziona la casella "indirizzo IP dinamico" e scarica il programma. Quindi fare clic su "Fine".

- Accedi al tuo account sul sito Web OpenDNS.com utilizzando il login e la password creati durante la registrazione.
- 7 Imposta i filtri. Puoi impostare un livello di blocco specifico, filtrare per categoria, bloccare siti specifici o consentire siti specifici.
 8 Vai alla scheda "Impostazioni", seleziona la tua rete dall'elenco.
8 Vai alla scheda "Impostazioni", seleziona la tua rete dall'elenco.- I livelli di filtraggio sono Alto, Medio, Basso, Disabilitato e Personalizzabile. Se vuoi scegliere tu stesso le categorie bloccate, attiva l'ultimo livello.

- Sotto, nel campo "Gestisci singoli domini", puoi aggiungere i siti tu stesso. Se aggiungi twitter.com a consentiti, funzionerà solo lui. Il blocco di un singolo sito viene effettuato con 2 metodi: bloccando solo il sito e bloccando le categorie di siti contenenti l'indirizzo bloccato.

- I livelli di filtraggio sono Alto, Medio, Basso, Disabilitato e Personalizzabile. Se vuoi scegliere tu stesso le categorie bloccate, attiva l'ultimo livello.
 9 Storia. In "Statistiche e registri" seleziona la casella accanto a "Abilita statistiche e registri". Ora sarai in grado di visualizzare la cronologia delle tue richieste e vedere se i tuoi figli hanno tentato di accedere a siti vietati (data e ora incluse).
9 Storia. In "Statistiche e registri" seleziona la casella accanto a "Abilita statistiche e registri". Ora sarai in grado di visualizzare la cronologia delle tue richieste e vedere se i tuoi figli hanno tentato di accedere a siti vietati (data e ora incluse).
Metodo 3 di 4: Windows Family Safety
 1 Installa il programma. Attenzione! Questo software è preinstallato su Windows 8 e può essere installato su Windows 7, le versioni precedenti di Windows e altri sistemi operativi non sono supportate.
1 Installa il programma. Attenzione! Questo software è preinstallato su Windows 8 e può essere installato su Windows 7, le versioni precedenti di Windows e altri sistemi operativi non sono supportate.  2 Attiva il programma. Hai bisogno di un Windows Live ID condiviso per accedere. Se non ce l'hai, l'opzione più semplice è creare una casella di posta su hotmail.com e utilizzare il nome e la password della casella di posta per accedere.
2 Attiva il programma. Hai bisogno di un Windows Live ID condiviso per accedere. Se non ce l'hai, l'opzione più semplice è creare una casella di posta su hotmail.com e utilizzare il nome e la password della casella di posta per accedere. - Seleziona gli account di monitoraggio richiesti. È meglio se ogni membro della famiglia ha il proprio account.

- Disattiva l'account ospite per impedire ai bambini di utilizzarlo.

- Seleziona gli account di monitoraggio richiesti. È meglio se ogni membro della famiglia ha il proprio account.
 3 Windows 8. Qui, tutti gli "account figlio" creati sono monitorati per impostazione predefinita. Per abilitare il monitoraggio su un account normale, devi anche contrassegnarlo come "figlio".
3 Windows 8. Qui, tutti gli "account figlio" creati sono monitorati per impostazione predefinita. Per abilitare il monitoraggio su un account normale, devi anche contrassegnarlo come "figlio". - 4 Accedi al tuo account su familysafety.microsoft.com
- Seleziona un utente da visualizzare. Vedrai un elenco di utenti disponibili per il monitoraggio, per ognuno puoi configurare filtri, cronologia, limiti di tempo, restrizioni di gioco.

- Il filtraggio segue lo stesso principio di categoria. Puoi anche bloccare il download di file da Internet.

- Puoi anche bloccare/consentire determinati siti.

- Puoi inviare richieste di personalizzazione. Quindi, quando proverai ad accedere a un sito vietato, riceverai una notifica e potrai decidere se concedere l'accesso o meno.

- Gli intervalli di tempo consentono di impostare l'ora di accesso al computer. Al termine del periodo di disponibilità, l'account utente verrà bloccato.

- Le restrizioni sui giochi ti consentono di negare l'accesso ai giochi in base all'elenco o alla valutazione.

- Seleziona un utente da visualizzare. Vedrai un elenco di utenti disponibili per il monitoraggio, per ognuno puoi configurare filtri, cronologia, limiti di tempo, restrizioni di gioco.
Metodo 4 di 4: Modifica del file hosts
- 1 Il file hosts e Windows. Puoi aggiungere indirizzi di siti a questo file e saranno inaccessibili a tutti gli utenti, senza eccezioni.
- Il file si trova solitamente nel percorso C:WindowsSystem32driversetc e deve essere aperto con il blocco note o un altro editor di testo.

- Sposta il cursore alla fine del documento (su una nuova riga dopo l'ultima voce).

- Digita 127.0.0.1 nome sito> e premi Invio. Invece del nome del sito> inserisci l'indirizzo del sito che desideri bloccare (ad esempio, facebook.com o ok.ru).

- Nella riga successiva, inserisci lo stesso, ma aggiungi "www". - la linea dovrebbe assomigliare a questa - 127.0.0.1 www.facebook.com (www.ok.ru).

- Vale la pena farlo per ogni sito web che aggiungi. Se sai che ha altri sottodomini o versioni straniere, blocca anche loro (ad esempio, 127.0.0.1 m.facebook.com, 127.0.0.1 ok.ua).

- Salva il file. Non modificare il nome, il tipo o la posizione del file! Riavvia il browser per applicare le modifiche.

- Il file si trova solitamente nel percorso C:WindowsSystem32driversetc e deve essere aperto con il blocco note o un altro editor di testo.
- 2 Il file hosts e Mac. Il principio di modifica è lo stesso. Il file viene aperto tramite il "Terminale" con il comando sudo nano / etc / hosts
- La modifica dei file è simile in Windows. dopo aver salvato le modifiche, è necessario aggiornare i record DNS. per questo nel "Terminale" è necessario inserire il comando dscacheutil -flushcache

- La modifica dei file è simile in Windows. dopo aver salvato le modifiche, è necessario aggiornare i record DNS. per questo nel "Terminale" è necessario inserire il comando dscacheutil -flushcache
- 3 Il file hosts e Linux. Il principio di modifica è lo stesso. Il file viene aperto con il comando sudo gedit / etc / hosts tramite la riga di comando. La modifica del contenuto è simile a Windows.