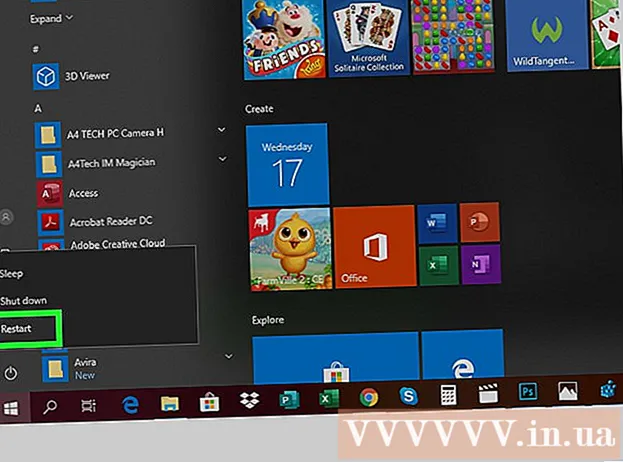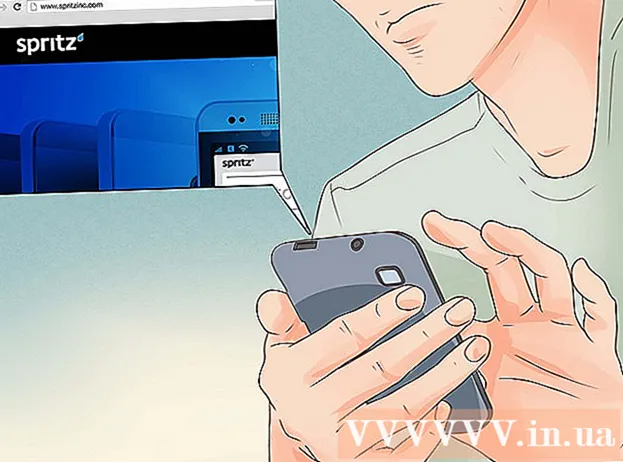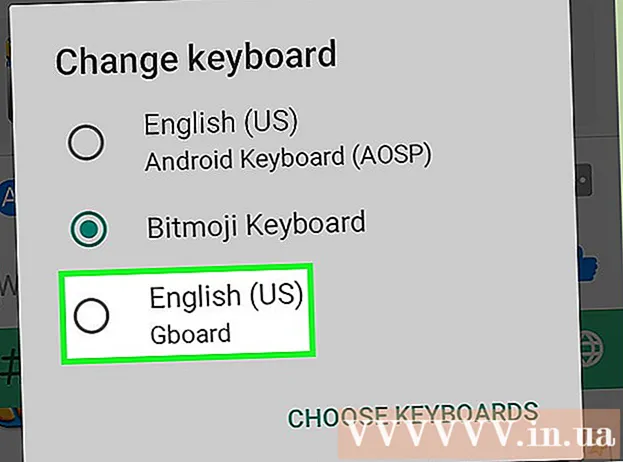Autore:
Carl Weaver
Data Della Creazione:
24 Febbraio 2021
Data Di Aggiornamento:
1 Luglio 2024

Contenuto
- Passi
- Metodo 1 di 3: tramite la riga di comando
- Metodo 2 di 3: utilizzo dell'amministrazione
- Metodo 3 di 3: tramite Task Manager
- Avvertenze
A volte possono esserci problemi con le stampanti. Questo articolo descrive uno dei problemi più comuni: un problema con il gestore di stampa. Print Manager (elaborazione simultanea in linea dei lavori di stampa) è il termine dato al sistema che riceve e invia i lavori di stampa. A volte vale la pena disattivare questo sistema per impedire al gestore di stampa di stampare un documento che non si intendeva stampare. Potresti aver stampato accidentalmente un documento due volte, scollegato la stampante prima che potesse terminare la stampa, quindi ricollegata la stampante e scoperto che c'era ancora un documento nella memoria di sistema che non volevi stampare.
Passi
Metodo 1 di 3: tramite la riga di comando
 1 Apri il menu di avvio. Per fare ciò, premi il tasto "Windows" sulla tastiera o l'icona "Start" nell'angolo in basso a sinistra dello schermo.
1 Apri il menu di avvio. Per fare ciò, premi il tasto "Windows" sulla tastiera o l'icona "Start" nell'angolo in basso a sinistra dello schermo.  2 Immettere "cmd". Una volta nel menu di avvio, inserisci "cmd". Questo è il codice per trovare la riga di comando. In cima all'elenco dei risultati ci sarà la riga di comando.
2 Immettere "cmd". Una volta nel menu di avvio, inserisci "cmd". Questo è il codice per trovare la riga di comando. In cima all'elenco dei risultati ci sarà la riga di comando.  3 Apri il prompt dei comandi come amministratore. Fare clic con il pulsante destro del mouse sull'icona del prompt dei comandi e selezionare "Esegui come amministratore" dal menu a discesa. Nella finestra di dialogo che appare, fai clic su "Sì".
3 Apri il prompt dei comandi come amministratore. Fare clic con il pulsante destro del mouse sull'icona del prompt dei comandi e selezionare "Esegui come amministratore" dal menu a discesa. Nella finestra di dialogo che appare, fai clic su "Sì". - La riga di comando consente di inserire comandi di testo. Gli stessi comandi possono essere eseguiti nell'interfaccia grafica utilizzando la tastiera e il mouse, ma a volte è più semplice farlo tramite la riga di comando.
 4 Immettere "spooler di arresto di rete". Entra nel prompt dei comandi spooler di arresto netto e premi Entra... Vedrai la frase "Il servizio Print Manager si sta arrestando". Se il comando è andato a buon fine, dopo un attimo vedrai la frase "Il servizio Print Manager è stato interrotto con successo".
4 Immettere "spooler di arresto di rete". Entra nel prompt dei comandi spooler di arresto netto e premi Entra... Vedrai la frase "Il servizio Print Manager si sta arrestando". Se il comando è andato a buon fine, dopo un attimo vedrai la frase "Il servizio Print Manager è stato interrotto con successo".  5 Elimina i lavori di stampa. Per evitare che la stampante inizi a stampare i documenti dopo aver riavviato il gestore di stampa, è necessario annullare tutti i lavori di stampa in sospeso. Immettere nella barra degli indirizzi di Explorer: C:Windowssystem32spoolPRINTERS e fare clic su Entra... Se ti viene chiesto di continuare come amministratore, fai clic su Continua.
5 Elimina i lavori di stampa. Per evitare che la stampante inizi a stampare i documenti dopo aver riavviato il gestore di stampa, è necessario annullare tutti i lavori di stampa in sospeso. Immettere nella barra degli indirizzi di Explorer: C:Windowssystem32spoolPRINTERS e fare clic su Entra... Se ti viene chiesto di continuare come amministratore, fai clic su Continua. - Non cancellare la cartella "PRINTERS", ma solo i file che ci sono.
 6 Riavvia Gestore di stampa. Riavviare Print Manager per consentire al sistema di stampare nuovamente i documenti. Entra nella riga di comando spooler di inizio rete e premi Entra... Se tutto va bene, vedrai la frase "Il servizio Print Manager è stato avviato con successo".
6 Riavvia Gestore di stampa. Riavviare Print Manager per consentire al sistema di stampare nuovamente i documenti. Entra nella riga di comando spooler di inizio rete e premi Entra... Se tutto va bene, vedrai la frase "Il servizio Print Manager è stato avviato con successo".  7 Chiudi il prompt dei comandi. Lo spooling è disabilitato e la stampante interrompe la stampa dei documenti dalla coda di stampa. Chiudi il prompt dei comandi.
7 Chiudi il prompt dei comandi. Lo spooling è disabilitato e la stampante interrompe la stampa dei documenti dalla coda di stampa. Chiudi il prompt dei comandi.
Metodo 2 di 3: utilizzo dell'amministrazione
 1 Interrompi la stampa. L'interruzione della stampa per un po' interromperà la coda e ti darà il tempo di annullare i lavori già presenti nella coda di stampa.
1 Interrompi la stampa. L'interruzione della stampa per un po' interromperà la coda e ti darà il tempo di annullare i lavori già presenti nella coda di stampa.  2 Apri "Pannello di controllo". Premi il tasto Windows, digita "Pannello di controllo" e fai clic su Entra.
2 Apri "Pannello di controllo". Premi il tasto Windows, digita "Pannello di controllo" e fai clic su Entra.  3 Trova e fai doppio clic su "Amministrazione". Trova l'icona Strumenti di amministrazione nella finestra del Pannello di controllo. Aprilo per accedere alle impostazioni e ai parametri di sistema.
3 Trova e fai doppio clic su "Amministrazione". Trova l'icona Strumenti di amministrazione nella finestra del Pannello di controllo. Aprilo per accedere alle impostazioni e ai parametri di sistema. - Si prega di notare che apportare modifiche a troppi parametri all'interno di Amministrazione può danneggiare il sistema. Non fare altro che fermare il gestore di stampa.
 4 Trova l'opzione "Servizi" e fai doppio clic su di essa. Nella finestra Strumenti di amministrazione, vedrai l'opzione Servizi. Fare doppio clic su di esso per aprire un elenco dei servizi correnti in esecuzione sul computer.
4 Trova l'opzione "Servizi" e fai doppio clic su di essa. Nella finestra Strumenti di amministrazione, vedrai l'opzione Servizi. Fare doppio clic su di esso per aprire un elenco dei servizi correnti in esecuzione sul computer. - Se non riesci a trovare questa opzione, premi il tasto "C" nella finestra di amministrazione. Ogni pressione del tasto "C" si sposterà automaticamente all'opzione successiva nell'elenco, che inizia con quella lettera.
 5 Fare clic con il pulsante destro del mouse su "Print Manager" e selezionare l'opzione "Stop". Nella finestra Servizi, l'utente dovrebbe trovare l'opzione Print Manager e fare clic con il pulsante destro del mouse su di essa. Selezionare "Stop" dalla casella a discesa per interrompere lo spooling e annullare la stampa dei documenti in coda.
5 Fare clic con il pulsante destro del mouse su "Print Manager" e selezionare l'opzione "Stop". Nella finestra Servizi, l'utente dovrebbe trovare l'opzione Print Manager e fare clic con il pulsante destro del mouse su di essa. Selezionare "Stop" dalla casella a discesa per interrompere lo spooling e annullare la stampa dei documenti in coda. - Se non riesci a trovare l'opzione Print Manager, prova a premere il tasto D per scorrere tutte le opzioni nell'elenco che iniziano con quella lettera.
 6 Elimina i lavori di stampa. Per evitare che la stampante inizi a stampare i documenti dopo aver riavviato il gestore di stampa, annullare tutti i lavori di stampa in sospeso. Immettere nella barra degli indirizzi di Explorer: C:Windowssystem32spoolPRINTERS e fare clic su Entra... Se ti viene chiesto di continuare come amministratore, fai clic su Continua.
6 Elimina i lavori di stampa. Per evitare che la stampante inizi a stampare i documenti dopo aver riavviato il gestore di stampa, annullare tutti i lavori di stampa in sospeso. Immettere nella barra degli indirizzi di Explorer: C:Windowssystem32spoolPRINTERS e fare clic su Entra... Se ti viene chiesto di continuare come amministratore, fai clic su Continua. - Non cancellare la cartella "PRINTERS", ma solo i file che ci sono.
 7 Riavvia Gestore di stampa. Fare nuovamente clic sull'opzione "Print Manager" e selezionare "Esegui". La stampante è ora pronta per accettare nuovi lavori di stampa.
7 Riavvia Gestore di stampa. Fare nuovamente clic sull'opzione "Print Manager" e selezionare "Esegui". La stampante è ora pronta per accettare nuovi lavori di stampa.
Metodo 3 di 3: tramite Task Manager
 1 Avviare task manager. Clicca su Ctrl + Alt + Elimina e seleziona "Gestione attività".
1 Avviare task manager. Clicca su Ctrl + Alt + Elimina e seleziona "Gestione attività".  2 Apri la scheda Servizi. Ci sono molte schede nella parte superiore del Task Manager. Fare clic su quello che dice Servizi. Vedrai un elenco di tutti i servizi attualmente in esecuzione sul computer.
2 Apri la scheda Servizi. Ci sono molte schede nella parte superiore del Task Manager. Fare clic su quello che dice Servizi. Vedrai un elenco di tutti i servizi attualmente in esecuzione sul computer.  3 Arrestare il gestore di stampa. Trova il servizio "Spooler", fai clic con il pulsante destro del mouse su di esso e seleziona "Stop" dal menu a discesa.
3 Arrestare il gestore di stampa. Trova il servizio "Spooler", fai clic con il pulsante destro del mouse su di esso e seleziona "Stop" dal menu a discesa. - Se non riesci a trovare il servizio Spooler, premi il tasto S per scorrere le opzioni che iniziano con quella lettera.
 4 Elimina i lavori di stampa. Per evitare che la stampante inizi a stampare i documenti dopo aver riavviato il gestore di stampa, annullare tutti i lavori di stampa in sospeso. Immettere nella barra degli indirizzi di Explorer: C:Windowssystem32spoolPRINTERS e fare clic su Entra... Se ti viene chiesto di continuare come amministratore, fai clic su Continua.
4 Elimina i lavori di stampa. Per evitare che la stampante inizi a stampare i documenti dopo aver riavviato il gestore di stampa, annullare tutti i lavori di stampa in sospeso. Immettere nella barra degli indirizzi di Explorer: C:Windowssystem32spoolPRINTERS e fare clic su Entra... Se ti viene chiesto di continuare come amministratore, fai clic su Continua. - Non cancellare la cartella "PRINTERS", ma solo i file che ci sono.
 5 Riavvia Gestore di stampa. Fare nuovamente clic sull'opzione "Print Manager" e selezionare "Esegui".
5 Riavvia Gestore di stampa. Fare nuovamente clic sull'opzione "Print Manager" e selezionare "Esegui".
Avvertenze
- Prestare molta attenzione quando si arrestano i processi sul computer, poiché ciò può portare a errori o guasti del sistema.