Autore:
Virginia Floyd
Data Della Creazione:
9 Agosto 2021
Data Di Aggiornamento:
22 Giugno 2024
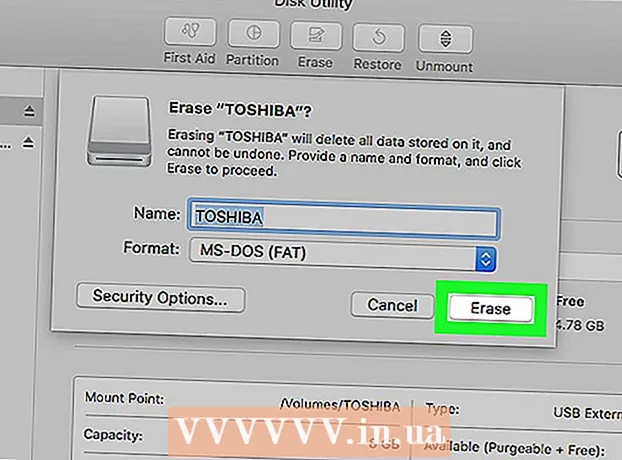
Contenuto
Questo articolo ti mostrerà come formattare la tua unità flash. La formattazione dell'unità flash cancellerà tutte le cartelle e i file su di essa, quindi esegui prima il backup dei dati importanti.
Passi
Metodo 1 di 2: Windows
 1 Collega l'unità flash al computer. Per farlo, inseriscilo in una delle porte USB del tuo computer; tale porta ha una forma rettangolare sottile.
1 Collega l'unità flash al computer. Per farlo, inseriscilo in una delle porte USB del tuo computer; tale porta ha una forma rettangolare sottile.  2 Apri il menu di avvio
2 Apri il menu di avvio  . Fare clic sul logo di Windows nell'angolo in basso a sinistra dello schermo o premere il tasto vincere.
. Fare clic sul logo di Windows nell'angolo in basso a sinistra dello schermo o premere il tasto vincere.  3 Immettere "questo PC" nel menu Start. Nella parte superiore del menu Start viene visualizzata un'icona a forma di monitor.
3 Immettere "questo PC" nel menu Start. Nella parte superiore del menu Start viene visualizzata un'icona a forma di monitor. - In Windows 7, fai clic su Computer sul lato destro del menu Start.
 4 Clicca su Questo computer. È un'icona a forma di monitor nella parte superiore del menu Start. Viene visualizzata la finestra Questo PC.
4 Clicca su Questo computer. È un'icona a forma di monitor nella parte superiore del menu Start. Viene visualizzata la finestra Questo PC. - Salta questo passaggio su Windows 7.
 5 Fare clic con il pulsante destro del mouse sull'icona dell'unità flash. Si trova nella sezione Dispositivi e dischi al centro della pagina. Si aprirà un menu.
5 Fare clic con il pulsante destro del mouse sull'icona dell'unità flash. Si trova nella sezione Dispositivi e dischi al centro della pagina. Si aprirà un menu. - Su un laptop con trackpad, toccalo con due dita per simulare un clic con il pulsante destro del mouse.
 6 Clicca su Formato. È nel mezzo del menu. Si aprirà la finestra "Formattazione".
6 Clicca su Formato. È nel mezzo del menu. Si aprirà la finestra "Formattazione".  7 Apri il menu File System. Si trova sotto l'intestazione File System nella parte superiore della finestra. Verranno visualizzate le seguenti opzioni:
7 Apri il menu File System. Si trova sotto l'intestazione File System nella parte superiore della finestra. Verranno visualizzate le seguenti opzioni: - NTFS: file system standard di Windows. Se la tua unità flash funziona solo con Windows, seleziona questa opzione.
- FAT32: il file system più comune che supporta la maggior parte dei sistemi operativi.
- exFAT: Simile a "FAT32" ma destinato all'archiviazione esterna (ad es. unità flash).
 8 Fare clic sull'opzione desiderata. L'opzione scelta dipende da come si intende utilizzare l'unità. Ad esempio, seleziona "FAT32" se l'unità flash si connetterà alla console di gioco o seleziona "NTFS" affinché l'unità funzioni solo in Windows.
8 Fare clic sull'opzione desiderata. L'opzione scelta dipende da come si intende utilizzare l'unità. Ad esempio, seleziona "FAT32" se l'unità flash si connetterà alla console di gioco o seleziona "NTFS" affinché l'unità funzioni solo in Windows. - Se hai già formattato l'unità e sei sicuro che non sia danneggiata, seleziona la casella accanto a "Formattazione rapida".
 9 Clicca su Iniziaree poi premere ok. Viene avviato il processo di formattazione dell'unità flash.
9 Clicca su Iniziaree poi premere ok. Viene avviato il processo di formattazione dell'unità flash.  10 Clicca su okquando richiesto. L'unità flash è stata formattata correttamente.
10 Clicca su okquando richiesto. L'unità flash è stata formattata correttamente.
Metodo 2 di 2: Mac
 1 Collega l'unità flash al computer. Per farlo, inseriscilo in una delle porte USB del tuo computer; tale porta ha una forma rettangolare sottile.
1 Collega l'unità flash al computer. Per farlo, inseriscilo in una delle porte USB del tuo computer; tale porta ha una forma rettangolare sottile. - Alcuni computer Mac non dispongono di porte USB, quindi è necessario acquistare un adattatore.
 2 Clicca su Transizione. Questo menu si trova sul lato sinistro della barra dei menu.
2 Clicca su Transizione. Questo menu si trova sul lato sinistro della barra dei menu. - Se l'opzione Vai è disattivata, fai prima clic sull'icona del Finder, che ha l'aspetto di una faccia blu e si trova nel Dock.
 3 Clicca su Utilità. È nel menu Vai.
3 Clicca su Utilità. È nel menu Vai.  4 Fare doppio clic sull'icona Utilità del disco. Si trova al centro della pagina delle Utilità.
4 Fare doppio clic sull'icona Utilità del disco. Si trova al centro della pagina delle Utilità.  5 Fare clic sul nome della propria unità flash. Si trova sul lato sinistro della finestra Utility Disco.
5 Fare clic sul nome della propria unità flash. Si trova sul lato sinistro della finestra Utility Disco.  6 Fare clic sulla scheda Cancellare. Si trova nella parte superiore della finestra Utility Disco.
6 Fare clic sulla scheda Cancellare. Si trova nella parte superiore della finestra Utility Disco.  7 Fare clic su Formato. Questo menu si trova al centro della pagina. Verranno visualizzate le seguenti opzioni:
7 Fare clic su Formato. Questo menu si trova al centro della pagina. Verranno visualizzate le seguenti opzioni: - Mac OS esteso (con journaling);
- Mac OS esteso (con journal, crittografato);
- Mac OS esteso (tastiera registrata con journaling);
- Mac OS esteso (contabilità da tastiera registrata, con journaling, crittografato);
- MS-DOS (FAT);
- ExFAT.
 8 Seleziona l'opzione che desideri. In genere, selezionerai una delle opzioni "Mac OS Extended", ma in questo caso l'unità flash funzionerà solo con Mac OS X. Per utilizzare l'unità su altri sistemi, seleziona "MS-DOS (FAT)" o "ExFat ".
8 Seleziona l'opzione che desideri. In genere, selezionerai una delle opzioni "Mac OS Extended", ma in questo caso l'unità flash funzionerà solo con Mac OS X. Per utilizzare l'unità su altri sistemi, seleziona "MS-DOS (FAT)" o "ExFat ".  9 Fare doppio clic su Cancellare. Inizia il processo di formattazione. Al termine, vedrai l'icona di una chiavetta sul desktop.
9 Fare doppio clic su Cancellare. Inizia il processo di formattazione. Al termine, vedrai l'icona di una chiavetta sul desktop.
Consigli
- Il processo di formattazione richiederà del tempo se ci sono molti file sull'unità flash.
Avvertenze
- Non formattare il disco rigido interno del computer.



