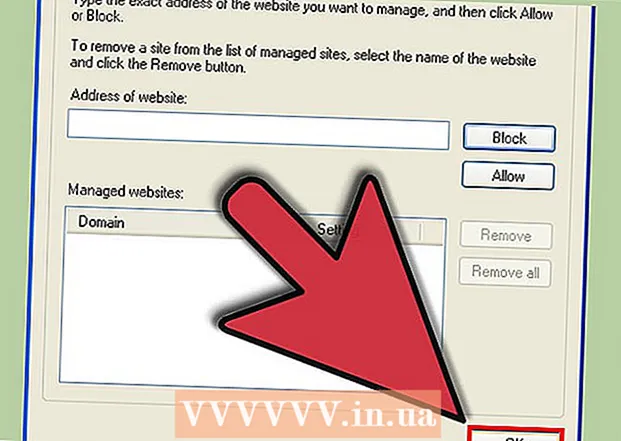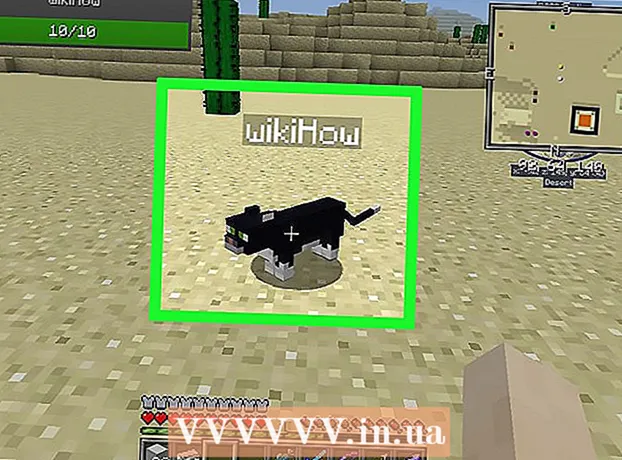Autore:
Helen Garcia
Data Della Creazione:
13 Aprile 2021
Data Di Aggiornamento:
1 Luglio 2024

Contenuto
- Passi
- Metodo 1 di 7: utilizzo di un cavo USB (da iPhone)
- Metodo 2 di 7: utilizzo di un cavo USB (da uno smartphone Android)
- Metodo 3 di 7: utilizzo di un cavo USB (da smartphone Android a Mac)
- Metodo 4 di 7: utilizzo del Bluetooth (da iPhone a Mac)
- Metodo 5 di 7: utilizzo del Bluetooth (da smartphone Android a computer Windows)
- Metodo 6 di 7: Come copiare i contatti (da iPhone)
- Metodo 7 di 7: Come copiare i dati (da smartphone Android)
- Consigli
- Avvertenze
Questo articolo ti mostrerà come copiare file e dati dal tuo iPhone o smartphone Android sul tuo computer Windows o Mac OS X. Puoi inviare foto, video, note, contatti e altro dal telefono al computer. Per fare ciò, utilizza un cavo USB (nella maggior parte dei casi) o Bluetooth (per trasferire file da un iPhone a un computer Mac o da uno smartphone Android a un computer Windows).
Passi
Metodo 1 di 7: utilizzo di un cavo USB (da iPhone)
 1 Assicurati che iTunes sia installato sul tuo computer. Puoi utilizzare iTunes per eseguire il backup del tuo iPhone e copiarlo sul tuo computer.
1 Assicurati che iTunes sia installato sul tuo computer. Puoi utilizzare iTunes per eseguire il backup del tuo iPhone e copiarlo sul tuo computer. - Se non hai iTunes sul tuo computer, installalo.
 2 Collega il tuo iPhone al computer. Collega un'estremità del cavo di ricarica dell'iPhone a una porta USB del computer e l'altra estremità alla porta di ricarica dell'iPhone.
2 Collega il tuo iPhone al computer. Collega un'estremità del cavo di ricarica dell'iPhone a una porta USB del computer e l'altra estremità alla porta di ricarica dell'iPhone.  3 Avvia iTunes. Fare clic sull'icona a forma di nota musicale multicolore su sfondo bianco.
3 Avvia iTunes. Fare clic sull'icona a forma di nota musicale multicolore su sfondo bianco.  4 Fare clic sull'icona dell'iPhone. È un'icona a forma di iPhone nella parte in alto a sinistra della finestra.
4 Fare clic sull'icona dell'iPhone. È un'icona a forma di iPhone nella parte in alto a sinistra della finestra.  5 Seleziona la casella accanto a "Questo PC". È nella sezione Backup della pagina dell'iPhone. Questo copierà i dati dal tuo telefono al tuo computer, non su iCloud.
5 Seleziona la casella accanto a "Questo PC". È nella sezione Backup della pagina dell'iPhone. Questo copierà i dati dal tuo telefono al tuo computer, non su iCloud.  6 Clicca su Di ritorno. Questo pulsante grigio si trova sul lato destro della sezione Backup. Il processo di backup dell'iPhone inizia sul tuo computer.
6 Clicca su Di ritorno. Questo pulsante grigio si trova sul lato destro della sezione Backup. Il processo di backup dell'iPhone inizia sul tuo computer. - Puoi seguire l'avanzamento del processo utilizzando la barra di avanzamento nella parte superiore della finestra di iTunes.
 7 Attendi il completamento del processo di backup. Questo sarà indicato da un segnale acustico. Ora scollega il tuo iPhone dal computer.
7 Attendi il completamento del processo di backup. Questo sarà indicato da un segnale acustico. Ora scollega il tuo iPhone dal computer.
Metodo 2 di 7: utilizzo di un cavo USB (da uno smartphone Android)
 1 Collega il tuo smartphone Android al computer. Collega un'estremità del cavo di ricarica del tuo smartphone alla porta USB del computer e l'altra estremità alla porta di ricarica dello smartphone.
1 Collega il tuo smartphone Android al computer. Collega un'estremità del cavo di ricarica del tuo smartphone alla porta USB del computer e l'altra estremità alla porta di ricarica dello smartphone.  2 Premere "USB" sullo schermo dello smartphone. Quando richiesto, confermare che si desidera utilizzare la connessione USB per trasferire i file. Ora vai al tuo computer.
2 Premere "USB" sullo schermo dello smartphone. Quando richiesto, confermare che si desidera utilizzare la connessione USB per trasferire i file. Ora vai al tuo computer.  3 Apri il menu di avvio
3 Apri il menu di avvio  . Fare clic sul logo di Windows nell'angolo in basso a sinistra dello schermo.
. Fare clic sul logo di Windows nell'angolo in basso a sinistra dello schermo.  4 Apri una finestra di Esplora risorse
4 Apri una finestra di Esplora risorse  . Fare clic sull'icona a forma di cartella in basso a sinistra nel menu Start.
. Fare clic sull'icona a forma di cartella in basso a sinistra nel menu Start.  5 Clicca su Questo computer. È sul lato sinistro di Esplora file; potrebbe essere necessario scorrere verso l'alto o verso il basso nel riquadro di sinistra per visualizzare l'opzione specificata.
5 Clicca su Questo computer. È sul lato sinistro di Esplora file; potrebbe essere necessario scorrere verso l'alto o verso il basso nel riquadro di sinistra per visualizzare l'opzione specificata.  6 Fare doppio clic sul dispositivo connesso. Nella sezione "Dispositivi e unità", fai doppio clic sul nome del tuo smartphone Android per aprire la sua memoria.
6 Fare doppio clic sul dispositivo connesso. Nella sezione "Dispositivi e unità", fai doppio clic sul nome del tuo smartphone Android per aprire la sua memoria.  7 Trova il file che vuoi copiare. Fare clic su "Memoria interna" e andare alla cartella con il file desiderato; potrebbe essere necessario aprire più sottocartelle per trovare il file.
7 Trova il file che vuoi copiare. Fare clic su "Memoria interna" e andare alla cartella con il file desiderato; potrebbe essere necessario aprire più sottocartelle per trovare il file. - Se hai una scheda SD inserita nel tuo smartphone, cerca il file che desideri su di essa. Per fare ciò, seleziona l'opzione "Scheda SD", non "Memoria interna".
 8 Seleziona un file o una cartella. Fare clic sul file o sulla cartella che si desidera copiare sul computer. Per selezionare più file, tieni premuto Ctrl e fare clic su ogni file desiderato.
8 Seleziona un file o una cartella. Fare clic sul file o sulla cartella che si desidera copiare sul computer. Per selezionare più file, tieni premuto Ctrl e fare clic su ogni file desiderato.  9 Copia il file o la cartella. Clicca su Ctrl+Cper copiare i file o le cartelle selezionati.
9 Copia il file o la cartella. Clicca su Ctrl+Cper copiare i file o le cartelle selezionati.  10 Apri la cartella in cui desideri posizionare gli elementi copiati. Nel riquadro sinistro della finestra di Explorer, fare clic sulla cartella desiderata (ad esempio, "Documenti").
10 Apri la cartella in cui desideri posizionare gli elementi copiati. Nel riquadro sinistro della finestra di Explorer, fare clic sulla cartella desiderata (ad esempio, "Documenti").  11 Incolla un file o una cartella. Per fare ciò, fare clic su Ctrl+V... Gli elementi copiati appariranno nella cartella selezionata, ma ci vorrà del tempo per copiarli, a seconda della dimensione totale dei file o delle cartelle.
11 Incolla un file o una cartella. Per fare ciò, fare clic su Ctrl+V... Gli elementi copiati appariranno nella cartella selezionata, ma ci vorrà del tempo per copiarli, a seconda della dimensione totale dei file o delle cartelle. - Il processo descritto può essere eseguito in ordine inverso: copia un file o una cartella che è memorizzato sul tuo computer e incollalo in una cartella nella memoria interna del tuo smartphone Android.
Metodo 3 di 7: utilizzo di un cavo USB (da smartphone Android a Mac)
 1 Installa il software gratuito Android File Transfer. Ti consente di copiare file dal tuo dispositivo Android al tuo Mac. Per installare il programma:
1 Installa il software gratuito Android File Transfer. Ti consente di copiare file dal tuo dispositivo Android al tuo Mac. Per installare il programma: - vai su https://www.android.com/filetransfer/;
- fare clic su "Scarica ora";
- fare doppio clic sul file DMG;
- consentire l'installazione del programma da uno sviluppatore sconosciuto quando richiesto;
- trascina l'icona Android File Transfer nella cartella Applicazioni.
 2 Collega il tuo smartphone Android al computer. Collega un'estremità del cavo di ricarica del tuo smartphone alla porta USB del computer e l'altra estremità alla porta di ricarica dello smartphone.
2 Collega il tuo smartphone Android al computer. Collega un'estremità del cavo di ricarica del tuo smartphone alla porta USB del computer e l'altra estremità alla porta di ricarica dello smartphone. - Se il tuo Mac dispone di porte USB-C (invece delle porte USB 3.0), hai bisogno di un adattatore da USB3.0 a USB-C per collegare il tuo smartphone Android al computer.
 3 Premere "USB" sullo schermo dello smartphone. Quando richiesto, confermare che si desidera utilizzare la connessione USB per trasferire i file. Ora vai al tuo computer.
3 Premere "USB" sullo schermo dello smartphone. Quando richiesto, confermare che si desidera utilizzare la connessione USB per trasferire i file. Ora vai al tuo computer.  4 Avvia il programma Android File Transfer. Se non si avvia automaticamente, fai clic su Spotlight
4 Avvia il programma Android File Transfer. Se non si avvia automaticamente, fai clic su Spotlight  nell'angolo in alto a destra dello schermo del computer, nella barra di ricerca, inserisci trasferimento file Android e fai doppio clic sull'icona Trasferimento file Android.
nell'angolo in alto a destra dello schermo del computer, nella barra di ricerca, inserisci trasferimento file Android e fai doppio clic sull'icona Trasferimento file Android.  5 Trova il file che vuoi copiare. Fare clic su "Memoria interna" e andare alla cartella con il file desiderato; potrebbe essere necessario aprire più sottocartelle per trovare il file.
5 Trova il file che vuoi copiare. Fare clic su "Memoria interna" e andare alla cartella con il file desiderato; potrebbe essere necessario aprire più sottocartelle per trovare il file. - Se hai una scheda SD inserita nel tuo smartphone, cerca il file che desideri su di essa. Per fare ciò, seleziona l'opzione "Scheda SD", non "Memoria interna".
 6 Seleziona un file o una cartella. Fare clic sul file o sulla cartella che si desidera copiare sul computer. Per selezionare più file, tieni premuto Comando e fare clic su ogni file desiderato.
6 Seleziona un file o una cartella. Fare clic sul file o sulla cartella che si desidera copiare sul computer. Per selezionare più file, tieni premuto Comando e fare clic su ogni file desiderato.  7 Copia il file o la cartella. Clicca su Comando+Cper copiare i file o le cartelle selezionati.
7 Copia il file o la cartella. Clicca su Comando+Cper copiare i file o le cartelle selezionati.  8 Apri la cartella in cui desideri posizionare gli elementi copiati. Nel riquadro sinistro della finestra del Finder, fai clic sulla cartella desiderata (ad esempio, Desktop).
8 Apri la cartella in cui desideri posizionare gli elementi copiati. Nel riquadro sinistro della finestra del Finder, fai clic sulla cartella desiderata (ad esempio, Desktop).  9 Incolla un file o una cartella. Per fare ciò, fare clic su Comando+V... Gli elementi copiati appariranno nella cartella selezionata, ma ci vorrà del tempo per copiarli, a seconda della dimensione totale dei file o delle cartelle.
9 Incolla un file o una cartella. Per fare ciò, fare clic su Comando+V... Gli elementi copiati appariranno nella cartella selezionata, ma ci vorrà del tempo per copiarli, a seconda della dimensione totale dei file o delle cartelle. - Il processo descritto può essere eseguito in ordine inverso: copia un file o una cartella che è memorizzato sul tuo computer e incollalo in una cartella nella memoria interna del tuo smartphone Android.
Metodo 4 di 7: utilizzo del Bluetooth (da iPhone a Mac)
 1 Attiva il Bluetooth su iPhone. Apri l'app Impostazioni
1 Attiva il Bluetooth su iPhone. Apri l'app Impostazioni  , tocca "Bluetooth" e tocca il cursore bianco
, tocca "Bluetooth" e tocca il cursore bianco  per l'opzione "Bluetooth". Diventerà verde
per l'opzione "Bluetooth". Diventerà verde  .
. - Se il cursore è verde, il Bluetooth è già attivo.
 2 Attiva il Bluetooth sul tuo Mac. Apri il menu Apple
2 Attiva il Bluetooth sul tuo Mac. Apri il menu Apple  , quindi tocca Preferenze di Sistema > Bluetooth > Attiva Bluetooth.
, quindi tocca Preferenze di Sistema > Bluetooth > Attiva Bluetooth. - Se il Bluetooth è già abilitato, il pulsante Abilita Bluetooth si chiamerà Disabilita Bluetooth. In questo caso, non premere questo pulsante.
 3 Trova il nome del tuo iPhone. Apparirà nella sezione Dispositivi della finestra Bluetooth.
3 Trova il nome del tuo iPhone. Apparirà nella sezione Dispositivi della finestra Bluetooth.  4 Clicca su accoppiamento. Troverai questa opzione a destra del nome dell'iPhone. Il computer e l'iPhone si collegheranno tra loro.
4 Clicca su accoppiamento. Troverai questa opzione a destra del nome dell'iPhone. Il computer e l'iPhone si collegheranno tra loro.  5 Apri il file che vuoi copiare. Su iPhone, apri la foto, il video o la nota che desideri trasferire sul computer.
5 Apri il file che vuoi copiare. Su iPhone, apri la foto, il video o la nota che desideri trasferire sul computer.  6 Fai clic su "Condividi"
6 Fai clic su "Condividi"  . In genere, questo pulsante si trova in uno degli angoli dello schermo. Verrà visualizzato un menu nella parte inferiore dello schermo.
. In genere, questo pulsante si trova in uno degli angoli dello schermo. Verrà visualizzato un menu nella parte inferiore dello schermo.  7 Tocca il nome del tuo Mac. Apparirà nella parte superiore del menu. Il file verrà trasferito nella cartella AirDrop sul tuo computer. Per trovare questa cartella, apri Finder e scorri verso il basso il riquadro di sinistra.
7 Tocca il nome del tuo Mac. Apparirà nella parte superiore del menu. Il file verrà trasferito nella cartella AirDrop sul tuo computer. Per trovare questa cartella, apri Finder e scorri verso il basso il riquadro di sinistra. - Potrebbe essere necessario attendere alcuni secondi prima che il nome del computer venga visualizzato sullo schermo dello smartphone.
- Puoi anche copiare file dal computer a iPhone. Per fare ciò, apri la cartella AirDrop, attendi che il nome dell'iPhone appaia sullo schermo, quindi trascina il file sul nome dell'iPhone.
Metodo 5 di 7: utilizzo del Bluetooth (da smartphone Android a computer Windows)
 1 Attiva il Bluetooth sul tuo smartphone Android. Scorri verso il basso dalla parte superiore dello schermo, tieni premuta l'icona Bluetooth
1 Attiva il Bluetooth sul tuo smartphone Android. Scorri verso il basso dalla parte superiore dello schermo, tieni premuta l'icona Bluetooth  e poi tocca l'interruttore bianco
e poi tocca l'interruttore bianco  a destra dell'opzione "Bluetooth". L'interruttore assumerà un colore diverso
a destra dell'opzione "Bluetooth". L'interruttore assumerà un colore diverso  - questo significa che il Bluetooth è attivo.
- questo significa che il Bluetooth è attivo. - Se questo interruttore è blu o verde, il Bluetooth è già attivato.
- Su un Samsung Galaxy, l'interruttore si trova a destra di Spegnimento; quando fai clic su di esso, diventa blu o verde.
 2 Attiva il Bluetooth sul tuo computer. Apri il menu di avvio
2 Attiva il Bluetooth sul tuo computer. Apri il menu di avvio  , clicca su "Opzioni"
, clicca su "Opzioni"  , fai clic su "Dispositivi", fai clic su "Bluetooth e altri dispositivi" e quindi fai clic sull'interruttore bianco "Spegni"
, fai clic su "Dispositivi", fai clic su "Bluetooth e altri dispositivi" e quindi fai clic sull'interruttore bianco "Spegni"  Per ulteriori informazioni, vedere la sezione Bluetooth.L'interruttore scorrerà verso destra.
Per ulteriori informazioni, vedere la sezione Bluetooth.L'interruttore scorrerà verso destra. - Se vedi la parola "Abilita" accanto all'interruttore, il Bluetooth del computer è già attivato.
 3 Clicca su Aggiungi Bluetooth o altro dispositivo. È vicino alla parte superiore della pagina. Si aprirà un menu.
3 Clicca su Aggiungi Bluetooth o altro dispositivo. È vicino alla parte superiore della pagina. Si aprirà un menu.  4 Clicca su Bluetooth. Questa opzione è nel menu. Il computer inizierà a cercare il tuo smartphone Android.
4 Clicca su Bluetooth. Questa opzione è nel menu. Il computer inizierà a cercare il tuo smartphone Android.  5 Clicca sul nome del tuo smartphone Android. Apparirà nel menu.
5 Clicca sul nome del tuo smartphone Android. Apparirà nel menu. - Se non vedi il nome del tuo smartphone, trova il nome del tuo computer nel menu Bluetooth del tuo smartphone e tocca quel nome. Il nome dello smartphone apparirà ora nel menu Bluetooth del computer.
 6 Clicca su accoppiamento. È sotto il nome dello smartphone nel menu.
6 Clicca su accoppiamento. È sotto il nome dello smartphone nel menu.  7 Clicca su sì. Se il codice visualizzato sul monitor del computer corrisponde al codice che vedi sullo schermo dello smartphone, fai clic su "Sì". Altrimenti, fai clic su "No" e prova a connettere nuovamente lo smartphone al computer.
7 Clicca su sì. Se il codice visualizzato sul monitor del computer corrisponde al codice che vedi sullo schermo dello smartphone, fai clic su "Sì". Altrimenti, fai clic su "No" e prova a connettere nuovamente lo smartphone al computer.  8 Fare clic sull'icona Bluetooth
8 Fare clic sull'icona Bluetooth  . È un'icona blu situata nell'angolo in basso a destra dello schermo del computer; potrebbe essere necessario premere "^" per vedere l'icona Bluetooth.
. È un'icona blu situata nell'angolo in basso a destra dello schermo del computer; potrebbe essere necessario premere "^" per vedere l'icona Bluetooth.  9 Clicca su Prendi il file. È nel menu a comparsa. Verrà aperta una nuova finestra.
9 Clicca su Prendi il file. È nel menu a comparsa. Verrà aperta una nuova finestra.  10 Trova il file che vuoi copiare. Ad esempio, trova una foto o un video.
10 Trova il file che vuoi copiare. Ad esempio, trova una foto o un video. - Se sul tuo smartphone è installato un file manager (come ES File Explorer), puoi utilizzarlo per visualizzare i file nella memoria interna o sulla scheda SD dello smartphone.
 11 Seleziona un file. Per fare ciò, tieni premuto il file. Se è una foto o un video, tocca il file per aprirlo.
11 Seleziona un file. Per fare ciò, tieni premuto il file. Se è una foto o un video, tocca il file per aprirlo.  12 Premere il pulsante del menu. Nella maggior parte dei casi, è contrassegnato da un'icona "⋮" o "⋯", ma su alcuni modelli Samsung Galaxy è necessario premere "Altro". Si aprirà un menu a tendina.
12 Premere il pulsante del menu. Nella maggior parte dei casi, è contrassegnato da un'icona "⋮" o "⋯", ma su alcuni modelli Samsung Galaxy è necessario premere "Altro". Si aprirà un menu a tendina.  13 Fare clic su Condividi. L'icona per questa opzione dipende dal modello di smartphone.
13 Fare clic su Condividi. L'icona per questa opzione dipende dal modello di smartphone.  14 Seleziona l'opzione "Bluetooth". L'icona per questa opzione dipende anche dal modello di smartphone.
14 Seleziona l'opzione "Bluetooth". L'icona per questa opzione dipende anche dal modello di smartphone.  15 Tocca il nome del computer. Fallo nel menu che si apre.
15 Tocca il nome del computer. Fallo nel menu che si apre.  16 Conferma la copia dei file. Se sullo schermo del computer viene visualizzato un messaggio che chiede di accettare o rifiutare il trasferimento del file, fare clic su Sì.
16 Conferma la copia dei file. Se sullo schermo del computer viene visualizzato un messaggio che chiede di accettare o rifiutare il trasferimento del file, fare clic su Sì.  17 Seguire le istruzioni sullo schermo. Quando confermi la copia dei file e specifichi la cartella di download, inizierà il processo di copia dei file sul tuo computer.
17 Seguire le istruzioni sullo schermo. Quando confermi la copia dei file e specifichi la cartella di download, inizierà il processo di copia dei file sul tuo computer. - Per copiare i file sul tuo smartphone Android, fai clic su Invia file nel menu a comparsa Bluetooth, trascina i file desiderati nella finestra che si apre, quindi sullo smartphone, fai clic su Accetta (o un pulsante simile) quando richiesto.
Metodo 6 di 7: Come copiare i contatti (da iPhone)
 1 Sincronizza i tuoi contatti con iCloud. Per questo:
1 Sincronizza i tuoi contatti con iCloud. Per questo: - avviare l'applicazione "Impostazioni";
- fai clic sul tuo ID Apple nella parte superiore dello schermo;
- tocca "iCloud";
- fare clic sul dispositivo di scorrimento bianco accanto all'opzione "Contatti". Se il cursore è verde, non fare clic su di esso.
 2 Apri il sito web di iCloud. Vai su https://www.icloud.com/ in un browser web. Il pannello di controllo di iCloud si aprirà se hai già effettuato l'accesso.
2 Apri il sito web di iCloud. Vai su https://www.icloud.com/ in un browser web. Il pannello di controllo di iCloud si aprirà se hai già effettuato l'accesso. - Se non hai ancora effettuato l'accesso, inserisci l'indirizzo email e la password del tuo ID Apple.
 3 Rubinetto Contatti. È un'icona a forma di sagoma di una persona. Si aprirà un elenco dei tuoi contatti.
3 Rubinetto Contatti. È un'icona a forma di sagoma di una persona. Si aprirà un elenco dei tuoi contatti.  4 Fare clic su un contatto. Seleziona un contatto nella colonna centrale.
4 Fare clic su un contatto. Seleziona un contatto nella colonna centrale.  5 Seleziona tutti i contatti. Per fare ciò, fare clic su Ctrl+UN (o Comando+UN su un computer Mac).
5 Seleziona tutti i contatti. Per fare ciò, fare clic su Ctrl+UN (o Comando+UN su un computer Mac).  6 Rubinetto ⚙️. Si trova nella parte inferiore sinistra dello schermo. Apparirà un menu a comparsa.
6 Rubinetto ⚙️. Si trova nella parte inferiore sinistra dello schermo. Apparirà un menu a comparsa.  7 Clicca su Esporta vCard. Troverai questa opzione nel menu a comparsa. I contatti verranno scaricati sul tuo computer (in formato vCard).
7 Clicca su Esporta vCard. Troverai questa opzione nel menu a comparsa. I contatti verranno scaricati sul tuo computer (in formato vCard).
Metodo 7 di 7: Come copiare i dati (da smartphone Android)
 1 Esegui il backup del tuo smartphone Android. Per copiare i dati (inclusi i contatti), devi eseguire il backup del tuo smartphone Android su Google Drive.
1 Esegui il backup del tuo smartphone Android. Per copiare i dati (inclusi i contatti), devi eseguire il backup del tuo smartphone Android su Google Drive. - Non creare un backup se il dispositivo è connesso a una rete dati cellulare.
 2 Apri Google Drive. Vai su https://drive.google.com/ nel tuo browser. Il tuo account Google Drive si aprirà se hai già effettuato l'accesso.
2 Apri Google Drive. Vai su https://drive.google.com/ nel tuo browser. Il tuo account Google Drive si aprirà se hai già effettuato l'accesso. - Se non sei ancora loggato, inserisci il tuo indirizzo email e la password.
- Accedi all'account in cui hai salvato il backup del tuo smartphone Android. Se hai effettuato l'accesso a un account diverso, fai clic sulle tue iniziali in alto a destra nella pagina di Drive, fai clic su Esci, quindi accedi all'account appropriato.
 3 Vai alla scheda backup. Si trova nella parte inferiore sinistra della pagina di Google Drive.
3 Vai alla scheda backup. Si trova nella parte inferiore sinistra della pagina di Google Drive.  4 Seleziona un backup. Fare clic sul file di backup che si desidera scaricare sul computer.
4 Seleziona un backup. Fare clic sul file di backup che si desidera scaricare sul computer.  5 Clicca su ⋮. Questa icona si trova nella parte in alto a destra della pagina. Si aprirà un menu a tendina.
5 Clicca su ⋮. Questa icona si trova nella parte in alto a destra della pagina. Si aprirà un menu a tendina.  6 Clicca su Scarica. Troverai questa opzione nel menu a tendina. Il backup del tuo smartphone Android verrà scaricato sul tuo computer.
6 Clicca su Scarica. Troverai questa opzione nel menu a tendina. Il backup del tuo smartphone Android verrà scaricato sul tuo computer.
Consigli
- Se il tuo computer non riconosce il tuo smartphone, collega il dispositivo a un'altra porta USB.
- I dati da uno smartphone a un computer (e viceversa) possono essere trasferiti tramite cloud storage (ad esempio, iCloud o Google Drive). Per fare ciò, carica il file sul cloud storage dal tuo smartphone, apri il sito web di cloud storage sul tuo computer, quindi scarica il file.
- I contatti dello smartphone Android vengono automaticamente copiati nell'account Google. I contatti di uno smartphone Android possono essere gestiti online.
Avvertenze
- Alcuni tipi di dati non sono compatibili con determinati sistemi (ad esempio, alcuni dati Apple non possono essere visualizzati su Android).
- Il Bluetooth non può trasferire dati da iPhone a computer Windows 10.