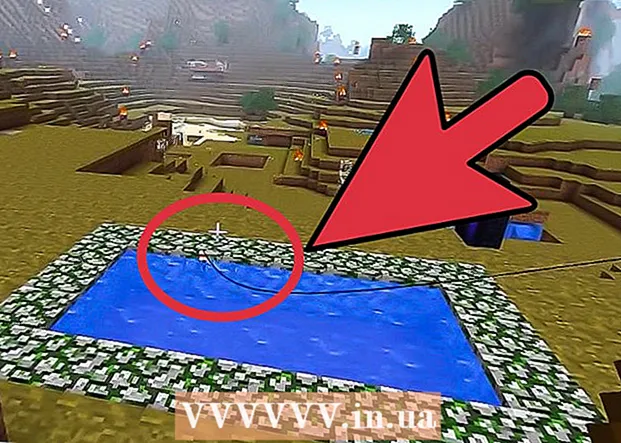Autore:
Janice Evans
Data Della Creazione:
23 Luglio 2021
Data Di Aggiornamento:
1 Luglio 2024

Contenuto
- Passi
- Metodo 1 di 3: su Samsung Galaxy
- Metodo 2 di 3: su un altro dispositivo Android
- Metodo 3 di 3: utilizzo dell'app ES File Explorer
- Consigli
- Avvertenze
Questo articolo ti mostrerà come trasferire immagini dalla memoria interna del dispositivo Android alla scheda SD. Questo può essere fatto utilizzando le impostazioni del dispositivo Android o l'app gratuita ES File Explorer.
Passi
Metodo 1 di 3: su Samsung Galaxy
 1 Inserisci la scheda SD nel dispositivo Android. Potrebbe essere necessario rimuovere il coperchio del dispositivo per farlo.
1 Inserisci la scheda SD nel dispositivo Android. Potrebbe essere necessario rimuovere il coperchio del dispositivo per farlo. - A volte è necessario estrarre la batteria per accedere allo slot della scheda SD.
 2 Apri l'app I miei file. Trova la cartella Samsung nella barra dell'app Samsung Galaxy, tocca quella cartella, quindi tocca l'icona I miei file, che ha l'aspetto di una cartella bianca su sfondo arancione.
2 Apri l'app I miei file. Trova la cartella Samsung nella barra dell'app Samsung Galaxy, tocca quella cartella, quindi tocca l'icona I miei file, che ha l'aspetto di una cartella bianca su sfondo arancione. - L'app My Files è preinstallata sulla maggior parte dei dispositivi Samsung Galaxy che supportano Android Nougat (7.0) e versioni successive.
 3 Clicca su immagini. È nella sezione Categorie al centro dello schermo. Si aprirà l'elenco degli album fotografici Samsung Galaxy.
3 Clicca su immagini. È nella sezione Categorie al centro dello schermo. Si aprirà l'elenco degli album fotografici Samsung Galaxy.  4 Seleziona un album. Tocca l'album contenente le foto che desideri trasferire sulla scheda SD.
4 Seleziona un album. Tocca l'album contenente le foto che desideri trasferire sulla scheda SD. - Per selezionare tutte le foto, tocca Fotocamera.
 5 Seleziona le foto che desideri. Tieni premuta una foto per selezionarla, quindi tocca le altre foto desiderate. A sinistra di ogni foto selezionata viene visualizzato un segno di spunta.
5 Seleziona le foto che desideri. Tieni premuta una foto per selezionarla, quindi tocca le altre foto desiderate. A sinistra di ogni foto selezionata viene visualizzato un segno di spunta. - In alternativa, puoi toccare ⋮ nell'angolo in alto a destra dello schermo, selezionare Modifica dal menu, quindi toccare ogni foto che desideri.
 6 Clicca su ⋮. Questa icona si trova nell'angolo in alto a destra dello schermo. Si aprirà un menu a tendina.
6 Clicca su ⋮. Questa icona si trova nell'angolo in alto a destra dello schermo. Si aprirà un menu a tendina.  7 Clicca su Mossa. È nel menu a discesa. Si aprirà il menu di archiviazione.
7 Clicca su Mossa. È nel menu a discesa. Si aprirà il menu di archiviazione. - Per copiare le foto sulla scheda SD (ovvero, le foto rimarranno nella memoria del Samsung Galaxy), fai clic su "Copia".
 8 Rubinetto scheda SD. Si trova nella sezione Telefono nella parte superiore del menu di archiviazione.
8 Rubinetto scheda SD. Si trova nella sezione Telefono nella parte superiore del menu di archiviazione.  9 Seleziona una cartella sulla tua scheda SD. In genere, dovrai fare clic su DCIM> Fotocamera per selezionare la cartella predefinita per le tue foto; ma è possibile selezionare qualsiasi cartella sulla scheda SD.
9 Seleziona una cartella sulla tua scheda SD. In genere, dovrai fare clic su DCIM> Fotocamera per selezionare la cartella predefinita per le tue foto; ma è possibile selezionare qualsiasi cartella sulla scheda SD. - In alternativa, puoi fare clic su Nuova cartella per creare una nuova cartella.
 10 Clicca su Pronto. Si trova nell'angolo in alto a destra del menu. Le foto verranno trasferite nella cartella specificata sulla scheda SD e queste foto verranno eliminate dalla memoria del Samsung Galaxy.
10 Clicca su Pronto. Si trova nell'angolo in alto a destra del menu. Le foto verranno trasferite nella cartella specificata sulla scheda SD e queste foto verranno eliminate dalla memoria del Samsung Galaxy. - Se scegli Copia invece di Sposta, le foto verranno copiate sulla scheda SD e rimarranno nella memoria del Samsung Galaxy.
Metodo 2 di 3: su un altro dispositivo Android
 1 Inserisci la scheda SD nel dispositivo Android. Potrebbe essere necessario rimuovere il coperchio del dispositivo per farlo.
1 Inserisci la scheda SD nel dispositivo Android. Potrebbe essere necessario rimuovere il coperchio del dispositivo per farlo. - A volte è necessario estrarre la batteria per accedere allo slot della scheda SD.
 2 Avvia l'app Impostazioni
2 Avvia l'app Impostazioni  . Fare clic sull'icona a forma di ingranaggio nella barra delle applicazioni.
. Fare clic sull'icona a forma di ingranaggio nella barra delle applicazioni.  3 Scorri verso il basso e tocca Memoria. Questa opzione si trova all'incirca al centro della pagina delle impostazioni. Si aprirà un elenco delle unità del tuo dispositivo, inclusa la scheda SD.
3 Scorri verso il basso e tocca Memoria. Questa opzione si trova all'incirca al centro della pagina delle impostazioni. Si aprirà un elenco delle unità del tuo dispositivo, inclusa la scheda SD.  4 Rubinetto Memoria interna condivisa. Troverai questa opzione nella parte inferiore del gruppo Memoria dispositivo.
4 Rubinetto Memoria interna condivisa. Troverai questa opzione nella parte inferiore del gruppo Memoria dispositivo. - Su alcuni telefoni o tablet, questa opzione verrà sostituita con un'opzione "Memoria interna".
 5 Rubinetto immagini. Questa opzione si trova al centro del menu.
5 Rubinetto immagini. Questa opzione si trova al centro del menu.  6 Seleziona una cartella o un album con le foto. Tocca Fotocamera per aprire le foto scattate con la fotocamera del tuo dispositivo Android.
6 Seleziona una cartella o un album con le foto. Tocca Fotocamera per aprire le foto scattate con la fotocamera del tuo dispositivo Android. - Puoi anche fare clic su un'altra cartella per selezionare le foto che sono archiviate in essa.
 7 Seleziona le foto che desideri. Tieni premuta una foto per selezionarla, quindi tocca le altre foto desiderate.
7 Seleziona le foto che desideri. Tieni premuta una foto per selezionarla, quindi tocca le altre foto desiderate. - Per selezionare tutte le foto in una cartella, premi ⋮> Seleziona tutto.
 8 Rubinetto ⋮. Troverai questo pulsante nell'angolo in alto a destra dello schermo. Si aprirà un menu.
8 Rubinetto ⋮. Troverai questo pulsante nell'angolo in alto a destra dello schermo. Si aprirà un menu.  9 Rubinetto Mossa. È vicino alla parte superiore del menu. Si aprirà il menu di archiviazione.
9 Rubinetto Mossa. È vicino alla parte superiore del menu. Si aprirà il menu di archiviazione. - Per copiare le foto sulla scheda SD, seleziona "Copia" dal menu.
 10 Tocca la scheda SD inserita. Lo troverai nel menu a tendina. Si aprirà la pagina della scheda SD.
10 Tocca la scheda SD inserita. Lo troverai nel menu a tendina. Si aprirà la pagina della scheda SD.  11 Seleziona la cartella in cui verranno trasferite le foto. Tocca una cartella esistente o premi ⋮> Nuova cartella, quindi inserisci un nome per la nuova cartella.
11 Seleziona la cartella in cui verranno trasferite le foto. Tocca una cartella esistente o premi ⋮> Nuova cartella, quindi inserisci un nome per la nuova cartella. - In genere, le foto vengono archiviate nella cartella Fotocamera, che si trova nella cartella DCIM sulla scheda SD.
 12 Rubinetto Mossa. Troverai questa opzione nell'angolo in basso a destra dello schermo. Le foto verranno trasferite dalla memoria interna del dispositivo alla scheda SD.
12 Rubinetto Mossa. Troverai questa opzione nell'angolo in basso a destra dello schermo. Le foto verranno trasferite dalla memoria interna del dispositivo alla scheda SD. - Se scegli Copia invece di Sposta, le foto vengono copiate sulla scheda SD e rimangono nella memoria del dispositivo.
Metodo 3 di 3: utilizzo dell'app ES File Explorer
 1 Inserisci la scheda SD nel dispositivo Android. Potrebbe essere necessario rimuovere il coperchio del dispositivo per farlo.
1 Inserisci la scheda SD nel dispositivo Android. Potrebbe essere necessario rimuovere il coperchio del dispositivo per farlo. - A volte è necessario estrarre la batteria per accedere allo slot della scheda SD.
 2 Installa l'app ES File Explorer. Salta questo passaggio se il tuo dispositivo ne ha già uno. Per questo:
2 Installa l'app ES File Explorer. Salta questo passaggio se il tuo dispositivo ne ha già uno. Per questo: - apri il Play Store
 ;
; - tocca la barra di ricerca;
- accedere es file explorer;
- fare clic su "ES File Explorer File Manager";
- tocca "Installa";
- fare clic su "Accetta" quando richiesto;
- attendere l'installazione di ES File Explorer.
- apri il Play Store
 3 Avvia Esplora file ES. Fai clic su "Apri" nel Play Store o tocca l'icona dell'app ES File Explorer.
3 Avvia Esplora file ES. Fai clic su "Apri" nel Play Store o tocca l'icona dell'app ES File Explorer. - All'avvio dell'app, scorrere alcune pagine per le linee guida generali su come utilizzare l'app.
 4 Clicca su PARTI ORA (Parti ora). È un pulsante blu al centro dello schermo. Si aprirà la home page di ES File Explorer.
4 Clicca su PARTI ORA (Parti ora). È un pulsante blu al centro dello schermo. Si aprirà la home page di ES File Explorer. - Salta questo passaggio se hai già eseguito ES File Exlporer.
 5 Clicca su immagini (Immagini). È al centro della pagina. Si aprirà un elenco di foto del dispositivo Android.
5 Clicca su immagini (Immagini). È al centro della pagina. Si aprirà un elenco di foto del dispositivo Android. - Potrebbe essere necessario scorrere verso il basso per visualizzare questa opzione.
 6 Seleziona le foto che desideri. Tieni premuta una foto per selezionarla, quindi tocca le altre foto desiderate.
6 Seleziona le foto che desideri. Tieni premuta una foto per selezionarla, quindi tocca le altre foto desiderate. - Per selezionare tutte le foto, tieni premuta una foto per selezionarla, quindi premi "Seleziona tutto" nell'angolo in alto a destra dello schermo.
 7 Rubinetto Sposta in (Mossa). Si trova nella parte inferiore destra dello schermo. Si aprirà un menu.
7 Rubinetto Sposta in (Mossa). Si trova nella parte inferiore destra dello schermo. Si aprirà un menu. - Per copiare le immagini sulla scheda SD, fare clic su "Copia" nell'angolo in basso a sinistra dello schermo.
 8 Seleziona la tua scheda SD. Nel menu, tocca la scheda SD inserita.
8 Seleziona la tua scheda SD. Nel menu, tocca la scheda SD inserita. - A seconda della versione di Android, puoi saltare questo passaggio se la pagina della scheda SD si apre automaticamente.
 9 Seleziona una cartella. Tocca la cartella sulla scheda SD in cui desideri trasferire le foto selezionate. Le foto verranno trasferite sulla scheda SD.
9 Seleziona una cartella. Tocca la cartella sulla scheda SD in cui desideri trasferire le foto selezionate. Le foto verranno trasferite sulla scheda SD. - Se hai selezionato Copia (invece di Sposta), le foto verranno copiate nella cartella.
Consigli
- Se la cartella in cui stai spostando le tue foto contiene duplicati di quelle foto, fai clic su Salta, Sostituisci o Rinomina (o opzioni simili) quando richiesto.
Avvertenze
- È meglio copiare piuttosto che spostare i file su una scheda SD, perché le schede SD sono fragili e si danneggiano facilmente.