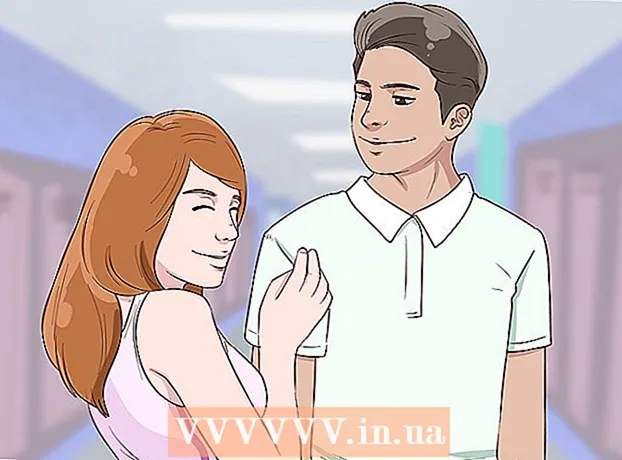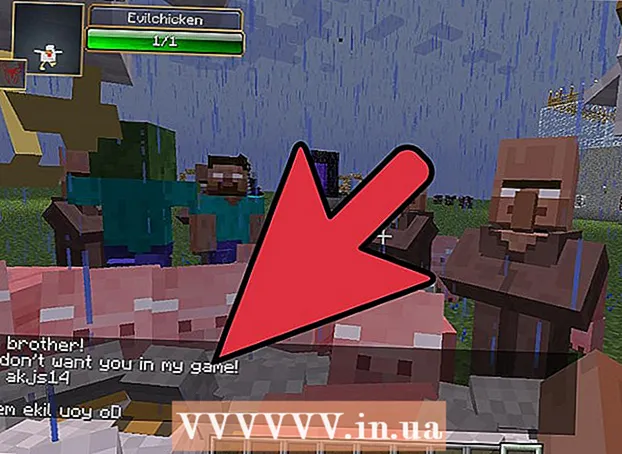Autore:
William Ramirez
Data Della Creazione:
16 Settembre 2021
Data Di Aggiornamento:
1 Luglio 2024

Contenuto
- Passi
- Metodo 1 di 6: connessione diretta
- Metodo 2 di 6: lettore di schede USB
- Metodo 3 di 6: e-mail
- Metodo 4 di 6: Cloud
- Metodo 5 di 6: iCloud
- Metodo 6 di 6: Windows XP
Le fotocamere digitali hanno risvegliato i fotografi in molti di noi, permettendoci di raggiungere un livello di creatività senza precedenti e, di conseguenza, abbiamo iniziato a scattare foto a centinaia!
Ovviamente, sul piccolo schermo della fotocamera non è possibile visualizzare le foto con gli amici. Quindi l'unico modo per goderti le tue foto (e caricarle su Facebook) è caricarle sul tuo computer. Ti mostreremo alcuni modi per farlo.
Passi
Metodo 1 di 6: connessione diretta
 1 Usa un cavo USB. Poiché molte fotocamere oggi supportano la funzione di connessione USB, questo è un metodo molto semplice. Tuttavia, non è sempre efficace in quanto dipende dalla combinazione specifica di fotocamera, computer e sistema operativo.
1 Usa un cavo USB. Poiché molte fotocamere oggi supportano la funzione di connessione USB, questo è un metodo molto semplice. Tuttavia, non è sempre efficace in quanto dipende dalla combinazione specifica di fotocamera, computer e sistema operativo.  2 Spegni la fotocamera. Quando si collegano o si scollegano dispositivi elettronici, in particolare quelli sensibili come le fotocamere digitali, è meglio spegnerli prima.
2 Spegni la fotocamera. Quando si collegano o si scollegano dispositivi elettronici, in particolare quelli sensibili come le fotocamere digitali, è meglio spegnerli prima. - Collegare un'estremità del cavo (di solito con una piccola spina) alla fotocamera.

- Collegare l'altra estremità del cavo (connettore largo) alla porta USB del computer.

- Collegare un'estremità del cavo (di solito con una piccola spina) alla fotocamera.
 3 Accendi la fotocamera. La fotocamera dovrebbe apparire come un'unità sul desktop.
3 Accendi la fotocamera. La fotocamera dovrebbe apparire come un'unità sul desktop.
Metodo 2 di 6: lettore di schede USB
- 1 Trova un lettore di schede SD. È un piccolo dispositivo esterno come una scatola che si collega a una porta USB.
 2 Collega il lettore di schede a una porta USB del tuo computer. Il dispositivo può essere collegato direttamente a un computer o avere un cavo USB a un'estremità.
2 Collega il lettore di schede a una porta USB del tuo computer. Il dispositivo può essere collegato direttamente a un computer o avere un cavo USB a un'estremità.  3 Inserisci la scheda SD dalla fotocamera nel lettore di schede. La mappa apparirà sul desktop come un disco.
3 Inserisci la scheda SD dalla fotocamera nel lettore di schede. La mappa apparirà sul desktop come un disco. - Trascina le immagini dalla scheda al computer. Pronto!

- Trascina le immagini dalla scheda al computer. Pronto!
Metodo 3 di 6: e-mail
 1 Scatta foto con la fotocamera del tuo smartphone. Empty non è una fotocamera del livello di Canon EOS 7D, ma le fotocamere dei moderni smartphone sono sufficienti per scattare foto di alta qualità.
1 Scatta foto con la fotocamera del tuo smartphone. Empty non è una fotocamera del livello di Canon EOS 7D, ma le fotocamere dei moderni smartphone sono sufficienti per scattare foto di alta qualità.  2 Fai una foto. Tutte le foto iniziano premendo il pulsante di scatto della fotocamera!
2 Fai una foto. Tutte le foto iniziano premendo il pulsante di scatto della fotocamera!  3 Crea un nuovo documento di posta elettronica. Allega una foto come file allegato e invia un'e-mail a te stesso.
3 Crea un nuovo documento di posta elettronica. Allega una foto come file allegato e invia un'e-mail a te stesso.
Metodo 4 di 6: Cloud
 1 Usa la fotocamera del tuo smartphone. Alcune app, come Instagram, caricano automaticamente le immagini nello spazio condiviso. Pertanto, le tue immagini saranno disponibili per te o per altri utenti per il download sul tuo computer.
1 Usa la fotocamera del tuo smartphone. Alcune app, come Instagram, caricano automaticamente le immagini nello spazio condiviso. Pertanto, le tue immagini saranno disponibili per te o per altri utenti per il download sul tuo computer.  2 Scatta una foto con Instagram. Applicare i filtri come desiderato.
2 Scatta una foto con Instagram. Applicare i filtri come desiderato.  3 Pubblica una foto su Instagram e invia un'e-mail a te stesso.
3 Pubblica una foto su Instagram e invia un'e-mail a te stesso.
Metodo 5 di 6: iCloud
 1 Vai su iCloud. Questo è forse il modo più semplice e veloce per trasferire le immagini dalla fotocamera al computer. Con iCloud, le foto della tua fotocamera iOS vengono caricate automaticamente sul cloud e rese disponibili ai dispositivi abilitati per iCloud, siano essi Mac o PC.
1 Vai su iCloud. Questo è forse il modo più semplice e veloce per trasferire le immagini dalla fotocamera al computer. Con iCloud, le foto della tua fotocamera iOS vengono caricate automaticamente sul cloud e rese disponibili ai dispositivi abilitati per iCloud, siano essi Mac o PC.  2 Fai una foto. Quando torni a casa, accedi a Photo Stream utilizzando iPhoto, Aperture o qualsiasi dispositivo che riconosca Photo Stream.
2 Fai una foto. Quando torni a casa, accedi a Photo Stream utilizzando iPhoto, Aperture o qualsiasi dispositivo che riconosca Photo Stream.
Metodo 6 di 6: Windows XP
 1 Collega la fotocamera o la scheda di memoria al computer. Questo è un passaggio facile. È possibile collegare direttamente la fotocamera al computer oppure rimuovere la scheda di memoria e inserirla in un lettore di schede collegato al computer. Di solito la connessione avviene tramite USB.
1 Collega la fotocamera o la scheda di memoria al computer. Questo è un passaggio facile. È possibile collegare direttamente la fotocamera al computer oppure rimuovere la scheda di memoria e inserirla in un lettore di schede collegato al computer. Di solito la connessione avviene tramite USB. - Dovrebbe apparire la finestra Connessione guidata telecamera. Se non viene visualizzato, puoi chiamarlo manualmente: Start> Accessori> Procedura guidata per lavorare con uno scanner o una fotocamera digitale.
 2 Seleziona le immagini. Questo passaggio ti consentirà di selezionare le immagini che desideri spostare. La procedura guidata ti consentirà anche di ruotare le immagini e visualizzare le informazioni su di esse, come la data in cui sono state scattate. In questo modo puoi definire tu stesso come chiamerai la cartella per le foto. Nella maggior parte dei casi, devi semplicemente copiare tutte le immagini in una cartella sul tuo computer, ma se hai bisogno di informazioni, la procedura guidata te le fornirà.
2 Seleziona le immagini. Questo passaggio ti consentirà di selezionare le immagini che desideri spostare. La procedura guidata ti consentirà anche di ruotare le immagini e visualizzare le informazioni su di esse, come la data in cui sono state scattate. In questo modo puoi definire tu stesso come chiamerai la cartella per le foto. Nella maggior parte dei casi, devi semplicemente copiare tutte le immagini in una cartella sul tuo computer, ma se hai bisogno di informazioni, la procedura guidata te le fornirà.  3 Seleziona la cartella di destinazione. Ora devi compilare due campi.
3 Seleziona la cartella di destinazione. Ora devi compilare due campi. - Primo campo: "Inserisci un nome per il gruppo di foto". Il valore che inserisci apparirà nel nome di ogni file che viene spostato sul tuo computer. Ad esempio: se sai che le foto sono state scattate il 21 giugno 2012 nel parco, chiama il gruppo di file "210612 - Parco", dopodiché ogni nome di file includerà questo nome e contatore: 01, 02, ecc. In questo modo, sarai in grado di identificare ogni immagine per nome.

- Secondo campo: "Seleziona una posizione per salvare questo gruppo di immagini". Qui è dove vuoi salvare il gruppo di immagini. Fare clic sul pulsante "Sfoglia" (cartella gialla) e selezionare una posizione di salvataggio sul disco rigido.

- Primo campo: "Inserisci un nome per il gruppo di foto". Il valore che inserisci apparirà nel nome di ogni file che viene spostato sul tuo computer. Ad esempio: se sai che le foto sono state scattate il 21 giugno 2012 nel parco, chiama il gruppo di file "210612 - Parco", dopodiché ogni nome di file includerà questo nome e contatore: 01, 02, ecc. In questo modo, sarai in grado di identificare ogni immagine per nome.
 4 Attendi il completamento della copia. Controlla la cartella di destinazione: tutte le immagini dovrebbero essere al suo interno.
4 Attendi il completamento della copia. Controlla la cartella di destinazione: tutte le immagini dovrebbero essere al suo interno.  5 Nota: questo metodo funziona solo su Windows XP.
5 Nota: questo metodo funziona solo su Windows XP.