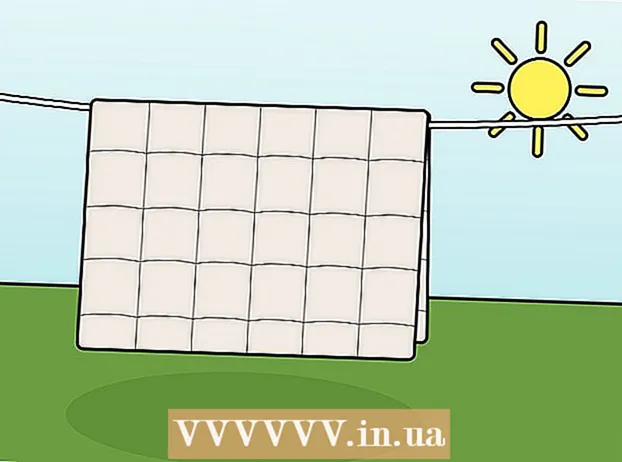Autore:
Virginia Floyd
Data Della Creazione:
12 Agosto 2021
Data Di Aggiornamento:
1 Luglio 2024

Contenuto
- Passi
- Parte 1 di 5: come inviare un'e-mail
- Parte 2 di 5: come gestire le e-mail
- Parte 3 di 5: Come creare e utilizzare le scorciatoie
- Parte 4 di 5: Come gestire i tuoi contatti
- Parte 5 di 5: come utilizzare Gmail su un dispositivo mobile
- Consigli
- Avvertenze
Questo articolo ti mostrerà come inviare e-mail, gestire le e-mail ricevute ed eseguire altre attività di base in Gmail. Se non hai un account Gmail, creane uno.
Passi
Parte 1 di 5: come inviare un'e-mail
 1 Apri Gmail. Vai a https://www.gmail.com/ nel browser web del tuo computer. Verrai indirizzato alla tua casella di posta Gmail se hai già effettuato l'accesso.
1 Apri Gmail. Vai a https://www.gmail.com/ nel browser web del tuo computer. Verrai indirizzato alla tua casella di posta Gmail se hai già effettuato l'accesso. - Se non hai già effettuato l'accesso al tuo account, inserisci il tuo indirizzo email e la password.
 2 Assicurati di utilizzare l'ultima versione di Gmail. Per questo:
2 Assicurati di utilizzare l'ultima versione di Gmail. Per questo: - Fare clic su "Impostazioni"
 .
. - Fai clic su "Passa alla nuova versione" nella parte superiore del menu.
- Se il menu visualizza l'opzione "Torna alla versione classica", stai già utilizzando la versione più recente di Gmail.
- Fare clic su "Impostazioni"
 3 Clicca su Scrivi. Si trova nell'angolo in alto a sinistra della pagina. Viene visualizzata una finestra Nuovo messaggio nell'angolo inferiore destro della pagina.
3 Clicca su Scrivi. Si trova nell'angolo in alto a sinistra della pagina. Viene visualizzata una finestra Nuovo messaggio nell'angolo inferiore destro della pagina.  4 Inserisci l'indirizzo email del destinatario. Eseguire questa operazione nella casella di testo "A".
4 Inserisci l'indirizzo email del destinatario. Eseguire questa operazione nella casella di testo "A". - Per aggiungere l'indirizzo della seconda persona alla casella di testo A, premere Schedaquando inserisci l'indirizzo email della prima persona.
- Per inviare a qualcuno una copia (o Ccn) di un messaggio di posta elettronica, fai clic su Cc (o Ccn) a destra della casella di testo A, quindi inserisci l'indirizzo email della persona nel campo Cc (o Ccn) che si apre. ).
 5 Inserisci un oggetto per la tua email. Eseguire questa operazione nella casella di testo Oggetto.
5 Inserisci un oggetto per la tua email. Eseguire questa operazione nella casella di testo Oggetto. - È meglio se la riga dell'oggetto contiene solo poche parole.
 6 Inserisci il testo della lettera. Eseguire questa operazione nella casella di testo grande sotto il campo Oggetto.
6 Inserisci il testo della lettera. Eseguire questa operazione nella casella di testo grande sotto il campo Oggetto.  7 Aggiungi formattazione o allegato. Se lo desideri, modifica l'aspetto del testo, allega un file o carica una foto:
7 Aggiungi formattazione o allegato. Se lo desideri, modifica l'aspetto del testo, allega un file o carica una foto: - Formattazione - selezionare il testo. Per fare ciò, tieni premuto il pulsante del mouse e sposta il puntatore sul testo desiderato. Ora seleziona una delle opzioni di formattazione nella parte inferiore dell'e-mail.
- File - clicca su "Allega file"
 nella parte inferiore dell'e-mail, quindi seleziona i file desiderati.
nella parte inferiore dell'e-mail, quindi seleziona i file desiderati. - Fotografie - fare clic su "Aggiungi foto"
 nella parte inferiore dell'e-mail, quindi seleziona la foto che desideri.
nella parte inferiore dell'e-mail, quindi seleziona la foto che desideri.
 8 Clic Inviare. Questo pulsante si trova nella parte inferiore della finestra Nuovo messaggio. L'e-mail verrà inviata ai destinatari specificati.
8 Clic Inviare. Questo pulsante si trova nella parte inferiore della finestra Nuovo messaggio. L'e-mail verrà inviata ai destinatari specificati.
Parte 2 di 5: come gestire le e-mail
 1 Apri l'e-mail. Per fare ciò, fare clic sulla riga dell'oggetto.
1 Apri l'e-mail. Per fare ciò, fare clic sulla riga dell'oggetto. - Per chiudere una lettera aperta, fai clic sull'icona della freccia che punta a sinistra sopra l'angolo in alto a sinistra della lettera.
 2 Trova la lettera. Per fare ciò, scorri l'elenco delle e-mail in arrivo o fai clic sulla barra di ricerca nella parte superiore della pagina, quindi inserisci una query (ad esempio, l'oggetto dell'e-mail o il nome del mittente).
2 Trova la lettera. Per fare ciò, scorri l'elenco delle e-mail in arrivo o fai clic sulla barra di ricerca nella parte superiore della pagina, quindi inserisci una query (ad esempio, l'oggetto dell'e-mail o il nome del mittente).  3 Seleziona le lettere. Se desideri selezionare un gruppo di lettere, seleziona le caselle a sinistra di ciascuna di esse.
3 Seleziona le lettere. Se desideri selezionare un gruppo di lettere, seleziona le caselle a sinistra di ciascuna di esse. - Questo è utile per spostare o eliminare più email contemporaneamente.
- Per selezionare tutte le email visualizzate nella pagina, seleziona la casella in alto a sinistra della prima email.
 4 Contrassegna l'e-mail come letta. Seleziona la lettera e fai clic sull'icona della busta aperta nella parte superiore della pagina.
4 Contrassegna l'e-mail come letta. Seleziona la lettera e fai clic sull'icona della busta aperta nella parte superiore della pagina. - Se apri un'email, anche questa verrà contrassegnata come letta.
 5 Invia la lettera all'archivio. Questa lettera scomparirà dalla tua casella di posta, ma non verrà eliminata dalla tua casella di posta. Seleziona un'e-mail e fai clic sull'icona della freccia verso il basso nella parte superiore della pagina.
5 Invia la lettera all'archivio. Questa lettera scomparirà dalla tua casella di posta, ma non verrà eliminata dalla tua casella di posta. Seleziona un'e-mail e fai clic sull'icona della freccia verso il basso nella parte superiore della pagina. - Per visualizzare le email archiviate, fai clic su "Tutti i messaggi"; se non vedi questa cartella, scorri verso il basso l'elenco delle cartelle (a sinistra dello schermo) e/o fai clic su Altro.
 6 Elimina la lettera. Per rimuovere un'e-mail dalla Posta in arrivo, selezionala e fai clic su Rimuovi
6 Elimina la lettera. Per rimuovere un'e-mail dalla Posta in arrivo, selezionala e fai clic su Rimuovi  nella parte superiore della finestra.
nella parte superiore della finestra. - La lettera eliminata verrà inviata nella cartella "Cestino", dove verrà conservata per 30 giorni, dopodiché verrà automaticamente eliminata in modo permanente.
 7 Contrassegna l'e-mail come spam. A volte le email indesiderate finiscono nella tua Posta in arrivo. Per contrassegnare tali e-mail come spam, selezionale e fai clic sul pulsante "!" in cima alla pagina. Le lettere selezionate verranno inviate alla cartella "Spam" e d'ora in poi, lettere simili andranno immediatamente a questa cartella.
7 Contrassegna l'e-mail come spam. A volte le email indesiderate finiscono nella tua Posta in arrivo. Per contrassegnare tali e-mail come spam, selezionale e fai clic sul pulsante "!" in cima alla pagina. Le lettere selezionate verranno inviate alla cartella "Spam" e d'ora in poi, lettere simili andranno immediatamente a questa cartella. - Potrebbe essere necessario contrassegnare più volte come spam le e-mail provenienti dallo stesso mittente prima che smettano di essere visualizzate nella Posta in arrivo.
 8 Crea una bozza. Se hai iniziato a scrivere una lettera, ma non hai tempo per completarla, salva la lettera come bozza - per fare ciò, attendi fino a quando la parola "Salvato" appare nella parte in basso a destra della finestra "Nuovo messaggio" e quindi chiudi semplicemente la lettera. Quindi trova la lettera nella cartella Bozze nel riquadro di sinistra.
8 Crea una bozza. Se hai iniziato a scrivere una lettera, ma non hai tempo per completarla, salva la lettera come bozza - per fare ciò, attendi fino a quando la parola "Salvato" appare nella parte in basso a destra della finestra "Nuovo messaggio" e quindi chiudi semplicemente la lettera. Quindi trova la lettera nella cartella Bozze nel riquadro di sinistra. - Se non vedi questa cartella, scorri verso il basso l'elenco delle cartelle (sul lato sinistro dello schermo) e/o tocca Altro.
Parte 3 di 5: Come creare e utilizzare le scorciatoie
 1 Ricorda cosa sono le etichette. Un collegamento è analogo a una cartella in Gmail; se assegni un collegamento a un'e-mail, verrà aggiunto alla cartella dei collegamenti nel riquadro di sinistra.
1 Ricorda cosa sono le etichette. Un collegamento è analogo a una cartella in Gmail; se assegni un collegamento a un'e-mail, verrà aggiunto alla cartella dei collegamenti nel riquadro di sinistra.  2 Apri le impostazioni di Gmail. Fare clic su "Impostazioni"
2 Apri le impostazioni di Gmail. Fare clic su "Impostazioni"  nell'angolo in alto a destra della pagina, quindi fai clic su "Impostazioni" nel menu che si apre.
nell'angolo in alto a destra della pagina, quindi fai clic su "Impostazioni" nel menu che si apre.  3 Clicca su etichette. Questa scheda si trova nella parte superiore della finestra.
3 Clicca su etichette. Questa scheda si trova nella parte superiore della finestra.  4 Scorri verso il basso fino alla sezione Scorciatoie. Verrà visualizzato un elenco dei collegamenti creati.
4 Scorri verso il basso fino alla sezione Scorciatoie. Verrà visualizzato un elenco dei collegamenti creati. - Se non hai ancora creato scorciatoie, questa sezione sarà vuota.
 5 Clicca su Creare una scorciatoia. Si trova nella parte superiore della sezione Scorciatoie. Apparirà una finestra pop-up.
5 Clicca su Creare una scorciatoia. Si trova nella parte superiore della sezione Scorciatoie. Apparirà una finestra pop-up.  6 Immettere un nome per il collegamento. Fallo nella riga nella parte superiore della finestra pop-up.
6 Immettere un nome per il collegamento. Fallo nella riga nella parte superiore della finestra pop-up. - Per inserire un collegamento in un altro collegamento (ad esempio una cartella all'interno di un'altra cartella), seleziona la casella di controllo accanto a "Inserisci collegamento in", quindi seleziona il collegamento dal menu.
 7 Clicca su Creare. È vicino alla parte inferiore della finestra.
7 Clicca su Creare. È vicino alla parte inferiore della finestra.  8 Rimuovi tutte le scorciatoie (se necessario). Per questo:
8 Rimuovi tutte le scorciatoie (se necessario). Per questo: - Trova il collegamento che desideri rimuovere nella sezione Collegamenti.
- Fare clic su Rimuovi a destra del collegamento.
- Fare clic su Rimuovi quando richiesto.
 9 Aggiungi email all'etichetta. Seleziona le lettere che desideri, fai clic su "Etichette"
9 Aggiungi email all'etichetta. Seleziona le lettere che desideri, fai clic su "Etichette"  e seleziona la scorciatoia appropriata dal menu.
e seleziona la scorciatoia appropriata dal menu. - Per creare un collegamento, scegli Nuovo dal menu e inserisci un nome per il collegamento.
 10 Visualizza il contenuto della scorciatoia. Per fare ciò, fai clic sul nome del collegamento nel riquadro sinistro della Posta in arrivo.
10 Visualizza il contenuto della scorciatoia. Per fare ciò, fai clic sul nome del collegamento nel riquadro sinistro della Posta in arrivo. - Per aprire un elenco di tutte le scorciatoie, potrebbe essere necessario fare clic su Altro e quindi scorrere verso il basso il contenuto del riquadro sinistro.
- Per rimuovere un'e-mail contrassegnata dalla Posta in arrivo, ma non dalla tua casella di posta, archivia l'e-mail.
Parte 4 di 5: Come gestire i tuoi contatti
 1 Fare clic su "Applicazioni"
1 Fare clic su "Applicazioni"  . Si trova nell'angolo in alto a destra della posta in arrivo di Gmail. Si aprirà un menu pieno di icone.
. Si trova nell'angolo in alto a destra della posta in arrivo di Gmail. Si aprirà un menu pieno di icone.  2 Clicca su Di più. È in fondo al menu. Si aprirà la seconda pagina di icone.
2 Clicca su Di più. È in fondo al menu. Si aprirà la seconda pagina di icone.  3 Clicca su Contatti. Questa opzione è contrassegnata da una sagoma bianca di una persona su sfondo blu. Si aprirà la pagina dei contatti di Gmail.
3 Clicca su Contatti. Questa opzione è contrassegnata da una sagoma bianca di una persona su sfondo blu. Si aprirà la pagina dei contatti di Gmail.  4 Rivedi i tuoi contatti. Qui possono essere visualizzati diversi contatti, a seconda che tu abbia utilizzato Gmail in precedenza.
4 Rivedi i tuoi contatti. Qui possono essere visualizzati diversi contatti, a seconda che tu abbia utilizzato Gmail in precedenza. - I contatti possono includere solo nomi o informazioni complete come nomi, indirizzi, numeri di telefono e indirizzi e-mail.
 5 Fare clic su "Aggiungi"
5 Fare clic su "Aggiungi"  . Si trova nell'angolo inferiore destro della finestra. Apparirà una finestra pop-up.
. Si trova nell'angolo inferiore destro della finestra. Apparirà una finestra pop-up.  6 Inserisci il nome e il cognome del contatto. Eseguire questa operazione nelle caselle di testo Nome e Cognome nella parte superiore della finestra a comparsa.
6 Inserisci il nome e il cognome del contatto. Eseguire questa operazione nelle caselle di testo Nome e Cognome nella parte superiore della finestra a comparsa.  7 Inserisci l'indirizzo email del contatto. Eseguire questa operazione nella casella di testo E-mail.
7 Inserisci l'indirizzo email del contatto. Eseguire questa operazione nella casella di testo E-mail. - Se lo desideri, aggiungi ulteriori informazioni come un numero di telefono o una foto del contatto.
 8 Clicca su Salva. Si trova nell'angolo inferiore destro della finestra. Il contatto verrà salvato e aggiunto all'elenco dei contatti del tuo account.
8 Clicca su Salva. Si trova nell'angolo inferiore destro della finestra. Il contatto verrà salvato e aggiunto all'elenco dei contatti del tuo account.  9 Elimina il contatto. Per questo:
9 Elimina il contatto. Per questo: - Passa il mouse sopra il nome del contatto e seleziona la casella di controllo a sinistra del nome.
- Fai clic su "⋮" nell'angolo in alto a destra della pagina.
- Fare clic su "Elimina" nel menu.
- Fare clic su Rimuovi quando richiesto.
Parte 5 di 5: come utilizzare Gmail su un dispositivo mobile
 1 Installa l'app Gmail. Se questa app non è disponibile sul tuo dispositivo mobile, apri l'App Store
1 Installa l'app Gmail. Se questa app non è disponibile sul tuo dispositivo mobile, apri l'App Store  (iPhone) o Play Store
(iPhone) o Play Store  (Android), cerca Gmail e installalo.
(Android), cerca Gmail e installalo. - Gmail è gratuito da installare e utilizzare, quindi non pagare per nessuna app che sostiene di essere Gmail.
- In genere, Gmail è preinstallato sui dispositivi mobili Android.
 2 Avvia Gmail. Fare clic sull'icona M rossa su sfondo bianco. La tua casella di posta Gmail si aprirà se hai già effettuato l'accesso.
2 Avvia Gmail. Fare clic sull'icona M rossa su sfondo bianco. La tua casella di posta Gmail si aprirà se hai già effettuato l'accesso. - Se non hai già effettuato l'accesso al tuo account, inserisci il tuo indirizzo e-mail e la password, oppure seleziona semplicemente il tuo account Gmail.
 3 Spedire una lettera. Sebbene la gestione dell'account sia limitata sui dispositivi mobili, Gmail può comunque essere utilizzato per inviare e-mail. Per inviare un'e-mail, fai clic su "Crea"
3 Spedire una lettera. Sebbene la gestione dell'account sia limitata sui dispositivi mobili, Gmail può comunque essere utilizzato per inviare e-mail. Per inviare un'e-mail, fai clic su "Crea"  , compila il form che si apre e clicca su "Invia"
, compila il form che si apre e clicca su "Invia"  .
.  4 Apri la lettera. Per farlo, toccalo.
4 Apri la lettera. Per farlo, toccalo.  5 Seleziona più email (se necessario). Se desideri selezionare più e-mail da archiviare o eliminare, tocca e tieni premuta un'e-mail finché non viene visualizzato un segno di spunta a sinistra, quindi tocca le altre e-mail che desideri selezionare.
5 Seleziona più email (se necessario). Se desideri selezionare più e-mail da archiviare o eliminare, tocca e tieni premuta un'e-mail finché non viene visualizzato un segno di spunta a sinistra, quindi tocca le altre e-mail che desideri selezionare. - Quando viene visualizzato un segno di spunta accanto alla prima lettera, non è necessario tenere altre lettere: basta toccarle ciascuna.
- Per annullare la selezione, tocca "Indietro"
 nell'angolo in alto a sinistra dello schermo.
nell'angolo in alto a sinistra dello schermo.
 6 Trova la lettera. Per trovare un'e-mail per parola chiave, mittente o oggetto, fare clic su Cerca
6 Trova la lettera. Per trovare un'e-mail per parola chiave, mittente o oggetto, fare clic su Cerca  nell'angolo in alto a destra dello schermo, quindi inserisci la tua query.
nell'angolo in alto a destra dello schermo, quindi inserisci la tua query.  7 Aggiungi email alle etichette. Come su un computer, su un dispositivo mobile, puoi aggiungere lettere alle scorciatoie.
7 Aggiungi email alle etichette. Come su un computer, su un dispositivo mobile, puoi aggiungere lettere alle scorciatoie. - A differenza di un computer, non puoi creare collegamenti su un dispositivo mobile.
 8 Gestisci le tue lettere. Sui dispositivi mobili, esistono diversi modi per gestire la posta in arrivo di Gmail:
8 Gestisci le tue lettere. Sui dispositivi mobili, esistono diversi modi per gestire la posta in arrivo di Gmail: - Archivio - seleziona le lettere e fai clic sull'icona della freccia in basso nella parte superiore dello schermo.
- Elimina - seleziona le lettere e fai clic su "Carrello"
 nella parte superiore dello schermo.
nella parte superiore dello schermo. - segna come letto - seleziona le lettere che non hai ancora aperto, quindi fai clic sull'icona della busta aperta nella parte superiore dello schermo.
- segna come spam - seleziona un'e-mail di spam, premi "⋯" (iPhone) o "⋮" (Android), seleziona "Segnala come spam" dal menu e fai clic su "Segnala come spam e annulla l'iscrizione", se disponibile (in caso contrario, fai clic su "Segnala come spam" ).
 9 Attiva le notifiche di Gmail. Per ricevere una notifica di ogni nuova email di Gmail:
9 Attiva le notifiche di Gmail. Per ricevere una notifica di ogni nuova email di Gmail: - i phone - eseguire l'applicazione "Impostazioni"
 , tocca Notifiche, scorri verso il basso, tocca Gmail e tocca il dispositivo di scorrimento bianco accanto a Consenti notifiche (se il dispositivo di scorrimento è verde, le notifiche sono già attive).
, tocca Notifiche, scorri verso il basso, tocca Gmail e tocca il dispositivo di scorrimento bianco accanto a Consenti notifiche (se il dispositivo di scorrimento è verde, le notifiche sono già attive). - Android - eseguire l'applicazione "Impostazioni"
 , tocca App, scorri verso il basso, tocca Gmail, tocca Notifiche e tocca il dispositivo di scorrimento bianco accanto ad Abilita (se il dispositivo di scorrimento è blu, le notifiche sono già attive).
, tocca App, scorri verso il basso, tocca Gmail, tocca Notifiche e tocca il dispositivo di scorrimento bianco accanto ad Abilita (se il dispositivo di scorrimento è blu, le notifiche sono già attive).
- i phone - eseguire l'applicazione "Impostazioni"
Consigli
- Nella versione online di Gmail, puoi scambiare messaggi istantanei, ovvero utilizzare una chat.
- Utilizzando un account Gmail, puoi accedere a qualsiasi servizio Google. Inoltre, alcuni servizi di altre società possono essere utilizzati tramite il tuo account Gmail: per questo, durante l'autorizzazione, seleziona l'opzione "Accedi con Google" (o simile).
- Se stai utilizzando la versione desktop di Gmail o la versione mobile su iPhone, puoi richiamare un'e-mail inviata entro cinque secondi dall'invio.
Avvertenze
- Se Gmail è preinstallato sul tuo dispositivo mobile Android, non potrai disinstallarlo.