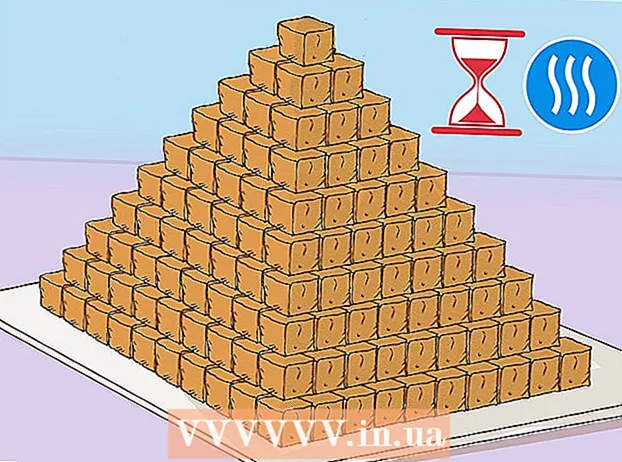Autore:
Gregory Harris
Data Della Creazione:
10 Aprile 2021
Data Di Aggiornamento:
26 Giugno 2024

Contenuto
- Passi
- Parte 1 di 7: importazione di video
- Parte 2 di 7: Creazione di un nuovo progetto
- Parte 3 di 7: aggiunta di video al tuo progetto
- Parte 4 di 7: aggiunta di foto
- Parte 5 di 7: Migliorare il design
- Parte 6 di 7: aggiunta di titoli
- Parte 7 di 7: Esportare un video clip
- Consigli
- Avvertenze
iMovie fa parte della suite iLife di Apple.iMovie ha un'interfaccia semplice, molte funzioni ed effetti e ti consente di realizzare materiale video di alta qualità dai tuoi home video.
Passi
Parte 1 di 7: importazione di video
 1 Avvia iMovie. Se non ci sono collegamenti a iMovie nel Dock, vai alla cartella Applicazioni o cerca in Spotlight.
1 Avvia iMovie. Se non ci sono collegamenti a iMovie nel Dock, vai alla cartella Applicazioni o cerca in Spotlight.  2 Importa il video. Per creare un filmato in iMovie, devi prima importare (trasferire) il filmato dalla videocamera al computer. La maggior parte delle fotocamere si collega facilmente a un computer utilizzando un cavo USB o Firewire. Inoltre, il materiale può essere trasferito da una flash card, che può essere inserita nel lettore del computer direttamente o tramite un adattatore. I filmati su iPhone o iPad vengono importati tramite un cavo standard a 30 pin o un connettore Thunderbolt.
2 Importa il video. Per creare un filmato in iMovie, devi prima importare (trasferire) il filmato dalla videocamera al computer. La maggior parte delle fotocamere si collega facilmente a un computer utilizzando un cavo USB o Firewire. Inoltre, il materiale può essere trasferito da una flash card, che può essere inserita nel lettore del computer direttamente o tramite un adattatore. I filmati su iPhone o iPad vengono importati tramite un cavo standard a 30 pin o un connettore Thunderbolt. - Collegare la fotocamera al computer utilizzando il cavo in dotazione, non confondere i connettori.
- Accendi la fotocamera e mettila in modalità di connessione al computer. Il nome di questa modalità potrebbe essere diverso sul tuo dispositivo. Alcune fotocamere entrano automaticamente in modalità "connesso" quando sono collegate a un computer.
- Seleziona la risoluzione video. Se stai girando video HD, seleziona "Full" (il video verrà scaricato nella sua risoluzione originale). Se importato in modalità Large, il video verrà ridimensionato a 960x540. Se l'importazione non si avvia automaticamente, selezionare Importa da videocamera dal menu File.
 3 Seleziona un file. La finestra di importazione visualizzerà tutti i file disponibili (la fotocamera crea un nuovo file ogni volta che viene premuto il pulsante di registrazione). Puoi importare tutti i file contemporaneamente o contrassegnare più file per l'importazione.
3 Seleziona un file. La finestra di importazione visualizzerà tutti i file disponibili (la fotocamera crea un nuovo file ogni volta che viene premuto il pulsante di registrazione). Puoi importare tutti i file contemporaneamente o contrassegnare più file per l'importazione. - Se si dispone di una videocamera a cassetta, importare tutti i file: è possibile selezionare quelli di cui si ha bisogno in seguito nel programma. In alternativa, visualizza i file sulla fotocamera e importa solo quelli di cui hai bisogno.
 4 Salva i tuoi video. Assicurati che ci sia abbastanza spazio libero sul tuo computer: i file video, specialmente quelli di qualità HD, occupano molto spazio.
4 Salva i tuoi video. Assicurati che ci sia abbastanza spazio libero sul tuo computer: i file video, specialmente quelli di qualità HD, occupano molto spazio.  5 Ordina il contenuto importato.
5 Ordina il contenuto importato.- Se è la prima volta che importi un video, non ci saranno eventi esistenti nella tua libreria.
- Per creare un nuovo evento, inserisci il suo nome nel campo Crea nuovo evento.
- Se il video che stai importando è stato registrato in giorni diversi e desideri creare un evento separato per ciascuno di quei giorni, seleziona Dividi giorni in nuovi eventi.
- Per aggiungere il video importato a un evento esistente (a video già importato), seleziona Aggiungi a evento esistente e quindi scegli il nome dell'evento dal menu a comparsa.
 6 Stabilizzazione dell'immagine. Per fare in modo che iMovie appiana le parti tremolanti del tuo video (un processo chiamato stabilizzazione) o analizzi il tuo video per le persone, seleziona la casella di controllo Analizza dopo l'importazione, quindi scegli un'opzione dal menu a comparsa.
6 Stabilizzazione dell'immagine. Per fare in modo che iMovie appiana le parti tremolanti del tuo video (un processo chiamato stabilizzazione) o analizzi il tuo video per le persone, seleziona la casella di controllo Analizza dopo l'importazione, quindi scegli un'opzione dal menu a comparsa. - La stabilizzazione riduce il movimento della videocamera nel video per rendere più fluida la riproduzione delle scene agitate. Quando si analizza un video per la presenza di persone, vengono contrassegnati i frammenti contenenti persone. Successivamente, quando crei un progetto che richiede video con persone, puoi trovare facilmente questo video.
- La stabilizzazione e l'analisi del video per la presenza di persone può richiedere molto tempo.
 7 Ottimizzazione video. Se stai importando un video HD, scegli una dimensione dal menu a comparsa Ottimizza video. Dopo aver impostato le impostazioni, fare clic sul pulsante "OK". L'ulteriore elaborazione può richiedere da alcuni minuti a un'ora.
7 Ottimizzazione video. Se stai importando un video HD, scegli una dimensione dal menu a comparsa Ottimizza video. Dopo aver impostato le impostazioni, fare clic sul pulsante "OK". L'ulteriore elaborazione può richiedere da alcuni minuti a un'ora.
Parte 2 di 7: Creazione di un nuovo progetto
 1 Scegli un argomento. Innanzitutto, scegli Nuovo progetto dal menu File. Puoi anche creare un nuovo progetto premendo Comando-N. Questo creerà la struttura di base del progetto. Successivamente, puoi aggiungere un argomento. iMovie include diversi temi progettati da Apple che rendono facile dare ai tuoi film un aspetto professionale ed elegante.Quando crei un progetto filmato, puoi scegliere un tema per esso facendo clic su una delle miniature "Tema progetto". Se non desideri utilizzare un tema, fai clic su Nessun tema.
1 Scegli un argomento. Innanzitutto, scegli Nuovo progetto dal menu File. Puoi anche creare un nuovo progetto premendo Comando-N. Questo creerà la struttura di base del progetto. Successivamente, puoi aggiungere un argomento. iMovie include diversi temi progettati da Apple che rendono facile dare ai tuoi film un aspetto professionale ed elegante.Quando crei un progetto filmato, puoi scegliere un tema per esso facendo clic su una delle miniature "Tema progetto". Se non desideri utilizzare un tema, fai clic su Nessun tema.  2 Seleziona le proprietà del tuo progetto. Prima di aggiungere contenuto, seleziona le impostazioni.
2 Seleziona le proprietà del tuo progetto. Prima di aggiungere contenuto, seleziona le impostazioni. - Dopo aver scelto un tema, inserisci un nome per il progetto nel campo "Titolo".
- Scegli un rapporto di aspetto. Il rapporto di aspetto è il rapporto tra la larghezza del fotogramma e l'altezza. Ad esempio, iPad e iPhone (eccetto iPhone 5), i primi televisori e i monitor dei computer utilizzavano un formato 4:3. I televisori e i monitor più recenti utilizzano un formato widescreen 16:9.
- Scegli una frequenza fotogrammi. Utilizza la stessa frequenza fotogrammi utilizzata durante la ripresa del video. La maggior parte delle videocamere negli Stati Uniti utilizza "30 fotogrammi al secondo - NTSC", mentre le fotocamere europee di solito utilizzano "25 fotogrammi - PAL". Se la tua fotocamera supporta 24 fotogrammi al secondo e stavi scattando in questo formato, scegli la frequenza dei fotogrammi di scatto di conseguenza.
 3 Aggiungi transizioni automatiche. Quando si collegano due clip, è possibile selezionare transizioni diverse da una clip all'altra. Puoi impostare una transizione da utilizzare per impostazione predefinita, ma in qualsiasi momento puoi passare ad altre transizioni nelle impostazioni del programma.
3 Aggiungi transizioni automatiche. Quando si collegano due clip, è possibile selezionare transizioni diverse da una clip all'altra. Puoi impostare una transizione da utilizzare per impostazione predefinita, ma in qualsiasi momento puoi passare ad altre transizioni nelle impostazioni del programma. - Se hai un tema per il tuo filmato, iMovie inserisce transizioni di dissolvenza standard e singole transizioni in stile tema tra i clip. Tuttavia, questa opzione può essere disabilitata se lo si desidera.
 4 Fare clic su Crea. Dopo aver completato tutte le impostazioni del progetto, fai clic sul pulsante "Crea" e si aprirà una nuova finestra del progetto.
4 Fare clic su Crea. Dopo aver completato tutte le impostazioni del progetto, fai clic sul pulsante "Crea" e si aprirà una nuova finestra del progetto.
Parte 3 di 7: aggiunta di video al tuo progetto
 1 Seleziona le clip. Dopo aver creato un progetto, aggiungi al progetto i video clip che hai già importato (trasferito) dalla fotocamera al computer. Tutti i clip importati vengono visualizzati nella Libreria eventi nella parte inferiore dello schermo.
1 Seleziona le clip. Dopo aver creato un progetto, aggiungi al progetto i video clip che hai già importato (trasferito) dalla fotocamera al computer. Tutti i clip importati vengono visualizzati nella Libreria eventi nella parte inferiore dello schermo. - Se hai chiuso accidentalmente iMovie in questa fase, dopo aver avviato il programma, fai doppio clic sul nome del tuo progetto.
- Per passare da un progetto all'altro, fare clic sulla libreria dei progetti e selezionare il progetto desiderato dall'elenco.
 2 Seleziona l'evento che desideri. Tutti gli eventi vengono visualizzati nella libreria degli eventi. Seleziona quello che desideri facendo clic su di esso.
2 Seleziona l'evento che desideri. Tutti gli eventi vengono visualizzati nella libreria degli eventi. Seleziona quello che desideri facendo clic su di esso. - Se la tua Libreria eventi non è visibile sullo schermo, fai clic sul pulsante Libreria eventi, che di solito si trova nell'angolo in basso a sinistra della finestra di iMovie.
 3 Aggiungi la prima clip. Nel Browser degli eventi, seleziona un intervallo di fotogrammi video o un intero clip video.
3 Aggiungi la prima clip. Nel Browser degli eventi, seleziona un intervallo di fotogrammi video o un intero clip video. - Per selezionare un intero clip video, tieni premuto il tasto Maiusc e fai clic sul clip una volta in modo che appaia un contorno giallo attorno ad esso.
- Per selezionare una parte di una clip (chiamata intervallo di fotogrammi), trascina il puntatore su qualsiasi clip tenendo premuto il pulsante del mouse o del trackpad. Attorno ai riquadri selezionati viene visualizzato un contorno giallo.
- Trascina il video selezionato nel Browser di progetto. Una linea verde verticale con un simbolo di aggiunta verde (+) appare ovunque sia possibile posizionare la clip.
 4 Continua ad aggiungere video allo stesso modo finché tutti i file video richiesti non sono nel progetto. Puoi trascinare un clip ovunque: all'inizio o alla fine di un progetto o in modo che si trovi tra i clip che sono già stati aggiunti.
4 Continua ad aggiungere video allo stesso modo finché tutti i file video richiesti non sono nel progetto. Puoi trascinare un clip ovunque: all'inizio o alla fine di un progetto o in modo che si trovi tra i clip che sono già stati aggiunti.
Parte 4 di 7: aggiunta di foto
 1 Scansiona le foto (o importale dalla tua fotocamera). Puoi aggiungere non solo file video al progetto, ma anche foto, e quindi dare al film un piccolo documentario.
1 Scansiona le foto (o importale dalla tua fotocamera). Puoi aggiungere non solo file video al progetto, ma anche foto, e quindi dare al film un piccolo documentario.  2 Apri un browser di foto. Per fare ciò, fai clic sul pulsante "Foto" sul lato destro della barra degli strumenti proprio sotto la finestra del video clip. Verrà visualizzata una finestra del browser di foto sul lato destro, in cui è possibile selezionare i file dalla libreria di iPhoto.
2 Apri un browser di foto. Per fare ciò, fai clic sul pulsante "Foto" sul lato destro della barra degli strumenti proprio sotto la finestra del video clip. Verrà visualizzata una finestra del browser di foto sul lato destro, in cui è possibile selezionare i file dalla libreria di iPhoto. - Se non hai ancora creato le librerie di iPhoto, puoi farlo facendo clic su "Ultima importazione". Non è necessario creare una libreria e selezionare le foto desiderate specificando la loro posizione sul disco rigido. Tuttavia, per alcuni, tenere tutte le foto in un unico posto può sembrare più conveniente.
 3 Trascina la foto in qualsiasi punto del progetto. Rilascia il pulsante del mouse quando viene visualizzato un simbolo di aggiunta verde (+). iMovie inserisce uno sfondo tra i clip in cui appare la linea verde verticale.
3 Trascina la foto in qualsiasi punto del progetto. Rilascia il pulsante del mouse quando viene visualizzato un simbolo di aggiunta verde (+). iMovie inserisce uno sfondo tra i clip in cui appare la linea verde verticale. - Se viene visualizzata una linea rossa, significa che stai cercando di inserire una foto nel mezzo di una clip e il programma ti chiederà i passaggi successivi: inserire una clip, sostituire una clip o annullare un'operazione.
 4 Diventa creativo con l'inserimento di foto. Inserisci una foto nel mezzo della scena attiva, ad esempio, estrai un fotogramma nel mezzo del salto dello snowboarder e al momento del salto, inserisci questo fotogramma e continua il video dal momento in cui il fotogramma è stato tagliato.
4 Diventa creativo con l'inserimento di foto. Inserisci una foto nel mezzo della scena attiva, ad esempio, estrai un fotogramma nel mezzo del salto dello snowboarder e al momento del salto, inserisci questo fotogramma e continua il video dal momento in cui il fotogramma è stato tagliato. - Puoi impostare la durata del ritardo del frame, in modo da ottenere qualcosa del tipo: il salto inizia, lo snowboarder inizia a perdere l'equilibrio e poi si ferma! La clip si blocca sullo snowboard, non permettendo al pubblico di sapere cosa accadrà dopo, e poi il flusso video continua! Il salto termina con una caduta prevista. Alla fine, puoi aggiungere un'altra foto di uno snowboarder che sorride nella neve.
Parte 5 di 7: Migliorare il design
 1 Fai brillare il tuo progetto. Dopo aver creato un progetto e aver aggiunto un video, puoi diversificarlo aggiungendo effetti sonori e visivi. I temi danno al tuo progetto un aspetto completo all'istante. Puoi anche aggiungere musica di sottofondo, titoli e transizioni per creare progetti di qualità professionale.
1 Fai brillare il tuo progetto. Dopo aver creato un progetto e aver aggiunto un video, puoi diversificarlo aggiungendo effetti sonori e visivi. I temi danno al tuo progetto un aspetto completo all'istante. Puoi anche aggiungere musica di sottofondo, titoli e transizioni per creare progetti di qualità professionale.  2 Aggiungi un tema. Se non hai scelto un tema per il tuo progetto quando lo hai creato, puoi applicarlo in qualsiasi momento in seguito. Scegli File> Tema progetto o premi Maiuscole-Comando-J.
2 Aggiungi un tema. Se non hai scelto un tema per il tuo progetto quando lo hai creato, puoi applicarlo in qualsiasi momento in seguito. Scegli File> Tema progetto o premi Maiuscole-Comando-J.  3 Scegli un argomento. Seleziona un tema facendo clic una volta sulla sua miniatura. Se desideri disattivare le transizioni e i titoli automatici in modo che iMovie non sostituisca le transizioni che hai già aggiunto al progetto, deseleziona Aggiungi automaticamente transizioni e titoli.
3 Scegli un argomento. Seleziona un tema facendo clic una volta sulla sua miniatura. Se desideri disattivare le transizioni e i titoli automatici in modo che iMovie non sostituisca le transizioni che hai già aggiunto al progetto, deseleziona Aggiungi automaticamente transizioni e titoli. - L'argomento viene visualizzato automaticamente nella finestra di anteprima a destra, che mostra un video di esempio di 30 secondi.
- Se è la prima volta che utilizzi il programma, utilizza transizioni e titoli automatici. Questo ti aiuterà a familiarizzare con il programma e quindi a sperimentare le impostazioni.
- Per fare ciò, seleziona o deseleziona la casella accanto a "Aggiungi automaticamente transizioni e titoli".
 4 Fare clic su OK. iMovie aggiungerà transizioni tra clip, crediti, titoli di coda al progetto.
4 Fare clic su OK. iMovie aggiungerà transizioni tra clip, crediti, titoli di coda al progetto.  5 Aggiungi transizioni. Fai clic sul pulsante Transizioni sul lato destro della barra degli strumenti di iMovie.
5 Aggiungi transizioni. Fai clic sul pulsante Transizioni sul lato destro della barra degli strumenti di iMovie. - Sfoglia gli stili di transizione, scorrendo secondo necessità per trovare lo stile che desideri. Trascina la transizione nel Browser di progetto, posizionandola prima, dopo o tra le clip. Per modificare la durata di una transizione, fare doppio clic sull'icona della transizione nel Browser di progetto. Nella finestra che si apre (si chiama Inspector), inserisci un nuovo valore in secondi nel campo "Durata" e poi clicca su "Fine".
 6 Aggiungi musica. Un film senza musica è più simile a una presentazione. A nessuno piace sedersi e annoiarsi guardando le foto che cambiano dalla tua vacanza.
6 Aggiungi musica. Un film senza musica è più simile a una presentazione. A nessuno piace sedersi e annoiarsi guardando le foto che cambiano dalla tua vacanza.  7 Fai clic sul pulsante Musica ed effetti sonori sul lato destro della barra degli strumenti di iMovie. Viene visualizzata la finestra Musica ed effetti sonori. Scegli una delle opzioni musicali dall'elenco di opzioni o dal menu a comparsa nella parte superiore della finestra Musica ed effetti sonori.
7 Fai clic sul pulsante Musica ed effetti sonori sul lato destro della barra degli strumenti di iMovie. Viene visualizzata la finestra Musica ed effetti sonori. Scegli una delle opzioni musicali dall'elenco di opzioni o dal menu a comparsa nella parte superiore della finestra Musica ed effetti sonori. - Scorri l'elenco per trovare il brano desiderato, quindi toccalo in modo che venga evidenziato con una barra blu. Trascina la composizione nel Browser di progetto, nell'area grigio scuro a destra dell'ultima clip nel progetto. Assicurati che non si sovrapponga a nessuna delle clip. Puoi rilasciare il pulsante del mouse ovunque sia visualizzato il pulsante di aggiunta verde.
- Il campo della musica di sottofondo diventa verde, il che significa che al progetto è stata aggiunta una clip con musica di sottofondo. La riproduzione della musica inizierà all'inizio del progetto e terminerà alla fine del video, anche se la musica è più lunga del video. Se la durata della musica non copre l'intero video, puoi aggiungere altri file musicali trascinandoli nel campo della musica di sottofondo.
 8 Aggiunta di un effetto audio. La finestra Musica ed effetti sonori contiene una cartella di effetti audio. Vai su di esso e scegli l'effetto appropriato per il tuo film. Ad esempio, se le persone camminano nel tuo film, puoi aggiungere il suono dei passi, anche se il film utilizza la musica in parallelo. Trascina il file audio sul fotogramma in cui inizierà la riproduzione del suono. Se l'effetto sonoro è troppo breve, puoi aggiungere diversi effetti e, se è troppo lungo, può essere accorciato o disattivato (vedi sotto).
8 Aggiunta di un effetto audio. La finestra Musica ed effetti sonori contiene una cartella di effetti audio. Vai su di esso e scegli l'effetto appropriato per il tuo film. Ad esempio, se le persone camminano nel tuo film, puoi aggiungere il suono dei passi, anche se il film utilizza la musica in parallelo. Trascina il file audio sul fotogramma in cui inizierà la riproduzione del suono. Se l'effetto sonoro è troppo breve, puoi aggiungere diversi effetti e, se è troppo lungo, può essere accorciato o disattivato (vedi sotto).  9 Impostazione del suono. Nel browser progetti, sposta il puntatore su un clip audio (qualsiasi cosa diversa dalla musica di sottofondo) o un clip video che contiene l'audio a cui vuoi dare la priorità. Per regolare il volume della musica di sottofondo, fai clic sul menu a comparsa Azione (icona a forma di ingranaggio) nell'angolo in alto a sinistra del campo verde della musica di sottofondo, quindi seleziona Impostazioni audio. Riproduci il video. Finché la finestra Impostazioni è aperta, la colonna sonora si ripeterà, facilitando la regolazione di scorciatoie ed effetti sonori.
9 Impostazione del suono. Nel browser progetti, sposta il puntatore su un clip audio (qualsiasi cosa diversa dalla musica di sottofondo) o un clip video che contiene l'audio a cui vuoi dare la priorità. Per regolare il volume della musica di sottofondo, fai clic sul menu a comparsa Azione (icona a forma di ingranaggio) nell'angolo in alto a sinistra del campo verde della musica di sottofondo, quindi seleziona Impostazioni audio. Riproduci il video. Finché la finestra Impostazioni è aperta, la colonna sonora si ripeterà, facilitando la regolazione di scorciatoie ed effetti sonori. - Nella finestra di ispezione che appare, puoi regolare il volume, disattivare l'audio, regolare l'equalizzatore e apportare altre regolazioni al suono.
- Volume: regola il suono della traccia selezionata.
- Muto: riduce il suono di altre tracce. Sarà utile se qualcuno parla della musica nel tuo film. Il silenziamento diminuirà il volume della musica e renderà più chiara la voce di chi parla.
- Fade In / Fade Out: consente di regolare la velocità con cui il volume delle clip video e audio aumenta e diminuisce. Per modificare le impostazioni, spostare i cursori alla distanza desiderata.
- Riduzione del rumore: riduce i rumori di sottofondo, i suoni dell'auto, la folla, ecc. La massima riduzione del rumore può rimuovere completamente i suoni di sottofondo.
- Equalizzatore: come negli stereo, regola le qualità tonali del suono.
- Normalizza il volume della clip. La normalizzazione dell'audio è un modo rapido per regolare il volume al livello di ascolto ottimale. La funzione di normalizzazione calcola la variazione di volume necessaria per portare la parte più rumorosa della clip selezionata al livello di volume massimo senza distorsioni. Successivamente, il volume di tutte le altre parti della clip viene regolato della stessa quantità. Puoi annullare la normalizzazione che hai fatto facendo clic sul pulsante "Rimuovi normalizzazione".
 10 Aggiungi effetti audio. Per fare ciò, seleziona la scheda Clip nella parte superiore dell'inspector, quindi fai clic sulla riga Effetti audio.
10 Aggiungi effetti audio. Per fare ciò, seleziona la scheda Clip nella parte superiore dell'inspector, quindi fai clic sulla riga Effetti audio. - Per ascoltare le opzioni per riverbero, eco, amplificazione dei toni, spostare il cursore sull'effetto (ma non premere). Una volta scelto l'effetto desiderato, fai clic su di esso.
- Dopo aver scelto le impostazioni appropriate, fare clic su "Fine". Le tue impostazioni verranno salvate.
Parte 6 di 7: aggiunta di titoli
 1 Aggiungi titoli. Puoi aggiungere titoli in qualsiasi punto del progetto: inizio, metà o fine.
1 Aggiungi titoli. Puoi aggiungere titoli in qualsiasi punto del progetto: inizio, metà o fine.  2 Fai clic sul pulsante Sottotitoli sul lato destro della barra degli strumenti di iMovie. Viene visualizzata la finestra Titolo con diversi stili di titolo. Sfoglia gli stili del titolo secondo necessità scorrendo per trovare lo stile desiderato.
2 Fai clic sul pulsante Sottotitoli sul lato destro della barra degli strumenti di iMovie. Viene visualizzata la finestra Titolo con diversi stili di titolo. Sfoglia gli stili del titolo secondo necessità scorrendo per trovare lo stile desiderato.  3 Digita il tuo testo. Sostituisci il modello di testo evidenziato inserendo il tuo testo. Se devi selezionare un modello di testo, fai clic su di esso finché non viene evidenziato, quindi inserisci il testo. Per cambiare il carattere, fai clic su Mostra caratteri. Scegli un carattere e uno dei 9 colori dall'elenco dei caratteri iMovie disponibili. Per ulteriori caratteri e colori, vai al "Pannello dei caratteri di sistema".
3 Digita il tuo testo. Sostituisci il modello di testo evidenziato inserendo il tuo testo. Se devi selezionare un modello di testo, fai clic su di esso finché non viene evidenziato, quindi inserisci il testo. Per cambiare il carattere, fai clic su Mostra caratteri. Scegli un carattere e uno dei 9 colori dall'elenco dei caratteri iMovie disponibili. Per ulteriori caratteri e colori, vai al "Pannello dei caratteri di sistema".  4 Regola la durata dei titoli. Sposta il puntatore del mouse su un'estremità della striscia del titolo e trascina a destra oa sinistra per allungare o accorciare la lunghezza del titolo.
4 Regola la durata dei titoli. Sposta il puntatore del mouse su un'estremità della striscia del titolo e trascina a destra oa sinistra per allungare o accorciare la lunghezza del titolo. - Per aprire la finestra di ispezione Titolo, fai doppio clic sulla barra del titolo.
 5 Aggiungi didascalie che elenchino i partecipanti alle riprese. Se non stai utilizzando uno dei temi disponibili, puoi aggiungere tali titoli alla fine scegliendo lo stile di visualizzazione appropriato e inserendo i nomi dei partecipanti.
5 Aggiungi didascalie che elenchino i partecipanti alle riprese. Se non stai utilizzando uno dei temi disponibili, puoi aggiungere tali titoli alla fine scegliendo lo stile di visualizzazione appropriato e inserendo i nomi dei partecipanti.
Parte 7 di 7: Esportare un video clip
 1 Dal menu File, scegli Termina progetto. Il programma preparerà un video clip con tutte le impostazioni, i titoli e le transizioni. A seconda della lunghezza e della complessità del film, possono essere necessarie fino a due ore per completare un progetto. Essere pazientare!
1 Dal menu File, scegli Termina progetto. Il programma preparerà un video clip con tutte le impostazioni, i titoli e le transizioni. A seconda della lunghezza e della complessità del film, possono essere necessarie fino a due ore per completare un progetto. Essere pazientare! - Dopo aver completato il progetto, puoi guardarlo sul tuo computer, masterizzarlo su CD o caricarlo su YouTube. Congratulazioni!
Consigli
- Se stai inserendo fotografie nel progetto, usa fotografie di grandi dimensioni in modo che corrispondano alla risoluzione del progetto.
- Se possiedi GarageBand, usa le funzionalità del programma per creare la tua musica senza preoccuparti della violazione del copyright (la violazione si applica anche alle foto).
- Non aver paura di sperimentare! Tutte le azioni in iMovie possono essere ripristinate in qualsiasi momento.
Avvertenze
- Se utilizzi musica o immagini protette da copyright nel tuo film, non condividere il film con nessuno o caricarlo su iTunes senza prima consultare un avvocato. La punizione può essere molto dura.