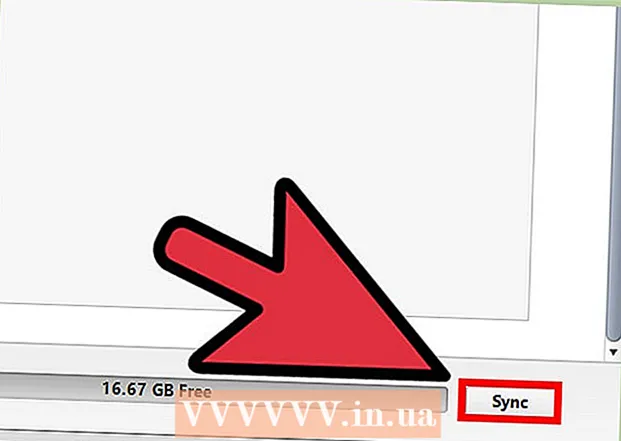Autore:
Clyde Lopez
Data Della Creazione:
22 Luglio 2021
Data Di Aggiornamento:
1 Luglio 2024

Contenuto
- Passi
- Metodo 1 di 3: Iniziare
- Metodo 2 di 3: Configurazione della posta
- Metodo 3 di 3: installazione di nuove applicazioni
Quindi, hai un iPad nuovo di zecca tra le mani e vuoi assicurarti di ottenere il meglio da esso. Questa guida ti aiuterà a imparare tutto ciò che devi sapere e in un attimo scaricherai applicazioni!
Passi
Metodo 1 di 3: Iniziare
 1 Assicurati che l'iPad sia completamente carico. Per la massima durata della batteria, caricarla completamente prima di utilizzarla per la prima volta. In genere, la batteria è carica al 40% quando l'iPad viene spedito dalla fabbrica.
1 Assicurati che l'iPad sia completamente carico. Per la massima durata della batteria, caricarla completamente prima di utilizzarla per la prima volta. In genere, la batteria è carica al 40% quando l'iPad viene spedito dalla fabbrica.  2 Eseguire la configurazione iniziale. Se utilizzi iPad per la prima volta, devi impostare alcune opzioni di configurazione prima di iniziare. Quando accendi il tuo iPad, Setup Assistant si avvia automaticamente.
2 Eseguire la configurazione iniziale. Se utilizzi iPad per la prima volta, devi impostare alcune opzioni di configurazione prima di iniziare. Quando accendi il tuo iPad, Setup Assistant si avvia automaticamente. - Configurazione dei servizi di localizzazione. Questo servizio tiene traccia della posizione del tuo iPad e fornisce informazioni alle applicazioni che lo richiedono. Le informazioni sulla posizione sono completamente utilizzate dalle applicazioni di geolocalizzazione (mappe) e dalle applicazioni di social media. Puoi abilitare o disabilitare questo servizio come desideri.
- Utilizzare l'assistente di configurazione per configurare la rete wireless. iPad rileverà le reti wireless nel raggio d'azione. Seleziona la rete a cui vuoi connetterti e inserisci la chiave di sicurezza.
- Quando l'iPad è connesso, nella barra di stato apparirà un'icona che mostra la potenza del segnale.
- Accedi con il tuo ID Apple o creane uno. Questo è l'account che utilizzerai per accedere ai file in iCloud ed effettuare acquisti in iTunes. La creazione dell'account è completamente gratuita.
- Configurazione di iCloud. Questo è un servizio che crea backup sul server di tutte le tue foto, contatti, applicazioni, documenti e altro. Ne consegue che i tuoi file saranno disponibili da qualsiasi computer e il backup avviene senza la partecipazione di un computer.
 3 Controlla l'interfaccia. Puoi spostare le icone tenendole premute per un secondo. Le icone inizieranno a tremare e potrai posizionarle sullo schermo come preferisci.
3 Controlla l'interfaccia. Puoi spostare le icone tenendole premute per un secondo. Le icone inizieranno a tremare e potrai posizionarle sullo schermo come preferisci. - Nella parte inferiore della schermata iniziale ci sono le app che Apple ritiene che l'utente medio utilizzi di più. Vengono visualizzati indipendentemente dalla schermata iniziale attiva. Possono anche essere spostati.
Metodo 2 di 3: Configurazione della posta
 1 Nella parte inferiore della schermata iniziale, tocca l'icona della posta. Viene visualizzata la schermata di configurazione della posta.
1 Nella parte inferiore della schermata iniziale, tocca l'icona della posta. Viene visualizzata la schermata di configurazione della posta.  2 Scegli il tuo servizio postale. Se stai utilizzando uno dei servizi elencati sullo schermo, cliccaci sopra e inserisci le informazioni richieste. Di solito, devi solo inserire la tua email e la password per il servizio che hai scelto.
2 Scegli il tuo servizio postale. Se stai utilizzando uno dei servizi elencati sullo schermo, cliccaci sopra e inserisci le informazioni richieste. Di solito, devi solo inserire la tua email e la password per il servizio che hai scelto.  3 Configurazione della posta per un servizio di posta non identificato. Se il servizio di posta che stai utilizzando non è elencato, inserisci le informazioni manualmente. Seleziona "Altro", quindi - "Aggiungi account".
3 Configurazione della posta per un servizio di posta non identificato. Se il servizio di posta che stai utilizzando non è elencato, inserisci le informazioni manualmente. Seleziona "Altro", quindi - "Aggiungi account". - Inserisci il tuo nome, indirizzo e-mail, password dell'account e descrizione (Lavoro, Casa, ecc.). Fare clic su "Salva".
- È necessario conoscere il nome host per il servizio di posta elettronica. Nella pagina della Guida del tuo servizio di posta elettronica, puoi ottenere informazioni su come trovare il nome host.
Metodo 3 di 3: installazione di nuove applicazioni
 1 Apri l'App Store. Qui è disponibile un numero enorme di applicazioni sia a pagamento che gratuite. Puoi sfogliarli per categoria, scegliere tra quelli più popolari o trovare un'applicazione specifica attraverso la ricerca. Per acquistare app, devi acquistare una carta iTunes o inserire i tuoi dati di pagamento.
1 Apri l'App Store. Qui è disponibile un numero enorme di applicazioni sia a pagamento che gratuite. Puoi sfogliarli per categoria, scegliere tra quelli più popolari o trovare un'applicazione specifica attraverso la ricerca. Per acquistare app, devi acquistare una carta iTunes o inserire i tuoi dati di pagamento. - Per inserire i dati della tua carta di credito, vai alla schermata principale e fai clic su "Impostazioni". Seleziona iTunes e App Store. Fai clic sul tuo ID Apple e inserisci la password. Nella sezione "Modifica", seleziona "Informazioni sul pagamento". Inserisci i dettagli della tua carta di credito o di debito e fai clic su Fine.
 2 Controlla recensioni e requisiti. Prima di acquistare un'app, controlla le recensioni degli utenti per vedere se sono soddisfatti del loro acquisto. Controlla anche i requisiti.Alcune app meno recenti non sono ottimizzate per i nuovi iPad e potrebbero non funzionare correttamente o non funzionare affatto.
2 Controlla recensioni e requisiti. Prima di acquistare un'app, controlla le recensioni degli utenti per vedere se sono soddisfatti del loro acquisto. Controlla anche i requisiti.Alcune app meno recenti non sono ottimizzate per i nuovi iPad e potrebbero non funzionare correttamente o non funzionare affatto. - La sezione Requisiti elenca tutti i dispositivi con cui l'applicazione è compatibile. Assicurati di non acquistare un'app progettata per iPhone.
 3 Dopo aver selezionato un'app da scaricare, nella schermata iniziale verrà visualizzata un'icona a forma di cerchio di download. Il cerchio mostra lo stato di avanzamento del download e dell'installazione dell'applicazione.
3 Dopo aver selezionato un'app da scaricare, nella schermata iniziale verrà visualizzata un'icona a forma di cerchio di download. Il cerchio mostra lo stato di avanzamento del download e dell'installazione dell'applicazione.  4 Puoi classificare le app trascinandole e rilasciandole una sopra l'altra. In questo modo, creerai cartelle per aiutarti a mantenere ordinata la schermata iniziale.
4 Puoi classificare le app trascinandole e rilasciandole una sopra l'altra. In questo modo, creerai cartelle per aiutarti a mantenere ordinata la schermata iniziale.