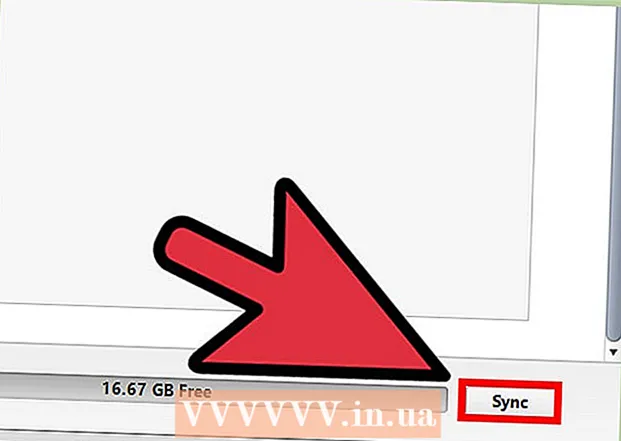Autore:
Gregory Harris
Data Della Creazione:
8 Aprile 2021
Data Di Aggiornamento:
1 Luglio 2024

Contenuto
- Passi
- Metodo 1 di 4: sincronizzazione con iTunes
- Metodo 2 di 4: Ascolto di Musica
- Metodo 3 di 4: Navigazione in Internet
- Metodo 4 di 4: più applicazioni
- Consigli
- Avvertenze
- Di che cosa hai bisogno
Congratulazioni per l'acquisto dell'iPod Touch di Apple! iPod Touch è l'ultima versione dei modelli di iPod di Apple. Ha accesso a Internet tramite una rete wireless e un touch screen. Questo articolo ti mostrerà come utilizzare il tuo nuovo iPod touch!
Passi
 1 Disimballare il tuo acquisto. iPod Touch viene fornito con un cavo USB, cuffie, libretto di istruzioni e adesivi con il logo Apple.
1 Disimballare il tuo acquisto. iPod Touch viene fornito con un cavo USB, cuffie, libretto di istruzioni e adesivi con il logo Apple.  2 Preparare un cavo USB da utilizzare nei passaggi successivi. La maggior parte del cavo USB (connettore a 30 pin) si collega alla parte inferiore dell'iPod (il lato con l'icona grigia rivolta in avanti) e l'altra parte del cavo si collega alla porta USB del computer. Utilizzerai il cavo USB per sincronizzare il tuo iPod con iTunes o per caricarlo. L'iPod Touch di quinta generazione utilizza un connettore a 8 pin invece di un connettore a 30 pin. Inserire il connettore a 8 pin nell'iPod e l'altra parte nella porta USB del computer.
2 Preparare un cavo USB da utilizzare nei passaggi successivi. La maggior parte del cavo USB (connettore a 30 pin) si collega alla parte inferiore dell'iPod (il lato con l'icona grigia rivolta in avanti) e l'altra parte del cavo si collega alla porta USB del computer. Utilizzerai il cavo USB per sincronizzare il tuo iPod con iTunes o per caricarlo. L'iPod Touch di quinta generazione utilizza un connettore a 8 pin invece di un connettore a 30 pin. Inserire il connettore a 8 pin nell'iPod e l'altra parte nella porta USB del computer.  3 Prepara le cuffie per il tuo dispositivo. Le cuffie vengono inserite nel jack dall'alto. (Per l'iPod Touch di quinta generazione, il jack per le cuffie è in basso) Noterai una piccola striscia bianca sull'auricolare destro, con un segno più grigio in alto e un meno in basso. È possibile utilizzare questi pulsanti per controllare il volume delle cuffie. Inoltre, puoi vedere una piccola rete metallica sull'altro lato della barra: questo è il microfono (i modelli più vecchi non avevano un microfono).
3 Prepara le cuffie per il tuo dispositivo. Le cuffie vengono inserite nel jack dall'alto. (Per l'iPod Touch di quinta generazione, il jack per le cuffie è in basso) Noterai una piccola striscia bianca sull'auricolare destro, con un segno più grigio in alto e un meno in basso. È possibile utilizzare questi pulsanti per controllare il volume delle cuffie. Inoltre, puoi vedere una piccola rete metallica sull'altro lato della barra: questo è il microfono (i modelli più vecchi non avevano un microfono). - 4 Scopri cosa fanno i pulsanti. L'iPod Touch ha tre pulsanti. Sono molto facili da usare una volta che conosci il loro scopo.
- Pulsante di sospensione/riattivazione in alto. Quando si utilizza l'iPod per la prima volta, tenere premuto questo pulsante per accendere l'unità. Premi una volta per bloccare lo schermo o mettere l'iPod in sospensione. (Nota: l'iPod utilizzerà la batteria durante il sonno.)

- I pulsanti del volume sul lato sinistro del dispositivo possono essere utilizzati per aumentare e diminuire il volume.

- Il pulsante Home si trova nella parte inferiore dello schermo (quadrato grigio in un cerchio). Il tasto home ha due funzioni. Premendo una volta si aprirà la schermata principale. Due rapidi tocchi apriranno la barra delle applicazioni nella parte inferiore dello schermo. Tocca un'app per passare ad essa. Continua a premere sull'applicazione finché non iniziano a tremare e un'icona meno appare sul lato destro dell'icona corrispondente. Fare clic sull'icona meno per chiudere l'applicazione. In questo modo puoi risparmiare la carica della batteria.

- Pulsante di sospensione/riattivazione in alto. Quando si utilizza l'iPod per la prima volta, tenere premuto questo pulsante per accendere l'unità. Premi una volta per bloccare lo schermo o mettere l'iPod in sospensione. (Nota: l'iPod utilizzerà la batteria durante il sonno.)
- 5 Segui le istruzioni di configurazione sullo schermo per attivare completamente il tuo nuovo iPod Touch.
- Scegli la lingua. L'inglese è impostato per impostazione predefinita, ma nel menu a discesa sono disponibili spagnolo, francese, russo, cinese, giapponese e altri.

- Scegli il paese. Il tuo paese (ad es. Russia) dovrebbe essere selezionato per impostazione predefinita, ma sono disponibili altri paesi.

- Attiva i servizi di localizzazione. Ciò consentirà all'iPod di utilizzare la tua posizione per applicazioni che richiedono queste informazioni e per georeferenziare foto e video. L'uso di questo servizio è una tua scelta.

- Connettiti a una rete wireless Potrebbe essere necessario inserire una password.

- Seleziona le impostazioni dell'iPod. Puoi configurare il tuo iPod come nuovo dispositivo o sincronizzare app, musica, foto e altre informazioni da un precedente backup di iTunes o iCloud.

- Se scegli "Ripristina da backup iCloud" o "Ripristina da backup iTunes", il tuo iPod dovrebbe avviare il processo di sincronizzazione. In questo articolo, supponiamo che tu stia utilizzando le impostazioni per un nuovo dispositivo, senza eseguire il ripristino da un backup.
- Accedi con il tuo ID Apple. Se non sei registrato, seleziona "Crea un ID Apple gratuito".

- Decidi se vuoi usare iCloud. Lanciato nell'ottobre 2011, iCloud ti consente di sincronizzare app, libri, foto o video da tutti i dispositivi Apple. È un servizio gratuito, ma costa una certa quantità di denaro acquistare spazio aggiuntivo nel cloud. Anche in questo caso, sta a te decidere se utilizzare o meno questo servizio. Se vuoi usarlo, seleziona "Usa iCloud".

- Scegli se desideri eseguire il backup del tuo iPod su iCloud. Il backup utilizza il tuo spazio libero libero nel cloud; È necessario un cavo USB per eseguire il backup sul computer (è gratuito).

- Decidi se desideri utilizzare la funzione Trova il mio iPod. Se il tuo iPod viene rubato o smarrito, Trova il mio iPod può aiutarti a localizzare il tuo dispositivo, impostare una password da remoto, eliminare dati e altro ancora. Questa funzione è facoltativa.
- Scegli tra l'invio automatico dei dati diagnostici ad Apple o la mancata esecuzione del trasferimento dati corrispondente. Se il tuo iPod si blocca, invia un rapporto di arresto anomalo ad Apple per l'analisi. Se non vuoi farlo, seleziona "Non inviare".
- Fai clic su "Registrati con Apple" per attivare ufficialmente il tuo dispositivo.
- Seleziona "Inizia a utilizzare iPod". Evviva, è fatta!
- Scegli la lingua. L'inglese è impostato per impostazione predefinita, ma nel menu a discesa sono disponibili spagnolo, francese, russo, cinese, giapponese e altri.
- 6 Scopri come utilizzare il touchscreen. I "pulsanti" sullo schermo possono essere attivati con un leggero tocco del dito.
- Per spostarti nell'elenco, fai scorrere il dito verso l'alto o verso il basso.

- Per ingrandire una pagina o una foto, posiziona due dita al centro del tuo focus e allargale ai lati senza rimuoverle dallo schermo.

- Per ridurre, posizionare due dita a breve distanza e farle scorrere verso il centro della messa a fuoco.

- Per spostarti nell'elenco, fai scorrere il dito verso l'alto o verso il basso.
Metodo 1 di 4: sincronizzazione con iTunes
- 1 Leggi l'articolo di wikiHow correlato su come sincronizzare iPhone con iTunes, poiché il processo sarà lo stesso per tutti i dispositivi Apple.
 2 Usando un cavo USB, collega il tuo iPod al computer. Se hai iTunes, il programma si aprirà automaticamente. In caso contrario, puoi scaricare il programma gratuitamente.
2 Usando un cavo USB, collega il tuo iPod al computer. Se hai iTunes, il programma si aprirà automaticamente. In caso contrario, puoi scaricare il programma gratuitamente. - Quando iTunes si apre, ti verrà chiesto di registrare il tuo iPod. Puoi farlo ora o dopo. Inoltre, ti verrà chiesto di inserire un nome per il tuo dispositivo, ad esempio "Igor's iPod".
 3 Sincronizza i tuoi dati su iTunes usando un cavo. "Sync" è il processo per mantenere i dati di iTunes abbinati al tuo iPod, indipendentemente dalla quantità di contenuto. Esistono diversi modi per aggiungere file al tuo iPod.
3 Sincronizza i tuoi dati su iTunes usando un cavo. "Sync" è il processo per mantenere i dati di iTunes abbinati al tuo iPod, indipendentemente dalla quantità di contenuto. Esistono diversi modi per aggiungere file al tuo iPod. - Puoi aggiungere qualsiasi cosa da iTunes a iPod selezionando "Sincronizza automaticamente i brani sul mio iPod". Puoi fare lo stesso per le app e le foto. Se vuoi aggiungere alcuni file dalla tua libreria, ma non tutti, non mettere il segno di spunta casella e fare clic su "Fine".
- Per aggiungere singoli file, trovali nella libreria di iTunes, quindi fai clic e trascina i file selezionati sull'icona del tuo iPod nel pannello di sinistra.
- In alternativa, puoi fare clic sull'icona dell'iPod, quindi fare clic sul pulsante "Musica" (o su qualsiasi altra opzione) nella parte superiore dello schermo. Qui puoi selezionare singoli artisti, generi, playlist o album da aggiungere selezionando la casella accanto alla categoria appropriata. (Ad esempio, se desideri aggiungere ogni canzone dei Rolling Stones al tuo iPod, trova Rolling Stones sotto Artisti, quindi seleziona la casella accanto al titolo.) Dopo aver selezionato i file desiderati, fai clic su Sincronizza nell'angolo in basso a destra dello schermo.
- 4 Scopri come eliminare i brani dal tuo dispositivo. Per eliminare i brani, puoi deselezionare le caselle che desideri eliminare e quindi fare clic su Sincronizza. Oppure, puoi fare clic su "Musica" nel menu iPod sul lato sinistro dello schermo, selezionare i brani da eliminare e fare clic sul pulsante Elimina.
 5 Scopri come aggiungere o rimuovere app sul tuo iPod. Se hai già acquistato app da iTunes, fai clic sul pulsante "App" nella parte superiore dello schermo nel menu dell'iPod. Qui puoi sincronizzare la tua posta, Facebook, Twitter e altri account utilizzando i dati dell'app.
5 Scopri come aggiungere o rimuovere app sul tuo iPod. Se hai già acquistato app da iTunes, fai clic sul pulsante "App" nella parte superiore dello schermo nel menu dell'iPod. Qui puoi sincronizzare la tua posta, Facebook, Twitter e altri account utilizzando i dati dell'app.
Metodo 2 di 4: Ascolto di Musica
 1 Fare clic sull'icona Musica. Vedrai le icone nella parte inferiore dello schermo come playlist, artisti, brani, album e altro. Sono diversi modi per ordinare la musica sul tuo iPod.
1 Fare clic sull'icona Musica. Vedrai le icone nella parte inferiore dello schermo come playlist, artisti, brani, album e altro. Sono diversi modi per ordinare la musica sul tuo iPod. - La scheda Altro è dove puoi trovare podcast, audiolibri e lezioni di iTunesU. Inoltre, in questa scheda puoi cercare per Compositore o Genere.
- 2 Apri la scheda Canzoni e fai clic su una canzone. Si aprirà la schermata In riproduzione.
- Nella parte superiore dello schermo, vedrai l'artista, il titolo del brano e il titolo dell'album. Sotto di loro c'è la barra di stato della canzone. Puoi spostare il cursore per saltare alla parte della melodia selezionata che desideri.

- Ci sono due icone a forma di freccia sotto la barra di stato del brano.Cliccando sulla freccia sinistra si metterà la canzone in modalità ripetizione; cliccando sulle frecce incrociate, mescolerai in ordine casuale i brani sul tuo iPod e li riprodurrai dopo il brano successivo.

- In basso ci sono i pulsanti per saltare i brani, sui lati sinistro e destro, e un pulsante di pausa/riproduzione al centro. Sotto di loro c'è la barra del volume. È possibile spostare la barra a destra oa sinistra per aumentare o diminuire rispettivamente il volume.

- Se la canzone è caricata con la copertina dell'album, questa verrà visualizzata in sottofondo.
- Fai clic sulle icone delle stelle per valutare il brano. Dopo aver valutato più brani, puoi ordinarli per valutazione.

- Cliccando sulla freccia nell'angolo in alto a sinistra ti porterà agli elenchi della tua musica. Per tornare alla schermata In riproduzione, tocca il pulsante In riproduzione nell'angolo in alto a destra.

- Nella parte superiore dello schermo, vedrai l'artista, il titolo del brano e il titolo dell'album. Sotto di loro c'è la barra di stato della canzone. Puoi spostare il cursore per saltare alla parte della melodia selezionata che desideri.
 3 Naviga verso le diverse parti dell'elenco utilizzando la barra alfabetica sul lato destro dello schermo. Ad esempio, se vuoi trovare una canzone il cui titolo inizia con la lettera T; cliccare sulla T per passare alla parte corrispondente dell'elenco.
3 Naviga verso le diverse parti dell'elenco utilizzando la barra alfabetica sul lato destro dello schermo. Ad esempio, se vuoi trovare una canzone il cui titolo inizia con la lettera T; cliccare sulla T per passare alla parte corrispondente dell'elenco. - Apri la funzione di ricerca facendo clic sulla piccola icona della lente di ingrandimento nella parte superiore della striscia dell'alfabeto. Facendo clic sul campo di ricerca si aprirà la tastiera QWERTY nella parte inferiore dello schermo.
 4 Crea una playlist mentre ascolti i brani. Questo tipo di playlist è una playlist creata su un iPod, non su iTunes. Fare clic sulla scheda Playlist nella parte inferiore della schermata degli elenchi di brani.
4 Crea una playlist mentre ascolti i brani. Questo tipo di playlist è una playlist creata su un iPod, non su iTunes. Fare clic sulla scheda Playlist nella parte inferiore della schermata degli elenchi di brani. - Fare clic su Aggiungi playlist. Ti verrà chiesto di inserire un nome per la nuova playlist. Fare clic su Salva per continuare.
- Si aprirà un elenco con tutti i brani. Per aggiungere un brano alla tua playlist, fai clic sull'icona blu più a destra del brano. Il colore più cambierà in grigio man mano che il brano viene aggiunto alla playlist. Quando aggiungi tutti i brani che desideri, fai clic sul pulsante Fine nell'angolo in alto a destra.
- Tornerai alla scheda Playlist, dove vedrai il titolo della nuova playlist. Fare clic su di esso per aprirlo. Nella parte superiore, vedrai i pulsanti Modifica, Cancella o Elimina playlist.
 5 Premi il pulsante Home per tornare alla schermata principale e aprire le app. Non è necessario tenere aperto l'elenco dei brani o la schermata In riproduzione per ascoltare la musica. La musica continuerà a suonare.
5 Premi il pulsante Home per tornare alla schermata principale e aprire le app. Non è necessario tenere aperto l'elenco dei brani o la schermata In riproduzione per ascoltare la musica. La musica continuerà a suonare.  6 Scopri come controllare la tua musica quando lo schermo dell'iPod è bloccato. Non è necessario sbloccare lo schermo; basta premere due volte il tasto home. Ci saranno pulsanti per saltare le tracce, mettere in pausa/riprodurre e una barra del volume, oltre a informazioni sui brani nella parte superiore dello schermo.
6 Scopri come controllare la tua musica quando lo schermo dell'iPod è bloccato. Non è necessario sbloccare lo schermo; basta premere due volte il tasto home. Ci saranno pulsanti per saltare le tracce, mettere in pausa/riprodurre e una barra del volume, oltre a informazioni sui brani nella parte superiore dello schermo. - 7 Scopri come ascoltare la musica se non hai le cuffie. Non è necessario utilizzare le cuffie per ascoltare la musica. Se rimuovi le cuffie, la musica inizierà a essere riprodotta dai piccoli altoparlanti sull'unità (sul retro dell'iPod).
Metodo 3 di 4: Navigazione in Internet
- 1Scopri come utilizzare Safari su iPod leggendo un articolo simile su iPhone, poiché entrambi i dispositivi hanno lo stesso browser.
 2 Apri l'app Safari, situata nella barra nella parte inferiore dello schermo. Safari è il browser predefinito di Apple, simile a Internet Explorer, Firefox e Google Chrome. Apparirà un menu con le connessioni WiFi disponibili se non hai ancora connesso il tuo dispositivo alla rete.
2 Apri l'app Safari, situata nella barra nella parte inferiore dello schermo. Safari è il browser predefinito di Apple, simile a Internet Explorer, Firefox e Google Chrome. Apparirà un menu con le connessioni WiFi disponibili se non hai ancora connesso il tuo dispositivo alla rete. - 3Seleziona la rete Wi-Fi desiderata per la connessione.
 4 Usa la barra di Google per cercare; usa una barra più lunga per inserire gli indirizzi delle pagine web che conosci. Non appena cliccherai su questi campi, apparirà una tastiera QWERTY, che ti permetterà di inserire le lettere che desideri.
4 Usa la barra di Google per cercare; usa una barra più lunga per inserire gli indirizzi delle pagine web che conosci. Non appena cliccherai su questi campi, apparirà una tastiera QWERTY, che ti permetterà di inserire le lettere che desideri. - 5 Scopri i pulsanti nella parte inferiore della schermata di Safari. Cinque pulsanti. Utilizzerai questi pulsanti per navigare nel tuo browser come faresti sul tuo computer.
- Frecce per andare avanti o indietro in una pagina aperta. Freccia sinistra: ti porta alla pagina precedente; Freccia destra: si sposta in avanti.

- La freccia che emerge dal quadrato apre un menu con le opzioni. Qui puoi aggiungere schede, link di posta, tweet o stampare.

- L'icona del libro aperto è un accesso alle tue schede. Crea schede delle tue pagine preferite utilizzando il menu con le opzioni.

- I riquadri sovrapposti all'estrema destra del pannello consentono di aprire più finestre. Se desideri aprire un altro sito Web senza chiudere le finestre aperte, fai clic su questo pulsante e fai clic su Nuova pagina nell'angolo in basso a sinistra.Puoi navigare tra le pagine scorrendo verso sinistra o verso destra. Chiudi le pagine non necessarie facendo clic sull'icona della croce rossa nell'angolo in alto a destra. Clicca su Fatto quando hai finito.

- Frecce per andare avanti o indietro in una pagina aperta. Freccia sinistra: ti porta alla pagina precedente; Freccia destra: si sposta in avanti.
Metodo 4 di 4: più applicazioni
- 1 Scopri cos'è un'app. Un'applicazione è un programma che viene eseguito sul tuo iPod, simile a un programma sul tuo computer. iPod Touch viene fornito con alcune applicazioni installate. Ciò include Musica + iTunes, Safari, Mail, GameCenter, Foto, iMessage e altro. Nella parte inferiore della schermata principale, vedrai quattro app; queste sono le applicazioni più utilizzate come Music o Safari.
- Puoi acquistare file multimediali sul tuo iPod utilizzando l'app iTunes. Puoi acquistare app dall'App Store. Alcune app popolari sono disponibili gratuitamente.
- 2 Scopri come controllare lo stato dell'app e se hai bisogno di una connessione WiFi per utilizzarla. Alcune applicazioni richiedono l'accesso a Internet wireless. Per selezionare manualmente una rete Wi-Fi o un hotspot, fare clic sull'icona Impostazioni, quindi selezionare WiFi per visualizzare l'elenco. Funzionerà se disponi di una rete wireless affidabile; iPod non si connetterà a reti inaffidabili. In Impostazioni, puoi regolare la luminosità dello schermo, il salvaschermo, la sicurezza e le impostazioni dell'app.
 3 Scopri come inviare un messaggio a un altro iPod touch/iPhone/iPad/iDevice, al tuo amico/contatto iMessage. iMessage ti consente di inviare messaggi istantanei gratuiti ad altri iPod, iPad o iPhone in modalità wireless.
3 Scopri come inviare un messaggio a un altro iPod touch/iPhone/iPad/iDevice, al tuo amico/contatto iMessage. iMessage ti consente di inviare messaggi istantanei gratuiti ad altri iPod, iPad o iPhone in modalità wireless.  4 Scopri come scattare una foto con il tuo nuovo iPod touch. Per scattare una foto o registrare un video sul tuo iPod, apri l'app Fotocamera. Per visualizzare le tue foto, fai clic sull'icona Foto.
4 Scopri come scattare una foto con il tuo nuovo iPod touch. Per scattare una foto o registrare un video sul tuo iPod, apri l'app Fotocamera. Per visualizzare le tue foto, fai clic sull'icona Foto.
Consigli
- Pulisci lo schermo del tuo iPod con un panno in microfibra che non lascia pelucchi.
- Prendi in considerazione l'idea di procurarti una custodia per il tuo iPod, poiché lo schermo si rompe molto facilmente. Le cover sono relativamente economiche e ti aiuteranno a proteggere il retro del tuo iPod da graffi e sporco. In alternativa, puoi acquistare una cover in plastica per lo schermo per proteggerlo da macchie e impronte digitali.
- Se esaurisci lo spazio libero, potresti avere problemi a scaricare le applicazioni. Prova a disinstallare app, foto, film o musica inutilizzati. Se vuoi evitare questo tipo di problemi, allora prendi l'iPod Touch 64 GB (lo spazio più libero al momento).
- Puoi utilizzare l'incisione gratuita (se acquisti un iPod online) e incidere il tuo nome. Nota, tuttavia, che questo farà scendere il prezzo di vendita del tuo iPod.
- Considera l'acquisto di Apple Care per il tuo iPod. Il dispositivo viene fornito con una garanzia limitata di un anno, ma Apple Care estende la garanzia a due anni e fornisce un servizio di riparazione globale. Ricorda, la Garanzia Limitata non copre i danni accidentali, a differenza di Apple Care.
- Prova a riavviare il dispositivo se si blocca su una delle app.
- L'iPod Touch è ricco di funzioni. Se non sei sicuro del tuo acquisto, visita l'Apple Store e prova uno dei dispositivi demo.
- Se la batteria sta per esaurirsi, prova a chiudere le app non necessarie nella scheda Multitasking e a oscurare lo schermo in Impostazioni.
Avvertenze
- Fai attenzione quando acquisti un iPod Touch usato.
- iPod Touch sembra robusto, ma può rompersi. Fai attenzione a non far cadere il tuo dispositivo.
- Il coperchio cromato lucido del tuo iPod Touch è estremamente vulnerabile ai graffi. Considera l'acquisto di una custodia.
- Il jailbreak annullerà automaticamente la garanzia.
- Fai attenzione agli hotspot WiFi; non sono sempre protetti.
Di che cosa hai bisogno
- iPod Touch (con cuffie e cavo di ricarica USB a 30 pin)
- Mac o PC con l'ultima versione di iTunes.