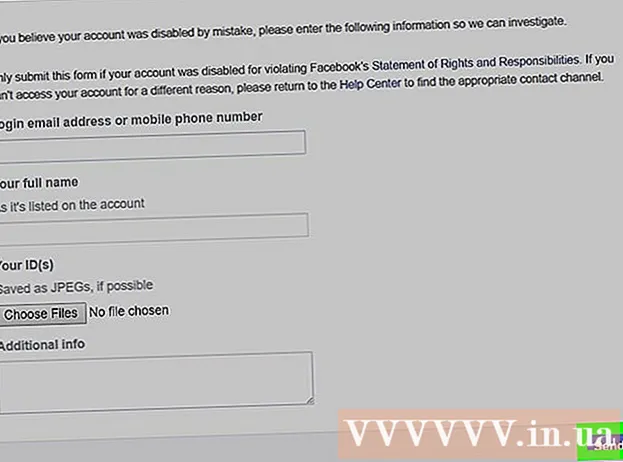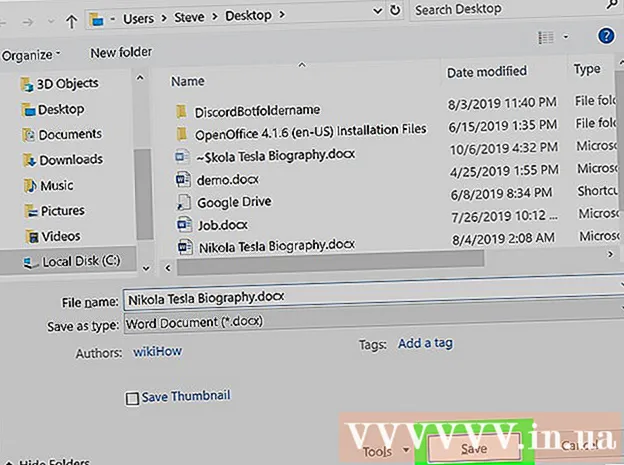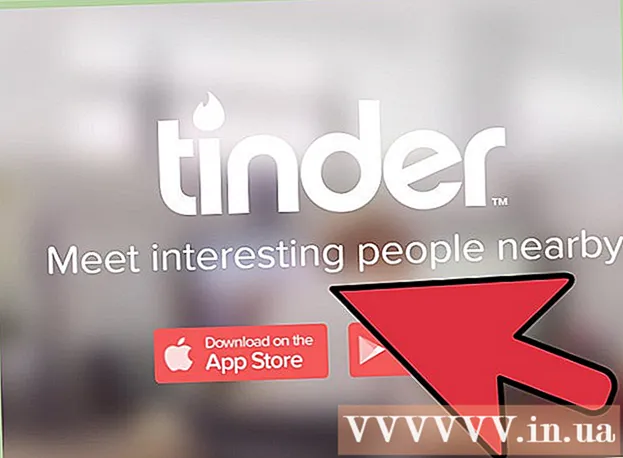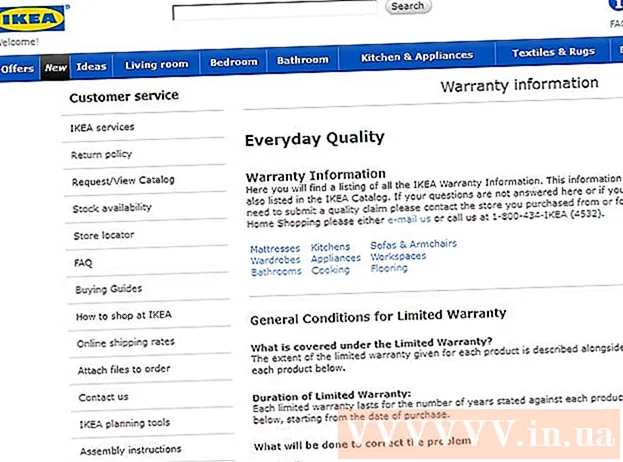Autore:
Eric Farmer
Data Della Creazione:
4 Marzo 2021
Data Di Aggiornamento:
1 Luglio 2024

Contenuto
- Passi
- Metodo 1 di 4: Centro connessioni di rete e condivisione (Windows 7 - 10)
- Metodo 2 di 4: finestra Connessioni di rete (Windows 7)
- Metodo 3 di 4: comando netstat (Windows Vista e versioni successive)
- Metodo 4 di 4: comando netstat (Windows XP)
- Consigli
Potrebbe essere necessario esaminare le connessioni di rete attive sul tuo computer Windows. Questo può essere fatto in diversi modi. È possibile aprire il Centro connessioni di rete e condivisione o utilizzare l'utilità della riga di comando "netstat" (statistiche di rete) per rilevare problemi di rete e traffico di rete; questa utility è abbastanza facile da usare.
Passi
Metodo 1 di 4: Centro connessioni di rete e condivisione (Windows 7 - 10)
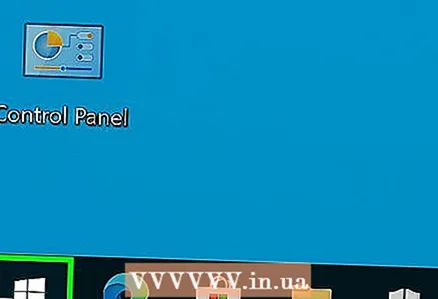 1 Fare clic su Avvia.
1 Fare clic su Avvia.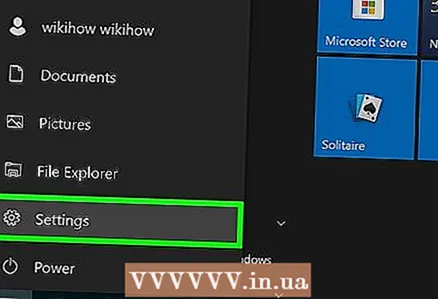 2 Fare clic su "Impostazioni".
2 Fare clic su "Impostazioni".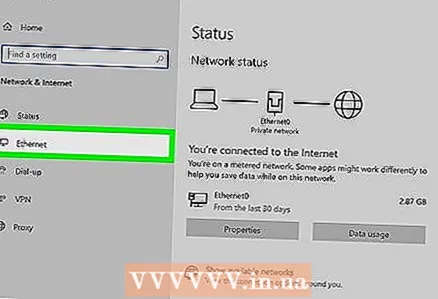 3 Fare clic su Ethernet.
3 Fare clic su Ethernet.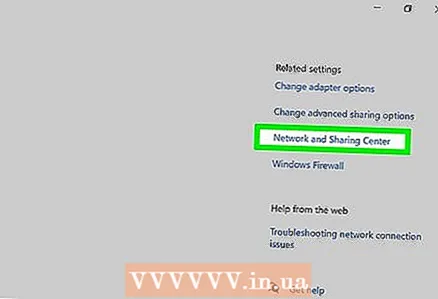 4 Fare clic su "Centro connessioni di rete e condivisione". Nel Centro connessioni di rete e condivisione è possibile ottenere informazioni sullo stato della rete, il tipo di connessione di rete, le connessioni attive e la possibilità di connettersi ad altri computer.
4 Fare clic su "Centro connessioni di rete e condivisione". Nel Centro connessioni di rete e condivisione è possibile ottenere informazioni sullo stato della rete, il tipo di connessione di rete, le connessioni attive e la possibilità di connettersi ad altri computer. 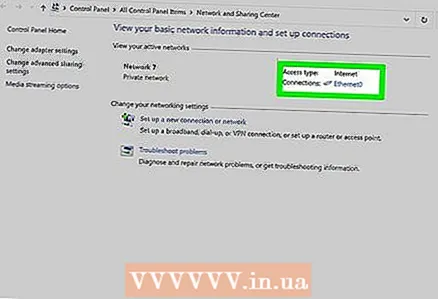 5 Fare clic sull'icona accanto a Connessioni. L'icona dipende dal tipo di connessione. Ad esempio, se sei connesso a una rete Ethernet, l'icona ha l'aspetto di un cavo Ethernet con una presa e, se sei connesso a una rete wireless, l'icona ha l'aspetto di cinque colonne verticali.
5 Fare clic sull'icona accanto a Connessioni. L'icona dipende dal tipo di connessione. Ad esempio, se sei connesso a una rete Ethernet, l'icona ha l'aspetto di un cavo Ethernet con una presa e, se sei connesso a una rete wireless, l'icona ha l'aspetto di cinque colonne verticali. 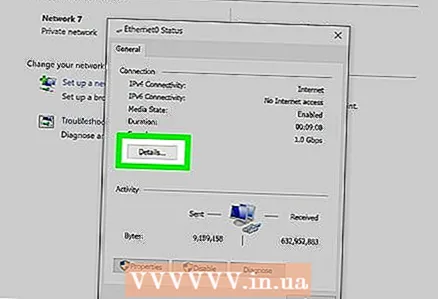 6 Fare clic su Dettagli. Si aprirà una finestra che mostra informazioni dettagliate sulla connessione di rete.
6 Fare clic su Dettagli. Si aprirà una finestra che mostra informazioni dettagliate sulla connessione di rete.
Metodo 2 di 4: finestra Connessioni di rete (Windows 7)
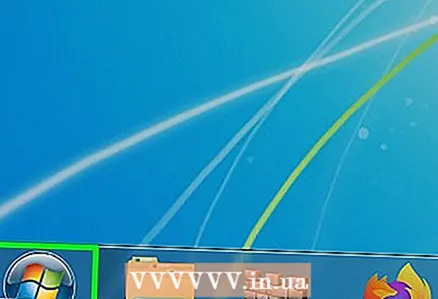 1 Fare clic su Avvia.
1 Fare clic su Avvia. 2 Inserisci ncpa.cpl nella barra di ricerca.
2 Inserisci ncpa.cpl nella barra di ricerca.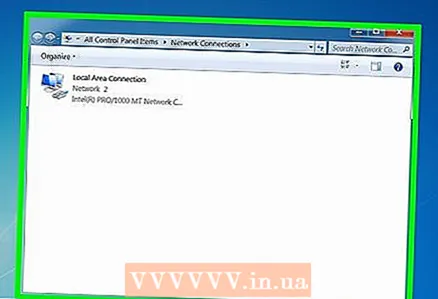 3 Fare clic su "ncpa.cpl" nei risultati della ricerca. La finestra Connessioni di rete si apre e mostra le connessioni di rete attive.
3 Fare clic su "ncpa.cpl" nei risultati della ricerca. La finestra Connessioni di rete si apre e mostra le connessioni di rete attive. 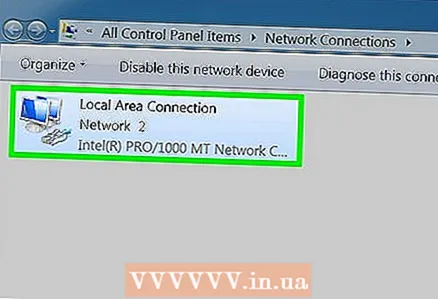 4 Fare clic con il tasto destro sulla connessione di rete che ti interessa.
4 Fare clic con il tasto destro sulla connessione di rete che ti interessa.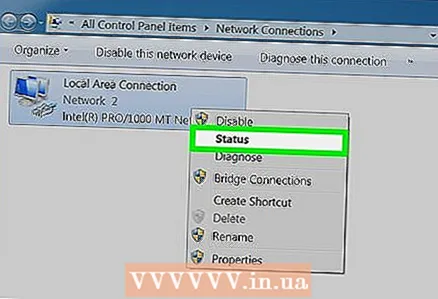 5 Nel menu a discesa, fai clic su Stato.
5 Nel menu a discesa, fai clic su Stato.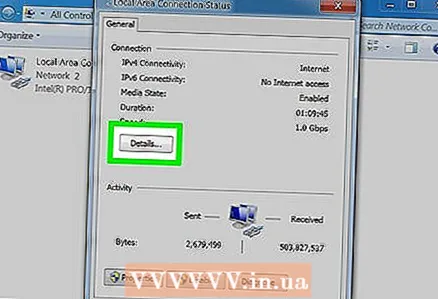 6 Viene visualizzata la finestra Stato connessione di rete. In questa finestra è possibile visualizzare le informazioni sulla connessione di rete. Fare clic su Dettagli per ulteriori informazioni.
6 Viene visualizzata la finestra Stato connessione di rete. In questa finestra è possibile visualizzare le informazioni sulla connessione di rete. Fare clic su Dettagli per ulteriori informazioni.
Metodo 3 di 4: comando netstat (Windows Vista e versioni successive)
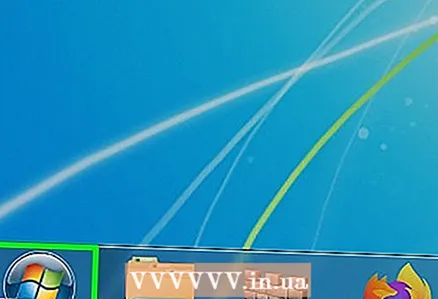 1 Fare clic su Avvia.
1 Fare clic su Avvia.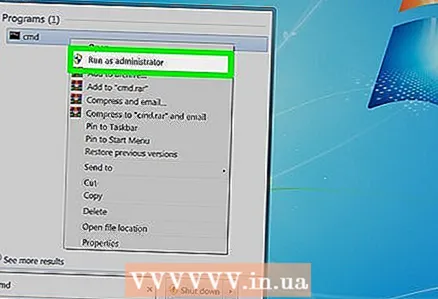 2 Inserisci cmd nella barra di ricerca. Nei risultati della ricerca, fare clic su "cmd" per aprire una finestra del prompt dei comandi (Windows Vista e versioni successive).
2 Inserisci cmd nella barra di ricerca. Nei risultati della ricerca, fare clic su "cmd" per aprire una finestra del prompt dei comandi (Windows Vista e versioni successive).  3 Si aprirà una finestra del prompt dei comandi (con uno sfondo nero). In questa finestra, inserirai il comando netstat. Il comando viene inserito con varie opzioni, le più popolari delle quali sono elencate di seguito.
3 Si aprirà una finestra del prompt dei comandi (con uno sfondo nero). In questa finestra, inserirai il comando netstat. Il comando viene inserito con varie opzioni, le più popolari delle quali sono elencate di seguito. 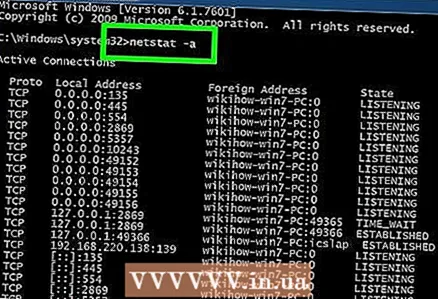 4 Immettere netstat -a per visualizzare le connessioni attive. Questo comando visualizzerà un elenco di connessioni TCP attive (TCP, protocollo di controllo della trasmissione), in cui il nome del computer fisico corrisponde agli indirizzi locali e il nome host corrisponde agli indirizzi remoti. Verrà visualizzato anche lo stato della porta (inattiva, connessa e così via).
4 Immettere netstat -a per visualizzare le connessioni attive. Questo comando visualizzerà un elenco di connessioni TCP attive (TCP, protocollo di controllo della trasmissione), in cui il nome del computer fisico corrisponde agli indirizzi locali e il nome host corrisponde agli indirizzi remoti. Verrà visualizzato anche lo stato della porta (inattiva, connessa e così via). 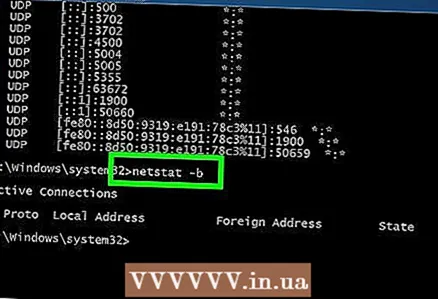 5 Immettere netstat -b per visualizzare i programmi che utilizzano le connessioni di rete. Questo comando visualizzerà un elenco simile a quello visualizzato da netstast -a, ma visualizzerà anche i programmi che utilizzano connessioni e porte.
5 Immettere netstat -b per visualizzare i programmi che utilizzano le connessioni di rete. Questo comando visualizzerà un elenco simile a quello visualizzato da netstast -a, ma visualizzerà anche i programmi che utilizzano connessioni e porte. 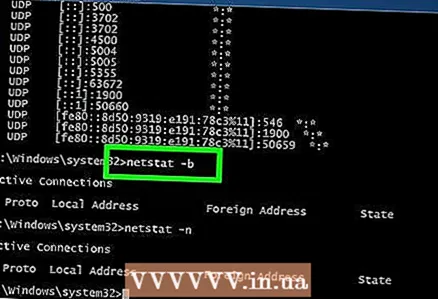 6 Immettere netstat -n per visualizzare gli indirizzi IP. Questo comando visualizzerà un elenco di connessioni TCP, ma visualizzerà indirizzi IP reali invece di nomi di computer o provider di servizi.
6 Immettere netstat -n per visualizzare gli indirizzi IP. Questo comando visualizzerà un elenco di connessioni TCP, ma visualizzerà indirizzi IP reali invece di nomi di computer o provider di servizi. 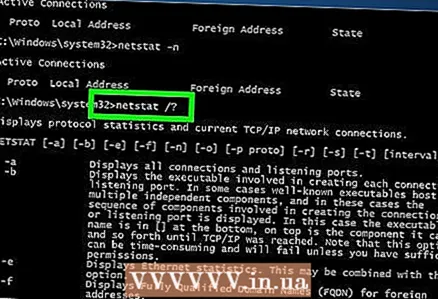 7 Inserisci netstat /?per visualizzare le opzioni di comando. Questo comando visualizzerà un elenco di tutte le opzioni per il comando netstat.
7 Inserisci netstat /?per visualizzare le opzioni di comando. Questo comando visualizzerà un elenco di tutte le opzioni per il comando netstat. 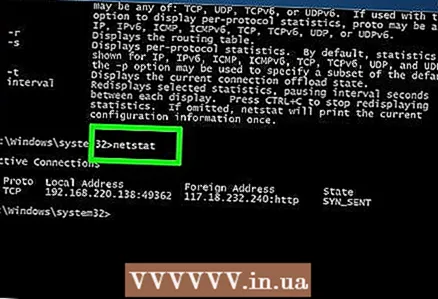 8 Visualizza le connessioni di rete attive. Inserendo il comando netstat si aprirà un elenco di connessioni TCP/UCP con indirizzi IP.
8 Visualizza le connessioni di rete attive. Inserendo il comando netstat si aprirà un elenco di connessioni TCP/UCP con indirizzi IP.
Metodo 4 di 4: comando netstat (Windows XP)
 1 Fare clic su Avvia.
1 Fare clic su Avvia.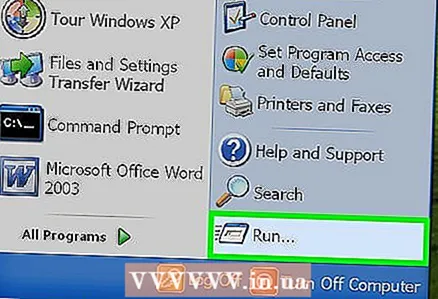 2 Fare clic su "Esegui". Si aprirà una finestra con una stringa di testo.
2 Fare clic su "Esegui". Si aprirà una finestra con una stringa di testo. 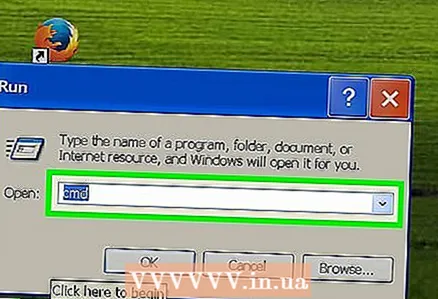 3 Inserisci cmd.
3 Inserisci cmd.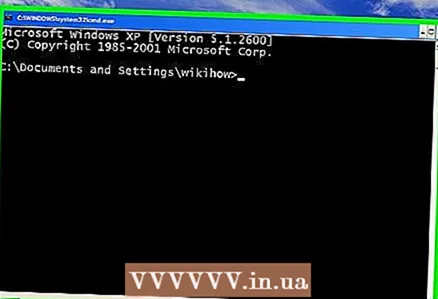 4 Si aprirà una finestra del prompt dei comandi (con uno sfondo nero). In questa finestra, inserirai il comando netstat. Il comando viene inserito con varie opzioni, le più popolari delle quali sono elencate di seguito.
4 Si aprirà una finestra del prompt dei comandi (con uno sfondo nero). In questa finestra, inserirai il comando netstat. Il comando viene inserito con varie opzioni, le più popolari delle quali sono elencate di seguito. 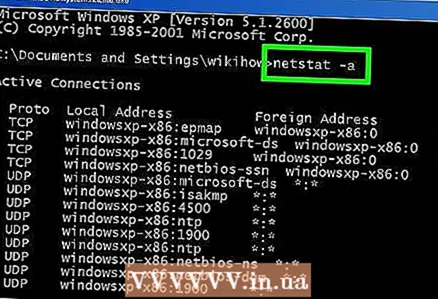 5 Immettere netstat -a per visualizzare le connessioni attive. Questo comando visualizzerà un elenco di connessioni TCP attive (TCP, protocollo di controllo della trasmissione), in cui il nome del computer fisico corrisponde agli indirizzi locali e il nome host corrisponde agli indirizzi remoti. Verrà visualizzato anche lo stato della porta (inattiva, connessa e così via).
5 Immettere netstat -a per visualizzare le connessioni attive. Questo comando visualizzerà un elenco di connessioni TCP attive (TCP, protocollo di controllo della trasmissione), in cui il nome del computer fisico corrisponde agli indirizzi locali e il nome host corrisponde agli indirizzi remoti. Verrà visualizzato anche lo stato della porta (inattiva, connessa e così via). 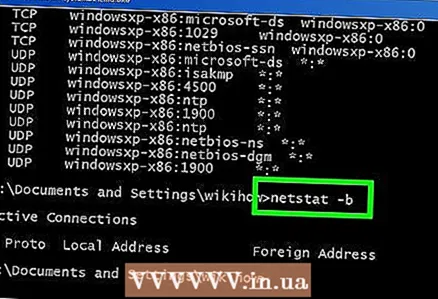 6 Immettere netstat -b per visualizzare i programmi che utilizzano le connessioni di rete. Questo comando visualizzerà un elenco simile a quello visualizzato da netstast -a, ma visualizzerà anche i programmi che utilizzano connessioni e porte.
6 Immettere netstat -b per visualizzare i programmi che utilizzano le connessioni di rete. Questo comando visualizzerà un elenco simile a quello visualizzato da netstast -a, ma visualizzerà anche i programmi che utilizzano connessioni e porte. 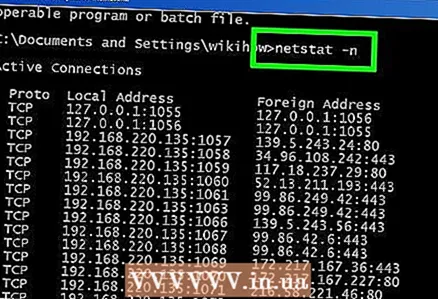 7 Immettere netstat -n per visualizzare gli indirizzi IP. Questo comando visualizzerà un elenco di connessioni TCP, ma visualizzerà indirizzi IP reali invece di nomi di computer o provider di servizi.
7 Immettere netstat -n per visualizzare gli indirizzi IP. Questo comando visualizzerà un elenco di connessioni TCP, ma visualizzerà indirizzi IP reali invece di nomi di computer o provider di servizi. 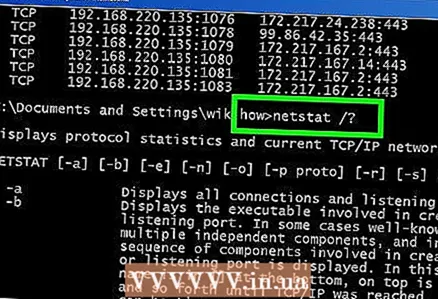 8 Inserisci netstat /?per visualizzare le opzioni di comando. Questo comando visualizzerà un elenco di tutte le opzioni per il comando netstat.
8 Inserisci netstat /?per visualizzare le opzioni di comando. Questo comando visualizzerà un elenco di tutte le opzioni per il comando netstat. 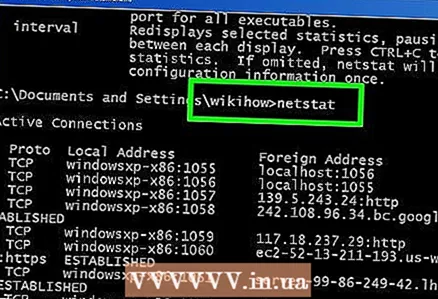 9 Visualizza le connessioni di rete attive. Inserendo il comando netstat si aprirà un elenco di connessioni TCP/UCP con indirizzi IP.
9 Visualizza le connessioni di rete attive. Inserendo il comando netstat si aprirà un elenco di connessioni TCP/UCP con indirizzi IP.
Consigli
- In alternativa, scarica TCPView dal sito Web SysInternals.
- Sperimenta con i comandi UNIX (anche il comando netstat sopra è un comando UNIX). Questi comandi possono essere trovati su Internet utilizzando un motore di ricerca.
- Nota che netstat non è più supportato su Linux, quindi usa ip –s o ss o ip route.