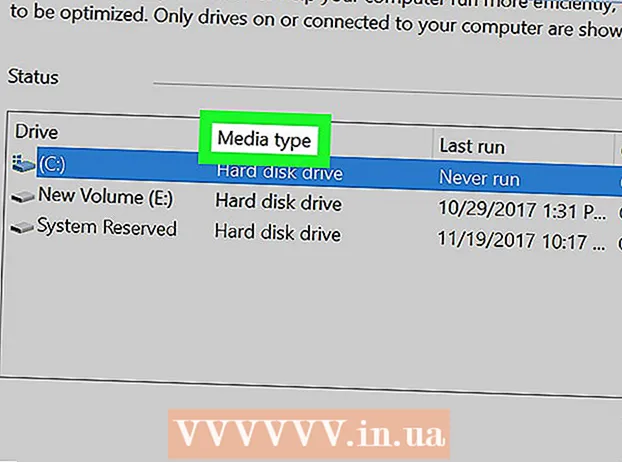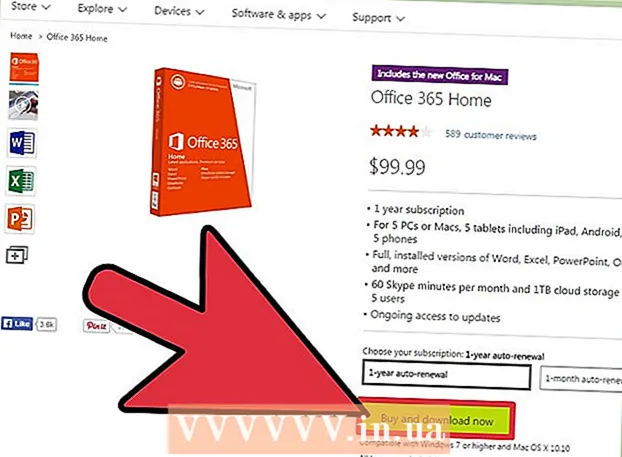Autore:
Marcus Baldwin
Data Della Creazione:
14 Giugno 2021
Data Di Aggiornamento:
1 Luglio 2024

Contenuto
- Passi
- Metodo 1 di 3: installazione di VMware Workstation
- Metodo 2 di 3: installazione del sistema operativo
- Metodo 3 di 3: lavorare con VMware
VMware Workstation è un programma che emula un computer indipendente (macchina virtuale) e ti consente di lavorarci come con un normale computer, ovvero installa su di esso sistemi operativi e applicazioni. Una macchina virtuale è ottima per testare nuovi sistemi operativi, visitare siti Web sospetti, creare un ambiente informatico specifico per i bambini, studiare gli effetti dei virus informatici e altro ancora. Puoi persino collegare stampanti e unità USB alla macchina virtuale.
Passi
Metodo 1 di 3: installazione di VMware Workstation
 1 Assicurati che il tuo computer soddisfi i requisiti di sistema di VMware Workstation, che sono piuttosto elevati. Se il tuo computer non soddisfa questi requisiti, non sarai in grado di lavorare efficacemente con VMware.
1 Assicurati che il tuo computer soddisfi i requisiti di sistema di VMware Workstation, che sono piuttosto elevati. Se il tuo computer non soddisfa questi requisiti, non sarai in grado di lavorare efficacemente con VMware. - La tua memoria operativa deve essere sufficiente per eseguire il sistema operativo virtuale e tutti i programmi installati su quel sistema operativo. 1 GB è il minimo, ma si consigliano 3 GB o più.
- È necessario disporre di una scheda video a 16 o 32 bit. Molto probabilmente, gli effetti 3D non funzioneranno bene in un sistema operativo virtuale, quindi non è sempre possibile giocarci.
- Avrai bisogno di almeno 1,5 GB di spazio libero su disco per installare VMware Workstation più almeno 1 GB per installare un sistema operativo virtuale.
 2 Scarica il software VMware. Puoi scaricare il programma di installazione VMware dal sito Web VMware ufficiale. Seleziona la versione più recente e fai clic sul collegamento per il download.
2 Scarica il software VMware. Puoi scaricare il programma di installazione VMware dal sito Web VMware ufficiale. Seleziona la versione più recente e fai clic sul collegamento per il download. - Ti verrà chiesto di rivedere il contratto di licenza prima di poter scaricare il file.
- Puoi installare solo una versione di VMware Workstation.
 3 Installa VMware Workstation. Una volta scaricato il file, fai clic destro sul file e seleziona "Esegui come amministratore".
3 Installa VMware Workstation. Una volta scaricato il file, fai clic destro sul file e seleziona "Esegui come amministratore". - Ti verrà chiesto di leggere nuovamente il contratto di licenza.
- La maggior parte degli utenti può utilizzare l'installazione tipica.
- Al termine dell'installazione, verrà richiesta una chiave di licenza.
- Al termine dell'installazione, riavvia il computer.
Metodo 2 di 3: installazione del sistema operativo
 1 Avvia VMware. Installare un sistema operativo su una macchina virtuale è in gran parte lo stesso che installarlo su un normale computer. Avrai bisogno di un disco di installazione o di un'immagine ISO, oltre alle chiavi di licenza richieste per i sistemi operativi che desideri installare.
1 Avvia VMware. Installare un sistema operativo su una macchina virtuale è in gran parte lo stesso che installarlo su un normale computer. Avrai bisogno di un disco di installazione o di un'immagine ISO, oltre alle chiavi di licenza richieste per i sistemi operativi che desideri installare.  2 Dal menu File, selezionare Nuova macchina virtuale e quindi selezionare Tipico. VMware chiederà il supporto di installazione. Se il programma riconosce il sistema operativo, eseguirà una "Installazione facile":
2 Dal menu File, selezionare Nuova macchina virtuale e quindi selezionare Tipico. VMware chiederà il supporto di installazione. Se il programma riconosce il sistema operativo, eseguirà una "Installazione facile": - Disco fisico: inserire il disco di installazione con il sistema operativo che si desidera installare e quindi selezionare il disco in VMware.
- Immagine ISO: cerca la posizione del file ISO sul tuo computer.
- Installa il sistema operativo in un secondo momento. Questo creerà una macchina virtuale vuota. È possibile installare il sistema operativo in un secondo momento.
 3 Immettere i parametri del sistema operativo. Per Windows e altri sistemi operativi a pagamento, dovrai inserire un codice Product Key. Inoltre, è necessario inserire nome utente e password (se necessario).
3 Immettere i parametri del sistema operativo. Per Windows e altri sistemi operativi a pagamento, dovrai inserire un codice Product Key. Inoltre, è necessario inserire nome utente e password (se necessario). - Se non stai usando Easy Install, devi guardare l'elenco dei sistemi operativi.
 4 Assegna un nome alla macchina virtuale. Il nome ti aiuterà a trovarlo sul tuo computer e a distinguere tra diverse macchine virtuali che eseguono diversi sistemi operativi.
4 Assegna un nome alla macchina virtuale. Il nome ti aiuterà a trovarlo sul tuo computer e a distinguere tra diverse macchine virtuali che eseguono diversi sistemi operativi.  5 Imposta la dimensione del disco rigido. È possibile allocare qualsiasi quantità di spazio libero su disco rigido come disco rigido di una macchina virtuale. Assicurarsi che lo spazio allocato sia sufficiente per installare il software richiesto.
5 Imposta la dimensione del disco rigido. È possibile allocare qualsiasi quantità di spazio libero su disco rigido come disco rigido di una macchina virtuale. Assicurarsi che lo spazio allocato sia sufficiente per installare il software richiesto.  6 Configura l'hardware della tua macchina virtuale. Una macchina virtuale può emulare hardware specifico; per fare ciò, fare clic su Personalizza hardware. Questo può essere utile quando si tenta di eseguire un vecchio programma che supporta solo determinati hardware.
6 Configura l'hardware della tua macchina virtuale. Una macchina virtuale può emulare hardware specifico; per fare ciò, fare clic su Personalizza hardware. Questo può essere utile quando si tenta di eseguire un vecchio programma che supporta solo determinati hardware.  7 Seleziona la casella di controllo Accendi questa macchina virtuale dopo la creazione se desideri che la macchina virtuale venga avviata dopo che è stata creata e configurata. Se non hai selezionato questa casella, puoi selezionare una macchina virtuale dall'elenco e fare clic su Accendi.
7 Seleziona la casella di controllo Accendi questa macchina virtuale dopo la creazione se desideri che la macchina virtuale venga avviata dopo che è stata creata e configurata. Se non hai selezionato questa casella, puoi selezionare una macchina virtuale dall'elenco e fare clic su Accendi.  8 Attendi il completamento dell'installazione. Dopo aver avviato la macchina virtuale per la prima volta, inizierà l'installazione automatica del sistema operativo.
8 Attendi il completamento dell'installazione. Dopo aver avviato la macchina virtuale per la prima volta, inizierà l'installazione automatica del sistema operativo. - Se non hai inserito il codice Product Key o il nome utente durante la creazione della macchina virtuale, molto probabilmente ti verrà richiesto di farlo durante l'installazione del sistema operativo.
 9 Controllare l'installazione di VMware Tools. Dopo aver installato il sistema operativo, VMware Tools dovrebbe installarsi automaticamente. Assicurati che l'icona del programma sia sul desktop o nella cartella con i programmi installati.
9 Controllare l'installazione di VMware Tools. Dopo aver installato il sistema operativo, VMware Tools dovrebbe installarsi automaticamente. Assicurati che l'icona del programma sia sul desktop o nella cartella con i programmi installati. - VMware Tools è progettato per configurare una macchina virtuale.
Metodo 3 di 3: lavorare con VMware
 1 Avvio di una macchina virtuale. Per avviare una macchina virtuale, apri il menu VM e seleziona la macchina virtuale che desideri accendere. Puoi scegliere tra l'avvio del sistema operativo o l'avvio nel BIOS.
1 Avvio di una macchina virtuale. Per avviare una macchina virtuale, apri il menu VM e seleziona la macchina virtuale che desideri accendere. Puoi scegliere tra l'avvio del sistema operativo o l'avvio nel BIOS.  2 Arresto della macchina virtuale. Per spegnere una macchina virtuale, selezionala e apri il menu VM. Seleziona Potenza.
2 Arresto della macchina virtuale. Per spegnere una macchina virtuale, selezionala e apri il menu VM. Seleziona Potenza. - Spegnimento: la macchina virtuale si spegne come se il computer fosse disconnesso dalla rete.
- Spegni Guest: la macchina virtuale si spegne come se si spegnesse il computer premendo il pulsante corrispondente nel sistema operativo.
- Puoi anche spegnere la macchina virtuale usando il pulsante di spegnimento nel sistema operativo virtuale.
 3 Spostamento di file tra macchina virtuale e computer. Spostare i file tra il computer e la macchina virtuale è un semplice trascinamento della selezione. I file possono essere spostati in entrambe le direzioni tra il computer e la macchina virtuale e possono essere trascinati da una macchina virtuale all'altra.
3 Spostamento di file tra macchina virtuale e computer. Spostare i file tra il computer e la macchina virtuale è un semplice trascinamento della selezione. I file possono essere spostati in entrambe le direzioni tra il computer e la macchina virtuale e possono essere trascinati da una macchina virtuale all'altra. - Quando si trascina e si rilascia, il file originale rimarrà nella sua posizione originale e verrà creata una copia nella nuova posizione.
- Puoi anche spostare i file tramite copia e incolla.
- Le macchine virtuali possono connettersi a cartelle condivise.
 4 Installazione di una stampante sulla macchina virtuale. Puoi installare qualsiasi stampante sulla tua macchina virtuale senza installare alcun driver aggiuntivo (se sono già installati sul tuo computer).
4 Installazione di una stampante sulla macchina virtuale. Puoi installare qualsiasi stampante sulla tua macchina virtuale senza installare alcun driver aggiuntivo (se sono già installati sul tuo computer). - Seleziona la macchina virtuale in cui desideri installare la stampante.
- Apri il menu VM e seleziona Impostazioni.
- Vai alla scheda Hardware e fai clic su Aggiungi. Verrà avviata l'Installazione guidata nuovo hardware.
- Seleziona la tua stampante e fai clic su Fine. La tua stampante virtuale verrà accesa dopo aver riavviato la macchina virtuale.
 5 Collegamento di un'unità USB a una macchina virtuale. Le macchine virtuali funzionano con le unità USB allo stesso modo del tuo computer. Tuttavia, l'archivio USB non sarà disponibile contemporaneamente sia per la macchina virtuale che per il computer.
5 Collegamento di un'unità USB a una macchina virtuale. Le macchine virtuali funzionano con le unità USB allo stesso modo del tuo computer. Tuttavia, l'archivio USB non sarà disponibile contemporaneamente sia per la macchina virtuale che per il computer. - Se la finestra della macchina virtuale è attiva, l'unità USB viene automaticamente connessa alla macchina virtuale.
- Se la finestra della macchina virtuale non è attiva o la macchina virtuale non è abilitata, seleziona la macchina virtuale e apri il menu VM. Seleziona Dispositivi rimovibili e fai clic su Connetti. L'unità USB si connetterà automaticamente alla macchina virtuale.
 6 Scatta un'istantanea della macchina virtuale. Uno snapshot è lo stato salvato della macchina virtuale in un determinato momento e ti consentirà di avviare la macchina virtuale in quello stato tutte le volte che vuoi.
6 Scatta un'istantanea della macchina virtuale. Uno snapshot è lo stato salvato della macchina virtuale in un determinato momento e ti consentirà di avviare la macchina virtuale in quello stato tutte le volte che vuoi. - Seleziona la macchina virtuale, apri il menu VM, passa con il mouse su Snapshot e seleziona Take Snapshot.
- Assegna un nome all'istantanea. Puoi anche descrivere lo snapshot, anche se questo è facoltativo.
- Fare clic su OK per salvare l'istantanea.
- Carica uno snapshot aprendo il menu VM e facendo clic su Snapshot. Seleziona l'istantanea che desideri caricare dall'elenco e fai clic su Vai a.
 7 Controlla i tasti di scelta rapida. La scorciatoia Ctrl con altri tasti viene utilizzata per lavorare con le macchine virtuali. Ad esempio, Ctrl + Alt + Invio apre la macchina virtuale in modalità a schermo intero. Ctrl + Alt + Tab viene utilizzato per spostarsi tra più macchine virtuali in esecuzione (quando il mouse è utilizzato da una macchina).
7 Controlla i tasti di scelta rapida. La scorciatoia Ctrl con altri tasti viene utilizzata per lavorare con le macchine virtuali. Ad esempio, Ctrl + Alt + Invio apre la macchina virtuale in modalità a schermo intero. Ctrl + Alt + Tab viene utilizzato per spostarsi tra più macchine virtuali in esecuzione (quando il mouse è utilizzato da una macchina).