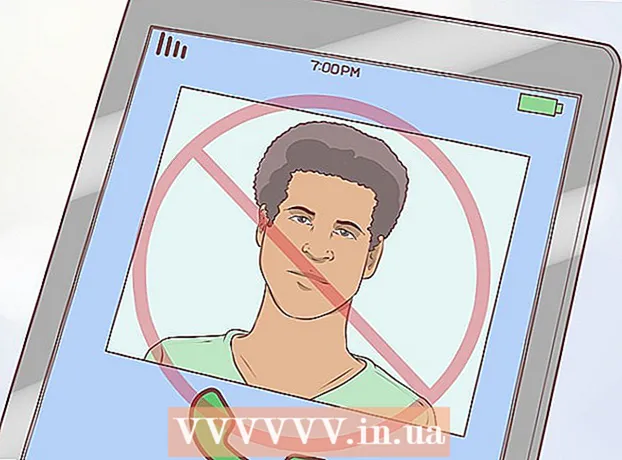Autore:
Virginia Floyd
Data Della Creazione:
6 Agosto 2021
Data Di Aggiornamento:
1 Luglio 2024

Contenuto
- Passi
- Metodo 1 di 10: Google Chrome (computer)
- Metodo 2 di 10: Google Chrome (iPhone)
- Metodo 3 di 10: Google Chrome (dispositivo Android)
- Metodo 4 di 10: Firefox (computer)
- Metodo 5 di 10: Firefox (iPhone)
- Metodo 6 di 10: Firefox (dispositivo Android)
- Metodo 7 di 10: Microsoft Edge
- Metodo 8 di 10: Internet Explorer
- Metodo 9 di 10: Safari (computer)
- Metodo 10 di 10: Safari (mobile)
- Consigli
- Avvertenze
Questo articolo ti mostrerà come aprire popup e notifiche nel tuo browser. Molti utenti non sono contenti dei pop-up, ma questi ultimi sono necessari per il corretto funzionamento di alcuni siti. I popup possono essere attivati su un computer e dispositivo mobile in Google Chrome, Firefox, Safari e su un computer Windows in Microsoft Edge e Internet Explorer.
Passi
Metodo 1 di 10: Google Chrome (computer)
 1 Avvia il browser Google Chrome
1 Avvia il browser Google Chrome  . Fare clic sul cerchio rosso-giallo-verde con un centro blu.
. Fare clic sul cerchio rosso-giallo-verde con un centro blu.  2 Clicca su ⋮. Troverai questa opzione nell'angolo in alto a destra dello schermo. Si aprirà un menu.
2 Clicca su ⋮. Troverai questa opzione nell'angolo in alto a destra dello schermo. Si aprirà un menu.  3 Si prega di selezionare Impostazioni. Troverai questa opzione nella parte inferiore del menu.
3 Si prega di selezionare Impostazioni. Troverai questa opzione nella parte inferiore del menu.  4 Scorri la pagina e clicca su aggiuntivo. Troverai questa opzione in fondo alla pagina.Ulteriori opzioni vengono visualizzate sullo schermo.
4 Scorri la pagina e clicca su aggiuntivo. Troverai questa opzione in fondo alla pagina.Ulteriori opzioni vengono visualizzate sullo schermo.  5 Scorri la pagina e clicca su Le impostazioni del contenuto. Questa opzione si trova nella parte inferiore della sezione Privacy e sicurezza.
5 Scorri la pagina e clicca su Le impostazioni del contenuto. Questa opzione si trova nella parte inferiore della sezione Privacy e sicurezza.  6 Clicca su Finestre popup. Troverai questa opzione in fondo alla pagina.
6 Clicca su Finestre popup. Troverai questa opzione in fondo alla pagina.  7 Fai clic sul cursore grigio accanto all'opzione "Bloccato (consigliato)"
7 Fai clic sul cursore grigio accanto all'opzione "Bloccato (consigliato)"  . Lo troverai in alto a destra nella pagina. Il cursore diventa blu.
. Lo troverai in alto a destra nella pagina. Il cursore diventa blu.  - Chrome non bloccherà più i popup d'ora in poi.
- Chrome non bloccherà più i popup d'ora in poi. - Puoi far apparire pop-up su siti specifici: nella sezione "Consenti", fai clic su "Aggiungi", quindi inserisci l'indirizzo del sito e fai clic su "Aggiungi".
Metodo 2 di 10: Google Chrome (iPhone)
 1 Avvia il browser Google Chrome
1 Avvia il browser Google Chrome  . Fare clic sul cerchio rosso-giallo-verde con un centro blu.
. Fare clic sul cerchio rosso-giallo-verde con un centro blu.  2 Clicca su ⋮. Troverai questa opzione nell'angolo in alto a destra dello schermo. Si aprirà un menu.
2 Clicca su ⋮. Troverai questa opzione nell'angolo in alto a destra dello schermo. Si aprirà un menu.  3 Clicca su Impostazioni. Troverai questa opzione nella parte inferiore del menu.
3 Clicca su Impostazioni. Troverai questa opzione nella parte inferiore del menu.  4 Clicca su Le impostazioni del contenuto. Troverai questa opzione al centro dello schermo.
4 Clicca su Le impostazioni del contenuto. Troverai questa opzione al centro dello schermo.  5 Clicca su Blocca i popup. Questa opzione si trova nella parte superiore dello schermo.
5 Clicca su Blocca i popup. Questa opzione si trova nella parte superiore dello schermo.  6 Fai clic sul dispositivo di scorrimento "Blocca popup"
6 Fai clic sul dispositivo di scorrimento "Blocca popup"  . Il cursore diventa bianco.
. Il cursore diventa bianco.  - Chrome non bloccherà più i popup d'ora in poi.
- Chrome non bloccherà più i popup d'ora in poi. - Se il dispositivo di scorrimento è già bianco, Chrome non bloccherà i popup.
 7 Rubinetto Pronto. Si trova nell'angolo in alto a destra dello schermo.
7 Rubinetto Pronto. Si trova nell'angolo in alto a destra dello schermo.
Metodo 3 di 10: Google Chrome (dispositivo Android)
 1 Avvia il browser Google Chrome
1 Avvia il browser Google Chrome  . Fare clic sul cerchio rosso-giallo-verde con un centro blu.
. Fare clic sul cerchio rosso-giallo-verde con un centro blu.  2 Clicca su ⋮. Troverai questa opzione nell'angolo in alto a destra dello schermo. Si aprirà un menu.
2 Clicca su ⋮. Troverai questa opzione nell'angolo in alto a destra dello schermo. Si aprirà un menu.  3 Clicca su Impostazioni. Troverai questa opzione nella parte inferiore del menu.
3 Clicca su Impostazioni. Troverai questa opzione nella parte inferiore del menu.  4 Clicca su Impostazioni del sito. Questa opzione si trova nella parte inferiore dello schermo.
4 Clicca su Impostazioni del sito. Questa opzione si trova nella parte inferiore dello schermo. - Scorri la pagina per trovare questa opzione.
 5 Clicca su Finestre popup. Troverai questa opzione al centro dello schermo. Si aprirà la finestra Pop-up.
5 Clicca su Finestre popup. Troverai questa opzione al centro dello schermo. Si aprirà la finestra Pop-up.  6 Fai clic sul cursore grigio "Pop-up"
6 Fai clic sul cursore grigio "Pop-up"  . Il cursore diventa blu.
. Il cursore diventa blu.  ... D'ora in poi, Chrome non bloccherà i popup.
... D'ora in poi, Chrome non bloccherà i popup. - Se il cursore è già blu, Chrome non bloccherà i popup.
Metodo 4 di 10: Firefox (computer)
 1 Avvia il browser Firefox. Fare clic sull'icona della volpe arancione su sfondo blu.
1 Avvia il browser Firefox. Fare clic sull'icona della volpe arancione su sfondo blu.  2 Rubinetto ☰. Troverai questa opzione nell'angolo in alto a destra dello schermo. Si aprirà un menu.
2 Rubinetto ☰. Troverai questa opzione nell'angolo in alto a destra dello schermo. Si aprirà un menu.  3 Clicca su Impostazioni. Troverai questa opzione al centro del menu. Si aprirà un menu con le opzioni del browser.
3 Clicca su Impostazioni. Troverai questa opzione al centro del menu. Si aprirà un menu con le opzioni del browser. - Su un computer Mac OS X, tocca Opzioni.
 4 Vai alla scheda Privacy e protezione. Lo troverai sul lato sinistro dello schermo.
4 Vai alla scheda Privacy e protezione. Lo troverai sul lato sinistro dello schermo.  5 Scorri verso il basso fino alla sezione Autorizzazioni. Si trova nella parte inferiore della scheda "Privacy e sicurezza".
5 Scorri verso il basso fino alla sezione Autorizzazioni. Si trova nella parte inferiore della scheda "Privacy e sicurezza".  6 Deseleziona l'opzione "Blocca popup". Troverai questa opzione in fondo alla sezione Autorizzazioni. Il blocco popup in Firefox sarà disabilitato.
6 Deseleziona l'opzione "Blocca popup". Troverai questa opzione in fondo alla sezione Autorizzazioni. Il blocco popup in Firefox sarà disabilitato. - In alternativa, è possibile fare clic su Eccezioni a destra dell'opzione Blocca popup, immettere l'indirizzo di un sito, fare clic su Consenti e fare clic su Salva modifiche per aprire i popup su un sito Web specifico.
Metodo 5 di 10: Firefox (iPhone)
 1 Avvia il browser Firefox. Fare clic sull'icona della volpe arancione su sfondo blu.
1 Avvia il browser Firefox. Fare clic sull'icona della volpe arancione su sfondo blu.  2 Rubinetto ☰. Troverai questa opzione nella parte inferiore dello schermo. Si aprirà un menu.
2 Rubinetto ☰. Troverai questa opzione nella parte inferiore dello schermo. Si aprirà un menu.  3 Clicca su Impostazioni. Troverai questa icona, che assomiglia a un ingranaggio, nel menu.
3 Clicca su Impostazioni. Troverai questa icona, che assomiglia a un ingranaggio, nel menu.  4 Tocca il cursore blu accanto a "Blocca popup"
4 Tocca il cursore blu accanto a "Blocca popup"  . Il cursore diventa bianco.
. Il cursore diventa bianco.  ... Firefox non bloccherà più i popup d'ora in poi.
... Firefox non bloccherà più i popup d'ora in poi.
Metodo 6 di 10: Firefox (dispositivo Android)
 1 Avvia il browser Firefox. Fare clic sull'icona della volpe arancione su sfondo blu.
1 Avvia il browser Firefox. Fare clic sull'icona della volpe arancione su sfondo blu.  2 Tocca la barra degli indirizzi. Lo troverai nella parte superiore dello schermo.
2 Tocca la barra degli indirizzi. Lo troverai nella parte superiore dello schermo.  3 accedere su: config nella barra degli indirizzi. Le impostazioni del browser vengono visualizzate sullo schermo.
3 accedere su: config nella barra degli indirizzi. Le impostazioni del browser vengono visualizzate sullo schermo.  4 Fare clic sulla riga "Cerca". Si trova nell'angolo in alto a destra dello schermo.
4 Fare clic sulla riga "Cerca". Si trova nell'angolo in alto a destra dello schermo.  5 Cerca uno script che blocchi i popup. accedere dom.disable_open_during_load nella barra di ricerca. L'elemento "dom.disable_open_during_load" apparirà in alto.
5 Cerca uno script che blocchi i popup. accedere dom.disable_open_during_load nella barra di ricerca. L'elemento "dom.disable_open_during_load" apparirà in alto.  6 Rubinetto Attiva/disattiva. Troverai questa opzione nell'angolo in basso a destra dell'elemento dom.disable_open_during_load. All'elemento verrà assegnato il valore "false", che verrà visualizzato nell'angolo inferiore sinistro. Il blocco popup sarà disabilitato.
6 Rubinetto Attiva/disattiva. Troverai questa opzione nell'angolo in basso a destra dell'elemento dom.disable_open_during_load. All'elemento verrà assegnato il valore "false", che verrà visualizzato nell'angolo inferiore sinistro. Il blocco popup sarà disabilitato.  7 Chiudi e riapri Firefox. Firefox non bloccherà più i popup d'ora in poi.
7 Chiudi e riapri Firefox. Firefox non bloccherà più i popup d'ora in poi.
Metodo 7 di 10: Microsoft Edge
 1 Avvia il browser Microsoft Edge. Fare clic sull'icona "e" blu scuro.
1 Avvia il browser Microsoft Edge. Fare clic sull'icona "e" blu scuro.  2 Clicca su ⋯. Troverai questa opzione nell'angolo in alto a destra dello schermo. Si aprirà un menu.
2 Clicca su ⋯. Troverai questa opzione nell'angolo in alto a destra dello schermo. Si aprirà un menu.  3 Clicca su Parametri. Troverai questa opzione nella parte inferiore del menu. Il menu Opzioni si espanderà a destra.
3 Clicca su Parametri. Troverai questa opzione nella parte inferiore del menu. Il menu Opzioni si espanderà a destra.  4 Scorri la pagina e clicca su Visualizza le impostazioni avanzate. Troverai questa opzione nella parte inferiore del menu.
4 Scorri la pagina e clicca su Visualizza le impostazioni avanzate. Troverai questa opzione nella parte inferiore del menu.  5 Fai clic sul dispositivo di scorrimento blu "Blocca popup"
5 Fai clic sul dispositivo di scorrimento blu "Blocca popup"  . Il cursore diventa bianco.
. Il cursore diventa bianco.  ... Il blocco popup in Microsoft Edge sarà disabilitato.
... Il blocco popup in Microsoft Edge sarà disabilitato.
Metodo 8 di 10: Internet Explorer
 1 Avvia il browser Internet Explorer. Fare clic sull'icona che assomiglia a una "e" azzurra con una striscia gialla.
1 Avvia il browser Internet Explorer. Fare clic sull'icona che assomiglia a una "e" azzurra con una striscia gialla.  2 Fare clic su "Impostazioni"
2 Fare clic su "Impostazioni"  . Troverai questa icona, che assomiglia a un ingranaggio, nell'angolo in alto a destra dello schermo. Si aprirà un menu.
. Troverai questa icona, che assomiglia a un ingranaggio, nell'angolo in alto a destra dello schermo. Si aprirà un menu.  3 Clicca su Opzioni Internet. Troverai questa opzione al centro del menu. Si aprirà la finestra Opzioni Internet.
3 Clicca su Opzioni Internet. Troverai questa opzione al centro del menu. Si aprirà la finestra Opzioni Internet.  4 Vai alla scheda Riservatezza. Si trova nella parte superiore della finestra Opzioni Internet.
4 Vai alla scheda Riservatezza. Si trova nella parte superiore della finestra Opzioni Internet.  5 Deseleziona la casella accanto a Abilita blocco popup. Troverai questa opzione nella sezione Blocco popup. Ciò consentirà la visualizzazione dei popup in Internet Explorer.
5 Deseleziona la casella accanto a Abilita blocco popup. Troverai questa opzione nella sezione Blocco popup. Ciò consentirà la visualizzazione dei popup in Internet Explorer. - Se questa opzione non è selezionata, Internet Explorer non bloccherà i popup.
- Puoi anche aggiungere determinati siti alla whitelist: fai clic su "Impostazioni" (a destra dell'opzione "Blocco popup"), inserisci l'indirizzo del sito Web nella barra in alto e fai clic su "Aggiungi".
 6 Clicca su Applicaree poi clicca su ok. Queste opzioni si trovano in basso. Le Opzioni Internet si chiuderanno e le modifiche avranno effetto.
6 Clicca su Applicaree poi clicca su ok. Queste opzioni si trovano in basso. Le Opzioni Internet si chiuderanno e le modifiche avranno effetto.
Metodo 9 di 10: Safari (computer)
 1 Avvia il browser Safari. Fai clic sull'icona che assomiglia a una bussola e si trova nel dock.
1 Avvia il browser Safari. Fai clic sull'icona che assomiglia a una bussola e si trova nel dock.  2 Clicca su Safari. Troverai questo menu nell'angolo in alto a sinistra dello schermo. Si aprirà un menu.
2 Clicca su Safari. Troverai questo menu nell'angolo in alto a sinistra dello schermo. Si aprirà un menu.  3 Clicca su Impostazioni. Troverai questa opzione nella parte superiore del menu. Si aprirà una finestra.
3 Clicca su Impostazioni. Troverai questa opzione nella parte superiore del menu. Si aprirà una finestra.  4 Vai alla scheda Sicurezza. Si trova nella parte superiore dello schermo.
4 Vai alla scheda Sicurezza. Si trova nella parte superiore dello schermo.  5 Deseleziona l'opzione "Blocca popup". Troverai questa opzione nella sezione "Contenuto Web". Il blocco popup in Safari sarà disabilitato.
5 Deseleziona l'opzione "Blocca popup". Troverai questa opzione nella sezione "Contenuto Web". Il blocco popup in Safari sarà disabilitato.  6 Chiudi la finestra, quindi chiudi e apri Safari. Le modifiche apportate verranno salvate. D'ora in poi, Safari non bloccherà i popup.
6 Chiudi la finestra, quindi chiudi e apri Safari. Le modifiche apportate verranno salvate. D'ora in poi, Safari non bloccherà i popup.
Metodo 10 di 10: Safari (mobile)
 1 Avvia l'app Impostazioni
1 Avvia l'app Impostazioni  . Fare clic sull'icona a forma di ingranaggio grigia situata nella schermata iniziale.
. Fare clic sull'icona a forma di ingranaggio grigia situata nella schermata iniziale.  2 Scorri verso il basso e tocca Safari.
2 Scorri verso il basso e tocca Safari. 3 Scorri la pagina e trova la sezione "Generale". Sarà la seconda sezione.
3 Scorri la pagina e trova la sezione "Generale". Sarà la seconda sezione.  4 Tocca il dispositivo di scorrimento verde Blocca popup
4 Tocca il dispositivo di scorrimento verde Blocca popup  . Si trova in fondo alla sezione Generale. Il cursore diventa bianco.
. Si trova in fondo alla sezione Generale. Il cursore diventa bianco.  - D'ora in poi, Safari non bloccherà i popup.
- D'ora in poi, Safari non bloccherà i popup.
Consigli
- Quando hai finito con un sito web o un servizio che richiede i popup per funzionare correttamente, ricordati di attivare il blocco popup (fai questo nelle impostazioni del tuo browser).
Avvertenze
- In alcuni casi, i popup possono essere pericolosi, ovvero se fai clic su di essi, infetteranno il tuo computer con codice dannoso. Pertanto, non fare clic sui popup che sembrano sospetti.