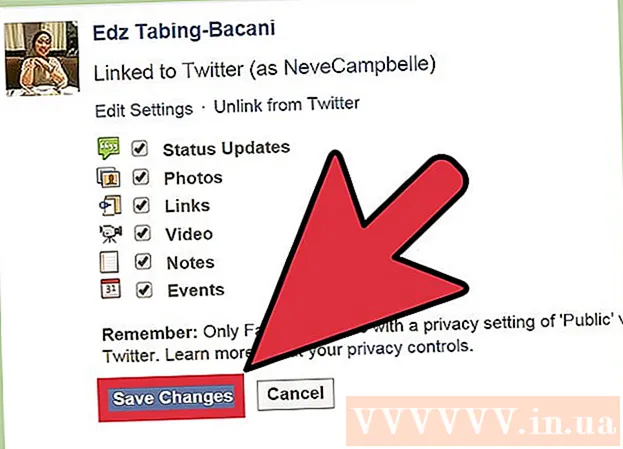Autore:
Eric Farmer
Data Della Creazione:
3 Marzo 2021
Data Di Aggiornamento:
14 Maggio 2024

Contenuto
- Passi
- Parte 1 di 6: come preparare l'immagine
- Parte 2 di 6: come aggiungere ombre
- Parte 3 di 6: come creare un'immagine in bianco e nero
- Parte 4 di 6: come aggiungere percorsi
- Parte 5 di 6: come aggiungere dettagli
- Parte 6 di 6: come aggiungere la trama della carta
Questo articolo ti mostrerà come trasformare un'immagine a colori in uno schizzo usando Adobe Photoshop.
Passi
Parte 1 di 6: come preparare l'immagine
 1 Apri l'immagine in Photoshop. Fare doppio clic sull'icona della lettera blu "Ps"quindi seleziona File nella barra dei menu nella parte superiore dello schermo, fare clic su Aprire... e seleziona un'immagine.
1 Apri l'immagine in Photoshop. Fare doppio clic sull'icona della lettera blu "Ps"quindi seleziona File nella barra dei menu nella parte superiore dello schermo, fare clic su Aprire... e seleziona un'immagine. - Per ottenere i migliori risultati, è meglio scegliere immagini ad alto contrasto.
 2 Clicca su strati sulla barra dei menu.
2 Clicca su strati sulla barra dei menu. 3 Clicca su Duplica livello... nel menu a discesa, quindi fare clic su ok.
3 Clicca su Duplica livello... nel menu a discesa, quindi fare clic su ok.
Parte 2 di 6: come aggiungere ombre
 1 Si prega di selezionare Copia di sfondo nella finestra Livelli sul lato destro dello schermo.
1 Si prega di selezionare Copia di sfondo nella finestra Livelli sul lato destro dello schermo. 2 Clicca su Immagine sulla barra dei menu.
2 Clicca su Immagine sulla barra dei menu. 3 Si prega di selezionare Correzione nel menu a discesa.
3 Si prega di selezionare Correzione nel menu a discesa. 4 Si prega di selezionare inversione nel menu a discesa.
4 Si prega di selezionare inversione nel menu a discesa. 5 Clicca su Filtro sulla barra dei menu.
5 Clicca su Filtro sulla barra dei menu. 6 Si prega di selezionare Converti per filtri intelligenti nel menu a discesa, quindi fare clic su ok.
6 Si prega di selezionare Converti per filtri intelligenti nel menu a discesa, quindi fare clic su ok. 7 Clicca su Filtro sulla barra dei menu.
7 Clicca su Filtro sulla barra dei menu. 8 Si prega di selezionare Sfocatura nel menu a discesa.
8 Si prega di selezionare Sfocatura nel menu a discesa. 9 Si prega di selezionare Sfocatura gaussiana… nel menu a discesa.
9 Si prega di selezionare Sfocatura gaussiana… nel menu a discesa. 10 Inserisci il valore 30 in campo "Raggio:"e fare clic su OK.
10 Inserisci il valore 30 in campo "Raggio:"e fare clic su OK. 11 Fare clic su "Normale" nel menu Modalità di fusione della finestra Livelli.
11 Fare clic su "Normale" nel menu Modalità di fusione della finestra Livelli. 12 Si prega di selezionare Schiarire la base.
12 Si prega di selezionare Schiarire la base.
Parte 3 di 6: come creare un'immagine in bianco e nero
 1 Fare clic sull'icona Crea nuovo livello di regolazione o Riempi livello. Il cerchio semi-riempito si trova nella parte inferiore della scheda strati.
1 Fare clic sull'icona Crea nuovo livello di regolazione o Riempi livello. Il cerchio semi-riempito si trova nella parte inferiore della scheda strati.  2 Si prega di selezionare Bianco e nero ....
2 Si prega di selezionare Bianco e nero .... 3 Fare clic su ⏩ nell'angolo in alto a destra della finestra di dialogo per chiudere la finestra.
3 Fare clic su ⏩ nell'angolo in alto a destra della finestra di dialogo per chiudere la finestra. 4 Clicca su Evidenziazione nella barra dei menu, quindi selezionare Ogni cosa.
4 Clicca su Evidenziazione nella barra dei menu, quindi selezionare Ogni cosa. 5 Clicca su La modifica nella barra dei menu, quindi selezionare Copia dati uniti.
5 Clicca su La modifica nella barra dei menu, quindi selezionare Copia dati uniti. 6 Clicca su La modifica nella barra dei menu, quindi selezionare Inserire.
6 Clicca su La modifica nella barra dei menu, quindi selezionare Inserire.
Parte 4 di 6: come aggiungere percorsi
 1 Clicca su Filtro nella barra dei menu, quindi selezionare Filtra galleria....
1 Clicca su Filtro nella barra dei menu, quindi selezionare Filtra galleria.... 2 Seleziona la cartella "Stile".
2 Seleziona la cartella "Stile". 3 Si prega di selezionare Bagliore di bordo.
3 Si prega di selezionare Bagliore di bordo. 4 Sposta il cursore Larghezza bordo completamente a sinistra. È sul lato destro della finestra.
4 Sposta il cursore Larghezza bordo completamente a sinistra. È sul lato destro della finestra.  5 Centra il cursore Luminosità bordi.
5 Centra il cursore Luminosità bordi. 6 Sposta il cursore Ammorbidimento completamente a destra.
6 Sposta il cursore Ammorbidimento completamente a destra. 7 Clicca su ok.
7 Clicca su ok. 8 Clicca su Immagine sulla barra dei menu.
8 Clicca su Immagine sulla barra dei menu. 9 Si prega di selezionare Correzione nel menu a discesa.
9 Si prega di selezionare Correzione nel menu a discesa. 10 Si prega di selezionare inversione nel menu a discesa.
10 Si prega di selezionare inversione nel menu a discesa. 11 Fare clic su Normale nel menu Modalità di fusione nella finestra Livelli.
11 Fare clic su Normale nel menu Modalità di fusione nella finestra Livelli. 12 Si prega di selezionare Moltiplicazione.
12 Si prega di selezionare Moltiplicazione. 13 Seleziona un campo "Opacità:»Nell'angolo in alto a destra della finestra Livelli.
13 Seleziona un campo "Opacità:»Nell'angolo in alto a destra della finestra Livelli. 14 Imposta l'opacità al 60%.
14 Imposta l'opacità al 60%.
Parte 5 di 6: come aggiungere dettagli
 1 Clicca su Evidenziazione nella barra dei menu, quindi selezionare Ogni cosa.
1 Clicca su Evidenziazione nella barra dei menu, quindi selezionare Ogni cosa. 2 Clicca su La modifica nella barra dei menu, quindi selezionare Copia dati uniti.
2 Clicca su La modifica nella barra dei menu, quindi selezionare Copia dati uniti. 3 Clicca su La modifica nella barra dei menu, quindi selezionare Inserire.
3 Clicca su La modifica nella barra dei menu, quindi selezionare Inserire. 4 Clicca su Filtro nella barra dei menu, quindi selezionare Filtra galleria....
4 Clicca su Filtro nella barra dei menu, quindi selezionare Filtra galleria....- Non scegliere oggetto "Galleria dei filtri" nella parte superiore del menu a discesa "Filtro", altrimenti verrà applicato l'ultimo filtro utilizzato dalla Galleria filtri.
 5 Seleziona la cartella "Tratti".
5 Seleziona la cartella "Tratti". 6 Si prega di selezionare Sumi-e.
6 Si prega di selezionare Sumi-e. 7 Modifica le opzioni del tratto. Imposta Larghezza tratto su 3, Pressione su 2 e Contrasto su 2.
7 Modifica le opzioni del tratto. Imposta Larghezza tratto su 3, Pressione su 2 e Contrasto su 2.  8 Clicca su ok.
8 Clicca su ok. 9 Fare clic su Normale nel menu Modalità di fusione nella finestra Livelli.
9 Fare clic su Normale nel menu Modalità di fusione nella finestra Livelli. 10 Si prega di selezionare Moltiplicazione.
10 Si prega di selezionare Moltiplicazione. 11 Seleziona un campo "Opacità:»Nell'angolo in alto a destra della finestra Livelli.
11 Seleziona un campo "Opacità:»Nell'angolo in alto a destra della finestra Livelli. 12 Imposta l'opacità al 50%.
12 Imposta l'opacità al 50%.
Parte 6 di 6: come aggiungere la trama della carta
 1 Clicca su strati sulla barra dei menu.
1 Clicca su strati sulla barra dei menu. 2 Si prega di selezionare Nuovo… nel menu a discesa, quindi selezionare Strato….
2 Si prega di selezionare Nuovo… nel menu a discesa, quindi selezionare Strato…. 3 Fare clic sul menu a discesa "Modalità:»E seleziona Moltiplica.
3 Fare clic sul menu a discesa "Modalità:»E seleziona Moltiplica. 4 Clicca su ok.
4 Clicca su ok. 5 Premi la scorciatoia da tastiera Ctrl+Backspace (PC) o ⌘+Elimina (Mac). Questo riempirà il livello con un colore di sfondo bianco.
5 Premi la scorciatoia da tastiera Ctrl+Backspace (PC) o ⌘+Elimina (Mac). Questo riempirà il livello con un colore di sfondo bianco.  6 Clicca su Filtro nella barra dei menu, quindi selezionare Filtra galleria....
6 Clicca su Filtro nella barra dei menu, quindi selezionare Filtra galleria....- Non scegliere oggetto "Galleria dei filtri" nella parte superiore del menu a discesa "Filtro", altrimenti verrà applicato l'ultimo filtro utilizzato dalla Galleria filtri.
 7 Seleziona la cartella "Texture".
7 Seleziona la cartella "Texture". 8 Si prega di selezionare testurizzatore.
8 Si prega di selezionare testurizzatore. 9 Scegliere oggetto Calcare nel menu a tendina "Struttura:»... È sul lato destro della finestra.
9 Scegliere oggetto Calcare nel menu a tendina "Struttura:»... È sul lato destro della finestra.  10 Imposta il parametro Rilievo su 12 e premi ok.
10 Imposta il parametro Rilievo su 12 e premi ok. 11 Seleziona un campo "Opacità:»Nell'angolo in alto a destra della finestra Livelli.
11 Seleziona un campo "Opacità:»Nell'angolo in alto a destra della finestra Livelli. 12 Imposta l'opacità al 40%.
12 Imposta l'opacità al 40%. 13 Salva l'immagine. Clicca su File nella barra dei menu e selezionare Salva come…... Inserisci il nome del file e fai clic su Salva.
13 Salva l'immagine. Clicca su File nella barra dei menu e selezionare Salva come…... Inserisci il nome del file e fai clic su Salva.