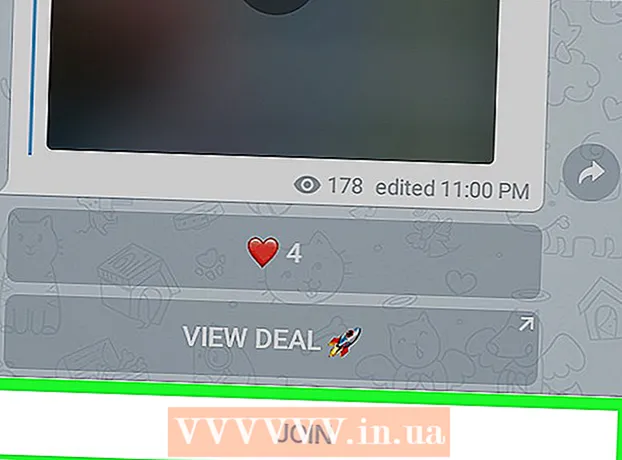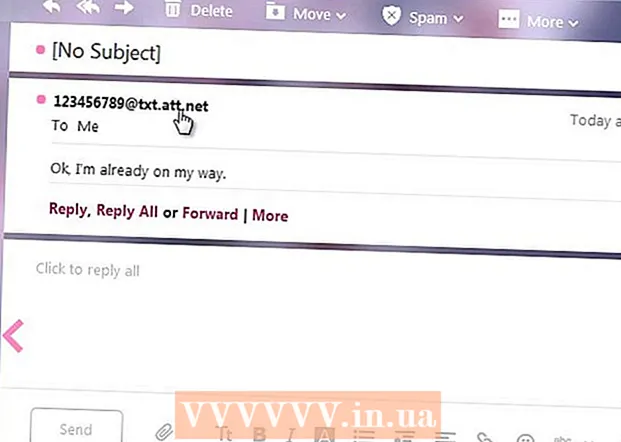Autore:
Ellen Moore
Data Della Creazione:
20 Gennaio 2021
Data Di Aggiornamento:
29 Giugno 2024

Contenuto
- Passi
- Parte 1 di 5: Configurazione dell'ambiente di sviluppo
- Parte 2 di 5: Pianificazione dell'applicazione
- Parte 3 di 5: creazione di un'applicazione
- Parte 4 di 5: test dell'applicazione
- Parte 5 di 5: pubblicazione della tua applicazione
- Consigli
- Avvertenze
Il mercato delle app è in continuo movimento e cambiamento. Sono già apparse così tante storie di successo che tutti le conoscono. Pensi di avere una grande idea per un'app per iPhone? Può essere più facile da creare di quanto pensi. Sebbene sia necessario imparare a programmare, la maggior parte del lavoro dell'interfaccia può essere eseguita graficamente. Ci vuole tempo, studio e pazienza per creare un'app, ma forse puoi creare il prossimo gioco Flappy Bird! Vai al passaggio 1 per iniziare.
Passi
Parte 1 di 5: Configurazione dell'ambiente di sviluppo
 1 Scarica e installa Xcode. Xcode è l'ambiente di sviluppo in cui vengono create tutte le app per iPhone. Xcode è disponibile gratuitamente da Apple, ma richiede l'installazione di OS X versione 10.8 o successiva. Non esiste un modo ufficiale per eseguire Xcode su Windows o Linux. Ciò significa che se vuoi sviluppare un'applicazione su iPhone, ma non hai un Mac, devi prima acquistarla.
1 Scarica e installa Xcode. Xcode è l'ambiente di sviluppo in cui vengono create tutte le app per iPhone. Xcode è disponibile gratuitamente da Apple, ma richiede l'installazione di OS X versione 10.8 o successiva. Non esiste un modo ufficiale per eseguire Xcode su Windows o Linux. Ciò significa che se vuoi sviluppare un'applicazione su iPhone, ma non hai un Mac, devi prima acquistarla. - Per sviluppare app per iOS 8, hai bisogno di Xcode 6.0.1 e dell'SDK di iOS 8. Entrambi possono essere ottenuti da Apple. L'SDK di iOS 8 contiene un numero abbastanza elevato di nuove API che ti permetteranno di creare tutti i tipi di nuove applicazioni, inclusa l'integrazione con iCloud e Touch ID.
- Per sviluppare app per iOS 10, è necessario l'SDK iOS 10 disponibile sul sito Web di Apple. Il linguaggio di programmazione Swift e l'SDK hanno subito cambiamenti significativi in questa versione di Xcode. La buona notizia è che ci saranno ancora più modifiche al codice in Swift dopo questa versione.
 2 Installa un buon editor di testo. Sebbene tu possa fare tutto in Xcode, scoprirai presto che lavorare con codici di grandi dimensioni è molto più semplice se hai un editor di testo separato specializzato nella programmazione. Le due opzioni più popolari sono TextMate e JEdit.
2 Installa un buon editor di testo. Sebbene tu possa fare tutto in Xcode, scoprirai presto che lavorare con codici di grandi dimensioni è molto più semplice se hai un editor di testo separato specializzato nella programmazione. Le due opzioni più popolari sono TextMate e JEdit.  3 Installa un programma di grafica vettoriale. Se hai intenzione di creare immagini e design per la tua applicazione, avrai bisogno di un programma di grafica vettoriale. La grafica vettoriale può essere ridimensionata senza perdita di qualità, il che è importante per qualsiasi applicazione di bell'aspetto. I programmi vettoriali più diffusi includono CorelDraw, Adobe Illustrator, Xara Designer e Inkscape. Un buon programma di editing grafico gratuito è DrawBerry. Non è potente come un software professionale, ma va bene per i principianti o per coloro che non vogliono pagare per qualcosa che useranno solo una volta.
3 Installa un programma di grafica vettoriale. Se hai intenzione di creare immagini e design per la tua applicazione, avrai bisogno di un programma di grafica vettoriale. La grafica vettoriale può essere ridimensionata senza perdita di qualità, il che è importante per qualsiasi applicazione di bell'aspetto. I programmi vettoriali più diffusi includono CorelDraw, Adobe Illustrator, Xara Designer e Inkscape. Un buon programma di editing grafico gratuito è DrawBerry. Non è potente come un software professionale, ma va bene per i principianti o per coloro che non vogliono pagare per qualcosa che useranno solo una volta.  4 Imparare Obiettivo-C. Objective-C è un linguaggio di programmazione utilizzato per creare funzionalità nelle applicazioni iPhone. Elabora i dati e lavora con gli oggetti. Objective-C deriva dalla famiglia dei linguaggi C ed è un linguaggio orientato agli oggetti. Se capisci già C o Java, ti basterà imparare solo Objective-C.
4 Imparare Obiettivo-C. Objective-C è un linguaggio di programmazione utilizzato per creare funzionalità nelle applicazioni iPhone. Elabora i dati e lavora con gli oggetti. Objective-C deriva dalla famiglia dei linguaggi C ed è un linguaggio orientato agli oggetti. Se capisci già C o Java, ti basterà imparare solo Objective-C. - Ora puoi usare il linguaggio Swift, il successore di Objective-C. Swift ha una sintassi più semplice ed è più moderno.
- Sebbene sia possibile creare un'applicazione di base senza conoscere Objective-C, non è possibile realizzare alcuna funzionalità avanzata senza la necessità di programmazione. Senza Objective-C, tutto ciò che puoi fare è muoverti avanti e indietro tra gli schermi.
- Ci sono molti tutorial su Internet e molte informazioni possono essere trovate in vari libri di Objective-C. Se vuoi dedicarti seriamente allo sviluppo di app per iPhone, troverai utili alcune di queste risorse.
- Alcune delle comunità Objective-C online più popolari includono i forum degli sviluppatori Apple, il gruppo Google iPhoneSDK e StackOverflow.
 5 Considera un'opzione di sviluppo in outsourcing. Se non hai voglia di imparare Objective-C, o non hai vena artistica, ci sono un gran numero di freelance e team di sviluppo che possono completare le varie parti del progetto per te. Esternalizzare il tuo sviluppo è un processo complicato, ma ti farà risparmiare un sacco di problemi se non sei un programmatore. Assicurati che tutti coloro che lavoreranno abbiano un accordo di non divulgazione e di aver concordato il pagamento prima di iniziare il lavoro.
5 Considera un'opzione di sviluppo in outsourcing. Se non hai voglia di imparare Objective-C, o non hai vena artistica, ci sono un gran numero di freelance e team di sviluppo che possono completare le varie parti del progetto per te. Esternalizzare il tuo sviluppo è un processo complicato, ma ti farà risparmiare un sacco di problemi se non sei un programmatore. Assicurati che tutti coloro che lavoreranno abbiano un accordo di non divulgazione e di aver concordato il pagamento prima di iniziare il lavoro. - Upwork (una fusione dell'ex oDesk ed Elance) è lo scambio freelance più popolare su Internet, con centinaia di sviluppatori e artisti di tutti i livelli.
 6 Crea un account sviluppatore. Per distribuire la tua app sull'App Store o darla ad altri per testarla, dovrai registrarti per ottenere un account sviluppatore Apple. Il conto costa $ 99 all'anno e ti richiederà di inserire le tue informazioni fiscali e bancarie.
6 Crea un account sviluppatore. Per distribuire la tua app sull'App Store o darla ad altri per testarla, dovrai registrarti per ottenere un account sviluppatore Apple. Il conto costa $ 99 all'anno e ti richiederà di inserire le tue informazioni fiscali e bancarie. - Puoi creare il tuo account sul sito Web di iOS Dev Center.
 7 Scarica alcune applicazioni di prova. Una volta che ti sei registrato per un account sviluppatore, hai accesso alle risorse di sviluppo di Apple. Queste risorse includono molti progetti di esempio che possono fornire un'enorme quantità di informazioni su come vengono sviluppate le applicazioni. Trova un esempio in qualche modo correlato al tipo di applicazione che desideri creare ed esercitati con esso in Xcode.
7 Scarica alcune applicazioni di prova. Una volta che ti sei registrato per un account sviluppatore, hai accesso alle risorse di sviluppo di Apple. Queste risorse includono molti progetti di esempio che possono fornire un'enorme quantità di informazioni su come vengono sviluppate le applicazioni. Trova un esempio in qualche modo correlato al tipo di applicazione che desideri creare ed esercitati con esso in Xcode.
Parte 2 di 5: Pianificazione dell'applicazione
 1 Definisci il concetto. Prima di aprire Xcode per la prima volta, dovresti avere un progetto ben congegnato per la tua applicazione e le sue capacità. Ciò potrebbe includere un documento di progettazione che catturi tutte le funzionalità di un'applicazione, schizzi dell'interfaccia utente e transizioni tra le schermate, un'idea di base dei tipi di sistemi che dovranno essere implementati.
1 Definisci il concetto. Prima di aprire Xcode per la prima volta, dovresti avere un progetto ben congegnato per la tua applicazione e le sue capacità. Ciò potrebbe includere un documento di progettazione che catturi tutte le funzionalità di un'applicazione, schizzi dell'interfaccia utente e transizioni tra le schermate, un'idea di base dei tipi di sistemi che dovranno essere implementati. - Cerca di attenerti il più possibile al documento di progettazione quando sviluppi la tua applicazione. Questo ti aiuterà a concentrarti sulle capacità di cui hai bisogno.
- Prova a disegnare almeno uno schizzo per ogni schermata della tua applicazione.
 2 Definisci il tuo pubblico di destinazione. Il pubblico della tua applicazione dipende molto dall'aspetto dell'applicazione e dalla sua funzionalità. Ad esempio, un'app con un elenco di cose da fare avrà un pubblico di destinazione diverso rispetto a un gioco di tiro. Questo ti aiuterà.
2 Definisci il tuo pubblico di destinazione. Il pubblico della tua applicazione dipende molto dall'aspetto dell'applicazione e dalla sua funzionalità. Ad esempio, un'app con un elenco di cose da fare avrà un pubblico di destinazione diverso rispetto a un gioco di tiro. Questo ti aiuterà.  3 Pensa a cosa serve l'applicazione. Se la tua applicazione è un qualche tipo di utilità, dovrebbe offrire una soluzione al problema che nessuno ha suggerito in precedenza, oppure devi offrire una soluzione migliore di quella suggerita in precedenza. Se la tua applicazione è un gioco, allora deve avere una caratteristica (o caratteristiche) unica che la distinguerà dagli altri giochi e attirerà giocatori specifici.
3 Pensa a cosa serve l'applicazione. Se la tua applicazione è un qualche tipo di utilità, dovrebbe offrire una soluzione al problema che nessuno ha suggerito in precedenza, oppure devi offrire una soluzione migliore di quella suggerita in precedenza. Se la tua applicazione è un gioco, allora deve avere una caratteristica (o caratteristiche) unica che la distinguerà dagli altri giochi e attirerà giocatori specifici.  4 Esamina il contenuto. La tua interfaccia utente sarà dettata dal tipo di contenuto che visualizzi agli utenti della tua applicazione. Ad esempio, se la tua applicazione funziona con le foto, desideri che l'interfaccia utente ti permetta di sfogliare e navigare le foto nel modo più semplice possibile.
4 Esamina il contenuto. La tua interfaccia utente sarà dettata dal tipo di contenuto che visualizzi agli utenti della tua applicazione. Ad esempio, se la tua applicazione funziona con le foto, desideri che l'interfaccia utente ti permetta di sfogliare e navigare le foto nel modo più semplice possibile.  5 Esercitati a creare una buona interfaccia utente. L'interfaccia utente non dovrebbe mai intralciare l'utente. Ciò significa che le opzioni dovrebbero essere chiaramente visibili e l'utente non dovrebbe mai chiedersi cosa fa un pulsante. Se usi le icone, dovrebbero rappresentare chiaramente la loro funzione. La navigazione attraverso l'applicazione dovrebbe essere flessibile e naturale.
5 Esercitati a creare una buona interfaccia utente. L'interfaccia utente non dovrebbe mai intralciare l'utente. Ciò significa che le opzioni dovrebbero essere chiaramente visibili e l'utente non dovrebbe mai chiedersi cosa fa un pulsante. Se usi le icone, dovrebbero rappresentare chiaramente la loro funzione. La navigazione attraverso l'applicazione dovrebbe essere flessibile e naturale. - Lo sviluppo dell'interfaccia utente è sia una forma d'arte che una scienza. È probabile che riesaminerai costantemente il tuo design man mano che il progetto si evolve.
Parte 3 di 5: creazione di un'applicazione
 1 Crea un nuovo progetto in Xcode. Apri Xcode e avvia un nuovo progetto dal menu File. Seleziona "Applicazione" sotto l'intestazione "iOS" sul lato sinistro della finestra. Nella sezione dei modelli, seleziona "Svuota applicazione".
1 Crea un nuovo progetto in Xcode. Apri Xcode e avvia un nuovo progetto dal menu File. Seleziona "Applicazione" sotto l'intestazione "iOS" sul lato sinistro della finestra. Nella sezione dei modelli, seleziona "Svuota applicazione". - Esistono molti modelli già pronti e tutti sono progettati per compiti diversi. Inizia con un modello vuoto finché non comprendi il processo di sviluppo. Puoi provare uno dei modelli più complessi una volta capito come funziona.
- Devi fornire il nome del prodotto, l'ID della tua azienda e il prefisso della classe. Se non disponi già di un ID Apple, inserisci com.esempio... Per il prefisso della classe, inserisci XYZ.
- Seleziona "iPhone" dal menu del dispositivo.
 2 Crea uno Storyboard. Lo storyboard è una rappresentazione visiva di tutte le schermate dell'applicazione. Visualizza il contenuto di ciascuna schermata e le transizioni tra di esse. Lo strumento Storyboard ti aiuta a progettare la tua applicazione.
2 Crea uno Storyboard. Lo storyboard è una rappresentazione visiva di tutte le schermate dell'applicazione. Visualizza il contenuto di ciascuna schermata e le transizioni tra di esse. Lo strumento Storyboard ti aiuta a progettare la tua applicazione. - Scegli File → Nuovo → File.
- Sotto l'intestazione iOS, seleziona "Interfaccia utente".
- Seleziona Storyboard e fai clic su Avanti.
- Seleziona iPhone dal menu del dispositivo, quindi denomina il file "Principale". Assicurati di salvarlo nello stesso posto del tuo progetto.
 3 Assegna lo Storyboard al tuo progetto. Una volta creato uno Storyboard, devi designarlo come interfaccia principale della tua applicazione. Quindi questo Storyboard verrà caricato all'avvio dell'applicazione. Se non assegni uno storyboard, non accade nulla all'avvio dell'applicazione.
3 Assegna lo Storyboard al tuo progetto. Una volta creato uno Storyboard, devi designarlo come interfaccia principale della tua applicazione. Quindi questo Storyboard verrà caricato all'avvio dell'applicazione. Se non assegni uno storyboard, non accade nulla all'avvio dell'applicazione. - Fare clic sul nome del progetto nell'albero di navigazione a sinistra.
- Trova l'intestazione Target nella finestra principale. Seleziona il tuo progetto dall'elenco Obiettivi.
- Trova la sezione Informazioni sulla distribuzione nella scheda Generale.
- accedere Storyboard principale nella casella di testo "Interfaccia principale".
 4 Aggiungi la tua prima schermata utilizzando un controller di visualizzazione. I controller di visualizzazione determinano il modo in cui il contenuto verrà visualizzato dall'utente. Esistono molti controller di visualizzazione predefiniti, incluse visualizzazioni e tabelle standard. Aggiungerai controller di visualizzazione allo storyboard, che indicano alla tua applicazione come visualizzare il contenuto all'utente.
4 Aggiungi la tua prima schermata utilizzando un controller di visualizzazione. I controller di visualizzazione determinano il modo in cui il contenuto verrà visualizzato dall'utente. Esistono molti controller di visualizzazione predefiniti, incluse visualizzazioni e tabelle standard. Aggiungerai controller di visualizzazione allo storyboard, che indicano alla tua applicazione come visualizzare il contenuto all'utente. - Seleziona il tuo file "Main.storyboard" dal menu di navigazione del progetto. Vedrai apparire una tela vuota nella finestra Interface Builder.
- Trova la libreria di oggetti. Si trova in basso a destra e può essere selezionato facendo clic sul pulsante con il piccolo cubo. Questo caricherà un elenco di oggetti che possono essere aggiunti alla tua tela.
- Fare clic e trascinare l'oggetto "View Controller" sulla tela. La prima schermata apparirà sulla tua tela.
- La tua prima "Scena" è finita. Quando avvii l'applicazione, il controller della vista caricherà la tua prima schermata.
 5 Aggiungi oggetti di interfaccia alla tua prima schermata. Una volta definito il controller della vista, puoi iniziare a posizionare gli oggetti dell'interfaccia che desideri, come etichette, campi di testo di input e pulsanti, sullo schermo. Tutti gli oggetti dell'interfaccia possono essere trovati nell'elenco Objects Library, che si trova all'interno dell'oggetto View Controller.
5 Aggiungi oggetti di interfaccia alla tua prima schermata. Una volta definito il controller della vista, puoi iniziare a posizionare gli oggetti dell'interfaccia che desideri, come etichette, campi di testo di input e pulsanti, sullo schermo. Tutti gli oggetti dell'interfaccia possono essere trovati nell'elenco Objects Library, che si trova all'interno dell'oggetto View Controller. - Seleziona e trascina gli oggetti dall'elenco e aggiungili allo schermo.
- La maggior parte degli oggetti può essere ridimensionata facendo clic sul bordo dell'oggetto e spostandolo. Quando ridimensioni, le guide appariranno sullo schermo in modo che tu possa assicurarti che tutto sia a posto.
 6 Modifica gli oggetti che hai aggiunto. Puoi modificare le proprietà di ogni oggetto, permettendoti di creare un'interfaccia personalizzata e intuitiva. Ad esempio, è possibile aggiungere testo alternativo a una casella di testo di input che richiede all'utente cosa inserire.
6 Modifica gli oggetti che hai aggiunto. Puoi modificare le proprietà di ogni oggetto, permettendoti di creare un'interfaccia personalizzata e intuitiva. Ad esempio, è possibile aggiungere testo alternativo a una casella di testo di input che richiede all'utente cosa inserire. - Seleziona l'oggetto che desideri modificare e fai clic sul pulsante "Ispettore attributi" in alto a destra. Il pulsante sembra un po' uno scudo.
- Modifica l'oggetto come preferisci. Puoi modificare lo stile del carattere, la dimensione del carattere, il colore del testo, l'allineamento, le immagini di sfondo, il testo alternativo, lo stile del bordo e altro.
- Le opzioni esistenti cambieranno a seconda dell'oggetto che stai modificando.
 7 Aggiungi più schermate. Man mano che il tuo progetto cresce, probabilmente vorrai aggiungere più schermate per visualizzare tutti i contenuti di cui la tua applicazione ha bisogno. Ad esempio, se stai creando un'app con un elenco di cose da fare, avrai bisogno di almeno due schermate: una per inserire un'attività e una per visualizzare l'elenco delle cose da fare.
7 Aggiungi più schermate. Man mano che il tuo progetto cresce, probabilmente vorrai aggiungere più schermate per visualizzare tutti i contenuti di cui la tua applicazione ha bisogno. Ad esempio, se stai creando un'app con un elenco di cose da fare, avrai bisogno di almeno due schermate: una per inserire un'attività e una per visualizzare l'elenco delle cose da fare. - È possibile aggiungere schermate aggiuntive spostando e rilasciando il controller di visualizzazione su un'area vuota della tela. Se non riesci a trovare un'area vuota, per rilasciare il mouse, fai clic sul pulsante "zoom out" fino a visualizzare le aree vuote. Assicurati di rilasciare il controller della vista sulla tela e non sullo schermo esistente.
- È possibile modificare la schermata iniziale selezionando il controller di visualizzazione che si desidera ospitare nella finestra del progetto. Fare clic sul pulsante Attribute Inspector e selezionare la casella di controllo "È controller di visualizzazione iniziale". Ad esempio, se stai creando un elenco di cose da fare, vuoi che l'elenco di cose da fare stesso sia la prima cosa che l'utente vede quando avvia l'app.
 8 Aggiungi una barra di navigazione. Ora che hai due schermate nella tua applicazione, è il momento di fare in modo che l'utente possa navigare avanti e indietro tra di loro. È possibile ottenere ciò utilizzando il controller di navigazione, che è una versione specializzata del controller di visualizzazione. Questo controller aggiunge una barra di navigazione nella parte superiore dell'applicazione e consente all'utente di navigare avanti e indietro tra le schermate.
8 Aggiungi una barra di navigazione. Ora che hai due schermate nella tua applicazione, è il momento di fare in modo che l'utente possa navigare avanti e indietro tra di loro. È possibile ottenere ciò utilizzando il controller di navigazione, che è una versione specializzata del controller di visualizzazione. Questo controller aggiunge una barra di navigazione nella parte superiore dell'applicazione e consente all'utente di navigare avanti e indietro tra le schermate. - È necessario aggiungere un controller di navigazione alla visualizzazione iniziale in modo che possa controllare tutte le schermate successive.
- Selezionare una vista iniziale nella finestra del progetto.
- Scegli Editor → Incorpora in → Controller di navigazione.
- Dovresti vedere una barra di navigazione grigia apparire nella parte superiore dello schermo in cui hai aggiunto il controller.
 9 Aggiungi funzionalità a questa barra di navigazione. Ora che hai inserito la barra di navigazione, puoi iniziare ad aggiungere strumenti di navigazione ad essa. Ciò consentirà all'utente di spostarsi avanti e indietro tra le schermate.
9 Aggiungi funzionalità a questa barra di navigazione. Ora che hai inserito la barra di navigazione, puoi iniziare ad aggiungere strumenti di navigazione ad essa. Ciò consentirà all'utente di spostarsi avanti e indietro tra le schermate. - Aggiungi un titolo alla barra di navigazione. Fare clic sull'elemento di navigazione sotto il controller di visualizzazione a cui è stato assegnato. Apri l'ispettore attributi e inserisci un titolo per la schermata corrente nel campo Titolo.
- Aggiungi un pulsante di navigazione. Apri la libreria Oggetti, se non è già aperta, e trova lì il pulsante della barra. Selezionalo e trascinalo sulla barra di navigazione. In genere, i pulsanti che ti spostano "in avanti" in un'applicazione sono a destra e i pulsanti che ti spostano "indietro" sono a sinistra.
- Assegna le proprietà ai pulsanti. I pulsanti possono essere personalizzati con proprietà speciali che consentono loro di adattarsi facilmente a diversi ambienti.Ad esempio, se stai creando una lista di cose da fare, potresti aver bisogno del pulsante Aggiungi per creare una nuova voce. Seleziona il pulsante e apri Attribute Inspector. Trova il menu Identificatore e seleziona Aggiungi. Il pulsante cambia nel logo "+".
 10 Collega il tuo nuovo pulsante allo schermo esistente. Affinché il pulsante funzioni, è necessario associarlo a un altro schermo. Nel nostro esempio con un elenco di attività, il pulsante si troverà nell'elenco generale e dovrà essere collegato alla schermata di immissione dell'attività. Per associare un pulsante, tieni premuto il pulsante Controlloe trascinare il pulsante nella seconda schermata.
10 Collega il tuo nuovo pulsante allo schermo esistente. Affinché il pulsante funzioni, è necessario associarlo a un altro schermo. Nel nostro esempio con un elenco di attività, il pulsante si troverà nell'elenco generale e dovrà essere collegato alla schermata di immissione dell'attività. Per associare un pulsante, tieni premuto il pulsante Controlloe trascinare il pulsante nella seconda schermata. - Quando rilasci il pulsante del mouse, viene visualizzato il menu Action Segue con un elenco di opzioni. Seleziona "Spingi" per utilizzare lo spostamento tra le schermate. Puoi anche selezionare "Modal", che aprirà la schermata come completamente indipendente, senza una sequenza di schermate.
- Se stai usando Push, una barra di navigazione verrà automaticamente aggiunta al tuo secondo schermo, così come un pulsante indietro. Se scegli il modal, dovrai inserire manualmente una seconda barra di navigazione e aggiungere i pulsanti Annulla e Fatto (nell'app da fare; la tua app avrà pulsanti diversi a seconda delle esigenze della tua app).
- Puoi creare i pulsanti Annulla e Fatto nello stesso modo in cui hai creato il pulsante Aggiungi. Basta selezionare Annulla e Fatto dal menu Identificatore in Attribute Inspector.
 11 Usa la potenza dell'elaborazione dei dati. Fino a quel momento era possibile creare un'interfaccia di base senza dover scrivere alcun codice. Se vuoi aggiungere funzionalità più profonde come l'archiviazione dei dati, la gestione dell'input dell'utente, devi immergerti nella codifica. La codifica è al di fuori dello scopo di questo articolo, ma ci sono molti tutorial di Objective-C su Internet.
11 Usa la potenza dell'elaborazione dei dati. Fino a quel momento era possibile creare un'interfaccia di base senza dover scrivere alcun codice. Se vuoi aggiungere funzionalità più profonde come l'archiviazione dei dati, la gestione dell'input dell'utente, devi immergerti nella codifica. La codifica è al di fuori dello scopo di questo articolo, ma ci sono molti tutorial di Objective-C su Internet. - Puoi utilizzare un'interfaccia di navigazione prototipo quando assumi uno sviluppatore. Se hai un'interfaccia funzionante, è molto più facile spiegare cosa ti serve dal programma.
Parte 4 di 5: test dell'applicazione
 1 Avvia il simulatore iOS. Xcode è dotato di un emulatore iOS integrato che ti consente di testare la tua app su una gamma di dispositivi iOS emulati. Per avviare l'emulatore, seleziona Simulatore e debug dal menu nella parte superiore della finestra di Xcode, quindi seleziona il dispositivo su cui desideri eseguire il test.
1 Avvia il simulatore iOS. Xcode è dotato di un emulatore iOS integrato che ti consente di testare la tua app su una gamma di dispositivi iOS emulati. Per avviare l'emulatore, seleziona Simulatore e debug dal menu nella parte superiore della finestra di Xcode, quindi seleziona il dispositivo su cui desideri eseguire il test.  2 Crea l'applicazione. Fare clic sul pulsante Crea, che sembra un normale pulsante Riproduci, per compilare ed eseguire l'applicazione. Possono essere necessari diversi minuti per compilare l'applicazione. Sul pannello, puoi guardare i progressi. Una volta completato il processo di compilazione, il simulatore iOS si aprirà e potrai iniziare a testare la tua app.
2 Crea l'applicazione. Fare clic sul pulsante Crea, che sembra un normale pulsante Riproduci, per compilare ed eseguire l'applicazione. Possono essere necessari diversi minuti per compilare l'applicazione. Sul pannello, puoi guardare i progressi. Una volta completato il processo di compilazione, il simulatore iOS si aprirà e potrai iniziare a testare la tua app.  3 Prova l'app sul tuo iPhone. Prima di distribuire la tua app per il test, puoi testarla sul tuo dispositivo (se ne hai uno). Innanzitutto, collega il tuo dispositivo al computer tramite USB. Se iTunes si apre, chiudilo. Seleziona "Dispositivo e debug" dall'elenco a discesa, quindi fai clic sul pulsante Crea. Dopo alcuni secondi, l'app dovrebbe avviarsi su iPhone. Controllare tutte le funzionalità prima di chiudere l'applicazione.
3 Prova l'app sul tuo iPhone. Prima di distribuire la tua app per il test, puoi testarla sul tuo dispositivo (se ne hai uno). Innanzitutto, collega il tuo dispositivo al computer tramite USB. Se iTunes si apre, chiudilo. Seleziona "Dispositivo e debug" dall'elenco a discesa, quindi fai clic sul pulsante Crea. Dopo alcuni secondi, l'app dovrebbe avviarsi su iPhone. Controllare tutte le funzionalità prima di chiudere l'applicazione.  4 Debug. Se l'applicazione si è bloccata, è necessario determinare cosa è successo e perché. Ci possono essere un numero infinito di ragioni. Apri una console di debug e leggi i messaggi di errore. Il più delle volte, non saranno molto chiari. Se non comprendi l'errore, prova a cercare i messaggi di errore su Google. È possibile che tu possa imbatterti in un post lasciato sul forum degli sviluppatori Apple in cui uno sviluppatore ha già risposto a una domanda.
4 Debug. Se l'applicazione si è bloccata, è necessario determinare cosa è successo e perché. Ci possono essere un numero infinito di ragioni. Apri una console di debug e leggi i messaggi di errore. Il più delle volte, non saranno molto chiari. Se non comprendi l'errore, prova a cercare i messaggi di errore su Google. È possibile che tu possa imbatterti in un post lasciato sul forum degli sviluppatori Apple in cui uno sviluppatore ha già risposto a una domanda. - Il debug di un'applicazione è un processo lungo e noioso. Se non ti arrendi e persisti, migliorerai nel tempo. Inizierai a riconoscere gli errori, a trovarli rapidamente e talvolta persino ad aspettarli. Un errore comune è quello di liberare la memoria di un oggetto più di una volta. Un altro errore comune è se si dimentica di allocare memoria e inizializzare un oggetto prima di provare ad aggiungere o assegnare qualcosa ad esso.Con ogni applicazione, avrai sempre meno bug.
 5 Controlla l'utilizzo della memoria. L'iPhone ha poca memoria. Ogni volta che la memoria viene allocata per un oggetto, dovrà essere liberata al termine del lavoro con esso. Esistono strumenti come iPhone SDK che possono essere utilizzati per visualizzare e analizzare l'utilizzo della memoria, tra le altre cose.
5 Controlla l'utilizzo della memoria. L'iPhone ha poca memoria. Ogni volta che la memoria viene allocata per un oggetto, dovrà essere liberata al termine del lavoro con esso. Esistono strumenti come iPhone SDK che possono essere utilizzati per visualizzare e analizzare l'utilizzo della memoria, tra le altre cose. - Con Dispositivo e Debug selezionati, scegli Esegui → Esegui con Performance Tool → Perdite. Questo avvierà gli Strumenti e, insieme ad esso, l'applicazione sul tuo dispositivo. Ora inizia a utilizzare l'applicazione come faresti normalmente. A volte rallenterà un po' mentre il programma registra e analizza l'utilizzo della memoria. Tutte le fonti di perdite verranno visualizzate nella parte inferiore dello schermo.
- Facendo doppio clic su qualsiasi oggetto si aprirà il codice corrispondente e facendo clic sulla piccola freccia nella colonna Indirizzo si aprirà la cronologia del problema di memoria. A volte il luogo in cui si trova la perdita non è affatto da dove proviene.
- Se sei perplesso, prova il metodo di eliminazione. Commenta qualcosa, omettendo attentamente alcune aree del codice, quindi eseguilo. A volte sarai in grado di restringere la ricerca e quindi forse trovare la stringa che desideri. Una volta che sai dove si trova l'errore, puoi correggerlo o riscriverlo. Ricorda, l'utilizzo di Google può fornirti collegamenti diretti ai forum Apple o alla documentazione che descrive il tuo caso.
 6 Condividi la tua app di prova con altre persone. Sebbene testare la tua applicazione in un emulatore sia un buon modo per assicurarti che funzioni e abbia una bella interfaccia, niente batte i test con altri utenti. Assicurati di aver rimosso i bug più fastidiosi prima di inviare la tua domanda per i test esterni. Per distribuire la tua app ai tester, dovrai creare un certificato ad hoc su iOS Dev Center.
6 Condividi la tua app di prova con altre persone. Sebbene testare la tua applicazione in un emulatore sia un buon modo per assicurarti che funzioni e abbia una bella interfaccia, niente batte i test con altri utenti. Assicurati di aver rimosso i bug più fastidiosi prima di inviare la tua domanda per i test esterni. Per distribuire la tua app ai tester, dovrai creare un certificato ad hoc su iOS Dev Center. - I tester esterni possono darti molti feedback che non ti aspettavi. Ciò è particolarmente utile se si dispone di un'applicazione complessa.
- Per autorizzare i dispositivi dei tester, è necessario conoscere il numero UDID di ciascun dispositivo.
- Seleziona un dispositivo dal menu a discesa e fai clic sull'icona "Crea". Nel Finder, vai alla cartella del tuo progetto, trova la cartella "Ad-Hoc-iphoneos" lì. Dentro ci sarà la tua applicazione. Copia il certificato "AdHoc.mobileprovision" che hai ricevuto da iOS Dev Center nella stessa cartella. Seleziona l'applicazione insieme al certificato e comprimeli. Questo archivio può essere trasferito a un tester esterno. Dovrai creare un archivio separato per ogni certificato Ad-Hoc.
Parte 5 di 5: pubblicazione della tua applicazione
 1 Crea la tua build di tipo Distribution scegliendo il dispositivo e il tipo di build dal menu a discesa, quindi fai clic sull'icona "Build". Apri la cartella del tuo progetto in Finder e trova la cartella "Release-iphoneos". Conterrà la tua domanda. Zip.
1 Crea la tua build di tipo Distribution scegliendo il dispositivo e il tipo di build dal menu a discesa, quindi fai clic sull'icona "Build". Apri la cartella del tuo progetto in Finder e trova la cartella "Release-iphoneos". Conterrà la tua domanda. Zip. - Affinché le nuove app siano certificate Apple, devono essere ottimizzate per iOS 8 e display di tipo retina.
 2 Apri il menu iTunes Connect. Puoi accedervi da iOS Dev Center. Se hai dei passaggi incompleti, verrà scritto nella parte superiore dello schermo. Assicurati che tutti i tuoi dati bancari e fiscali siano inseriti correttamente.
2 Apri il menu iTunes Connect. Puoi accedervi da iOS Dev Center. Se hai dei passaggi incompleti, verrà scritto nella parte superiore dello schermo. Assicurati che tutti i tuoi dati bancari e fiscali siano inseriti correttamente.  3 Inserisci tutte le informazioni sulla tua candidatura. Fare clic su "Gestisci la tua applicazione" e quindi selezionare "Aggiungi nuova applicazione". Inserisci il nome dell'app, lo SKU e l'ID budle. Seleziona il tuo pacchetto di app dal menu a discesa.
3 Inserisci tutte le informazioni sulla tua candidatura. Fare clic su "Gestisci la tua applicazione" e quindi selezionare "Aggiungi nuova applicazione". Inserisci il nome dell'app, lo SKU e l'ID budle. Seleziona il tuo pacchetto di app dal menu a discesa. - Compila il modulo con la descrizione dell'app, le parole chiave, il sito di supporto, la categoria, l'email di contatto, il copyright, ecc.
- Compila i moduli per i diritti e i prezzi.
- Le tue immagini di iTunes dovrebbero essere pronte. Avrai bisogno di una grande icona 512x512, così come alcuni screenshot della tua applicazione. Le schermate possono essere prese dal simulatore di iPhone utilizzando Comando+Shift+4e trascinando. Verifica che siano 320x480 per iPhone. Gli screenshot sono una parte molto importante del marketing della tua app, quindi assicurati che catturino le parti più importanti.
 4 Scarica la tua app. Fai clic su "Pronto per caricare binario" e verrai indirizzato a una schermata che ti chiederà di scaricare lo strumento di caricamento dell'applicazione. Scaricalo e fai clic su Fine.
4 Scarica la tua app. Fai clic su "Pronto per caricare binario" e verrai indirizzato a una schermata che ti chiederà di scaricare lo strumento di caricamento dell'applicazione. Scaricalo e fai clic su Fine. - Installa lo strumento Application Uploader ed eseguilo. La prima volta ti verrà chiesto di inserire le tue credenziali di iTunes.
- Lo strumento Application Uploader controllerà il tuo account iTunes Connect e troverà tutte le applicazioni per le quali è possibile caricare un file binario. Scegli quello che vuoi, seleziona il file zip che hai creato in precedenza e scaricalo. Il caricatore controllerà alcune delle sue cose e indicherà errori se trova qualcosa di sbagliato. Questo potrebbe essere un numero di versione, icone mancanti, ecc. Se tutto va bene, scarica lo zip e il gioco è fatto.
 5 Attendi la verifica. Non devi fare altro che attendere il completamento del processo di verifica. Apple ti avviserà via e-mail entro pochi giorni o settimane se lo stato della tua app cambia in "In revisione". Quando l'applicazione entra in questa fase, il resto avviene molto rapidamente. Se l'app non supera la suite di test iniziale, riceverai un'email di rifiuto lo stesso giorno che ti spiegherà perché l'app è stata rifiutata. Inoltre, la lettera conterrà i consigli di Apple per risolverlo. Se la tua app supera la convalida, Apple ti invierà un'email per informarti che la tua app è pronta per la vendita. La tua app apparirà ora nell'App Store di iTunes.
5 Attendi la verifica. Non devi fare altro che attendere il completamento del processo di verifica. Apple ti avviserà via e-mail entro pochi giorni o settimane se lo stato della tua app cambia in "In revisione". Quando l'applicazione entra in questa fase, il resto avviene molto rapidamente. Se l'app non supera la suite di test iniziale, riceverai un'email di rifiuto lo stesso giorno che ti spiegherà perché l'app è stata rifiutata. Inoltre, la lettera conterrà i consigli di Apple per risolverlo. Se la tua app supera la convalida, Apple ti invierà un'email per informarti che la tua app è pronta per la vendita. La tua app apparirà ora nell'App Store di iTunes.  6 Pubblicizza la tua app. La tua fantastica app è ora disponibile per l'acquisto ed è ora di iniziare a spargere la voce. Usa i social media, invia un comunicato stampa ai siti di app, realizza alcuni video di YouTube e qualsiasi cosa tu voglia fare per far parlare le persone della tua app.
6 Pubblicizza la tua app. La tua fantastica app è ora disponibile per l'acquisto ed è ora di iniziare a spargere la voce. Usa i social media, invia un comunicato stampa ai siti di app, realizza alcuni video di YouTube e qualsiasi cosa tu voglia fare per far parlare le persone della tua app. - Puoi inviare copie gratuite ai revisori che pubblicano informazioni sulla tua app sul loro sito web o recensiscono sul loro canale YouTube. Se sei abbastanza fortunato da finire nelle mani di persone popolari, può portare a molte vendite.
 7 Tieni traccia delle vendite. Scarica l'app gratuita iTunes Connect Mobile per il tuo iPhone, accedi e monitora le tue vendite, i mercati e i paesi di vendita ogni giorno. Questa è la parte divertente! Di tanto in tanto, Apple ti invierà e-mail con i link agli ultimi dati di vendita. Puoi scaricarli per la segnalazione. Buona fortuna!
7 Tieni traccia delle vendite. Scarica l'app gratuita iTunes Connect Mobile per il tuo iPhone, accedi e monitora le tue vendite, i mercati e i paesi di vendita ogni giorno. Questa è la parte divertente! Di tanto in tanto, Apple ti invierà e-mail con i link agli ultimi dati di vendita. Puoi scaricarli per la segnalazione. Buona fortuna!
Consigli
- Sii originale, non copiare applicazioni già esistenti nell'AppStore. Fai ricerche approfondite sull'AppStore per vedere cosa c'è. Naturalmente, se la tua idea è la migliore, puoi iniziare.
- Cerca sempre modi per migliorare la tua app.
- Prova a testare l'app su tutti i dispositivi che riesci a trovare. È ancora meglio se hanno diverse versioni di iOS installate.
- Se ami i libri di carta, vai su Amazon.com per trovare libri sullo sviluppo di iPhone.
Avvertenze
- L'SDK per iPhone è in continua evoluzione, così come i dispositivi. Se si è verificato un aggiornamento dell'SDK mentre si lavora su un progetto, leggere le novità prima di utilizzare il nuovo SDK. Ciò non è necessario in questa fase, a meno che Apple non dica che tutti i nuovi download devono essere compilati con la nuova versione dell'SDK. Se esegui l'aggiornamento, alcuni dei metodi che utilizzi potrebbero diventare deprecati. Anche se molto probabilmente questo genererà al massimo un avviso in fase di compilazione, è meglio essere sicuri.
- Quando hai successo e la tua app appare nell'App Store, non arrabbiarti con coloro che danno una recensione negativa alla tua app. Alcuni forniscono feedback utili e altri semplicemente amano essere scortesi.
- Nessuno ti garantisce molti download o vendite, ma non scoraggiarti.
- Lo sviluppo di applicazioni è divertente; non puoi fermarti.