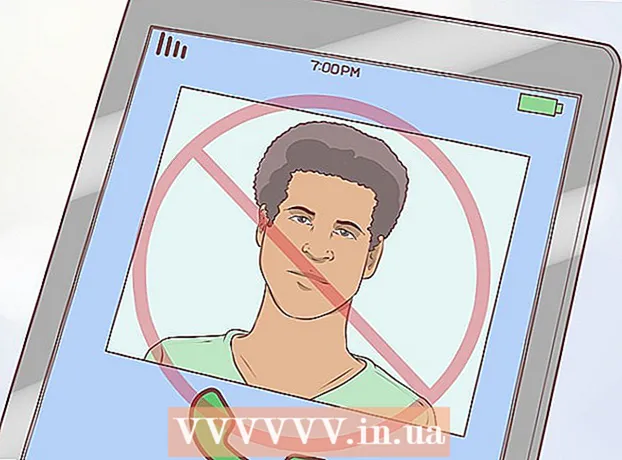Autore:
William Ramirez
Data Della Creazione:
18 Settembre 2021
Data Di Aggiornamento:
1 Luglio 2024

Contenuto
- Passi
- Parte 1 di 3: come configurare un server
- Parte 2 di 3: come connettersi a un server su una rete locale
- Parte 3 di 3: Come connettersi al server su Internet
Se configuri un server Minecraft su un computer Mac, puoi connetterti ad esso da qualsiasi computer che abbia accesso a una rete locale o a Internet.
Passi
Parte 1 di 3: come configurare un server
 1 Scarica i file del server Minecraft. Questo può essere fatto sul sito Web ufficiale di Minecraft:
1 Scarica i file del server Minecraft. Questo può essere fatto sul sito Web ufficiale di Minecraft: - Vai all'indirizzo https://www.minecraft.net/ru-ru/download/server nel Safari.
- Scarica il file JAR del server.
 2 Crea una nuova cartella per i file del server. Il server verrà memorizzato in esso. La cartella deve essere creata in un luogo facilmente accessibile, ad esempio sul desktop. La cartella può essere nominata come vuoi, ad esempio "Minecraft Server".
2 Crea una nuova cartella per i file del server. Il server verrà memorizzato in esso. La cartella deve essere creata in un luogo facilmente accessibile, ad esempio sul desktop. La cartella può essere nominata come vuoi, ad esempio "Minecraft Server".  3 Trascina il file JAR scaricato in una nuova cartella. Quando esegui questo file, nella cartella verranno visualizzati vari file di configurazione del server. Per ora, trascina semplicemente il file JAR scaricato nella cartella del server creata.
3 Trascina il file JAR scaricato in una nuova cartella. Quando esegui questo file, nella cartella verranno visualizzati vari file di configurazione del server. Per ora, trascina semplicemente il file JAR scaricato nella cartella del server creata.  4 Rinominare il file in "minecraft_server.jar". Il numero di versione alla fine del nome del file può essere rimosso per facilitare l'immissione dei comandi.
4 Rinominare il file in "minecraft_server.jar". Il numero di versione alla fine del nome del file può essere rimosso per facilitare l'immissione dei comandi.  5 Avvia l'applicazione TextEdit. Lo troverai nella cartella Applicazioni. Sul desktop, fai clic sul menu Vai e seleziona Programmi.
5 Avvia l'applicazione TextEdit. Lo troverai nella cartella Applicazioni. Sul desktop, fai clic sul menu Vai e seleziona Programmi.  6 Apri il menu Formato e scegli Testo normale. Verrà creato un documento di testo.
6 Apri il menu Formato e scegli Testo normale. Verrà creato un documento di testo.  7 Incolla i seguenti comandi in un file di testo. Questo insieme di comandi viene utilizzato per avviare il server. Invece di -Xms1G -Xmx1G può entrare -Xms2G -Xmx2Gper aumentare la quantità di RAM che verrà allocata al server da 1 GB a 2 GB:
7 Incolla i seguenti comandi in un file di testo. Questo insieme di comandi viene utilizzato per avviare il server. Invece di -Xms1G -Xmx1G può entrare -Xms2G -Xmx2Gper aumentare la quantità di RAM che verrà allocata al server da 1 GB a 2 GB: #! / bin / bash cd "$ (dirname" $ 0 ")" exec java -Xms1G -Xmx1G -jar minecraft_server.jar
 8 Salva il file come.start.comandonella stessa cartella del file JAR. Nella finestra TextEdit, fai clic su File> Salva e salva il file nella stessa cartella del file del server scaricato dal sito Web di Minecraft.
8 Salva il file come.start.comandonella stessa cartella del file JAR. Nella finestra TextEdit, fai clic su File> Salva e salva il file nella stessa cartella del file del server scaricato dal sito Web di Minecraft.  9 Apri un terminale. Si trova nella cartella Utilità. Sul desktop, apri il menu Vai e seleziona Utilità.
9 Apri un terminale. Si trova nella cartella Utilità. Sul desktop, apri il menu Vai e seleziona Utilità.  10 Accedere.chmod a + x in una finestra di terminale. Ricordati di mettere uno spazio dopo a + x.
10 Accedere.chmod a + x in una finestra di terminale. Ricordati di mettere uno spazio dopo a + x.  11 Trascina il file.start.comandoin una finestra di terminale. Dopo il comando chmod a + x verrà visualizzato il percorso del file.
11 Trascina il file.start.comandoin una finestra di terminale. Dopo il comando chmod a + x verrà visualizzato il percorso del file.  12 Clicca su Ritornoper eseguire il comando. Questo cambierà le autorizzazioni sul file "start.command" e consentirà l'avvio del server.
12 Clicca su Ritornoper eseguire il comando. Questo cambierà le autorizzazioni sul file "start.command" e consentirà l'avvio del server.  13 Fare doppio clic sul file.start.comandoper eseguirlo. Il server si avvierà. Verranno visualizzati messaggi di errore, ma ciò avverrà solo al primo avvio del server. Genererà diversi file nella sua cartella.
13 Fare doppio clic sul file.start.comandoper eseguirlo. Il server si avvierà. Verranno visualizzati messaggi di errore, ma ciò avverrà solo al primo avvio del server. Genererà diversi file nella sua cartella. - Il server si arresterà automaticamente dopo il primo avvio.
 14 Apri il file "EULA.txt" creato nella cartella. È necessario apportare alcune modifiche minori a questo file.
14 Apri il file "EULA.txt" creato nella cartella. È necessario apportare alcune modifiche minori a questo file.  15 Cambia la riga "eula = false" in "eula = true". Ciò significa che accetti i termini di servizio per il software del server Minecraft. Salva le modifiche al file e chiudilo.
15 Cambia la riga "eula = false" in "eula = true". Ciò significa che accetti i termini di servizio per il software del server Minecraft. Salva le modifiche al file e chiudilo.  16 Fare doppio clic sul file start.comando. Il server si avvierà e si aprirà il prompt dei comandi del server. Verranno inoltre scaricati file aggiuntivi e verrà creato il mondo dei server; tutto questo richiederà pochi minuti.
16 Fare doppio clic sul file start.comando. Il server si avvierà e si aprirà il prompt dei comandi del server. Verranno inoltre scaricati file aggiuntivi e verrà creato il mondo dei server; tutto questo richiederà pochi minuti.  17 accedere / nome utente op> alla riga di comando del server. Sostituire nome utente> il tuo nome utente Minecraft. Questo ti darà i diritti di amministratore quando ti connetti al server usando il tuo account Minecraft.
17 accedere / nome utente op> alla riga di comando del server. Sostituire nome utente> il tuo nome utente Minecraft. Questo ti darà i diritti di amministratore quando ti connetti al server usando il tuo account Minecraft.  18 Modificare le proprietà del server modificando il file.server.proprietà. Fare doppio clic su questo file e quindi selezionare TextEdit nella finestra che si apre. Modifica i valori delle seguenti voci per modificare il funzionamento del server, ma ricorda che valori errati possono causare il malfunzionamento del server. Riavvia il server dopo aver apportato tutte le modifiche.
18 Modificare le proprietà del server modificando il file.server.proprietà. Fare doppio clic su questo file e quindi selezionare TextEdit nella finestra che si apre. Modifica i valori delle seguenti voci per modificare il funzionamento del server, ma ricorda che valori errati possono causare il malfunzionamento del server. Riavvia il server dopo aver apportato tutte le modifiche. - Registrazione modalità di gioco ha i seguenti significati: 0 - sopravvivenza, 1 - creazione, 2 - avventura, 3 - lo spettatore.
- In registrazione livello-seme puoi inserire la chiave per generare il mondo desiderato.
Parte 2 di 3: come connettersi a un server su una rete locale
 1 Determinare l'indirizzo IP locale del server. È necessario per connettersi al server da un altro computer sulla stessa rete locale.
1 Determinare l'indirizzo IP locale del server. È necessario per connettersi al server da un altro computer sulla stessa rete locale. - Su un Mac che esegue il server, fai clic sul menu Apple, quindi scegli Preferenze di Sistema> Rete.
- Seleziona la tua connessione di rete, trova la riga "Indirizzo IP" e annota l'indirizzo che appare su questa riga.
 2 Apri Minecraft su un altro computer sulla tua rete locale. Non è necessario reindirizzare le porte o modificare altri parametri se l'altro computer si trova sulla stessa rete locale del computer server. Se il computer server è abbastanza potente, può anche eseguire Minecraft, ma questo non è consigliato per la maggior parte dei computer.
2 Apri Minecraft su un altro computer sulla tua rete locale. Non è necessario reindirizzare le porte o modificare altri parametri se l'altro computer si trova sulla stessa rete locale del computer server. Se il computer server è abbastanza potente, può anche eseguire Minecraft, ma questo non è consigliato per la maggior parte dei computer. - Se vuoi che i tuoi amici si connettano al tuo server su Internet, leggi la sezione successiva.
 3 Seleziona "Multigiocatore" sul secondo computer. Verrà avviato il processo di ricerca dei giochi disponibili. C'è un'alta probabilità che il tuo server non sia nell'elenco dei server disponibili.
3 Seleziona "Multigiocatore" sul secondo computer. Verrà avviato il processo di ricerca dei giochi disponibili. C'è un'alta probabilità che il tuo server non sia nell'elenco dei server disponibili.  4 Fare clic su "Connessione diretta". Si aprirà una finestra in cui inserire l'indirizzo.
4 Fare clic su "Connessione diretta". Si aprirà una finestra in cui inserire l'indirizzo.  5 Immettere l'indirizzo IP locale del server. Ti connetterai al server e potrai giocare a Minecraft. Se la connessione fallisce, assicurati che entrambi i computer siano sulla stessa rete locale.
5 Immettere l'indirizzo IP locale del server. Ti connetterai al server e potrai giocare a Minecraft. Se la connessione fallisce, assicurati che entrambi i computer siano sulla stessa rete locale. - Diversi computer possono connettersi a un server tramite il suo indirizzo IP se i computer si trovano sulla stessa rete locale.
- Se stai giocando su un computer server, inserisci localhost.
Parte 3 di 3: Come connettersi al server su Internet
 1 Determinare l'indirizzo IP locale del server. Ti servirà per inoltrare correttamente le porte in modo che altri giocatori possano connettersi al tuo server.
1 Determinare l'indirizzo IP locale del server. Ti servirà per inoltrare correttamente le porte in modo che altri giocatori possano connettersi al tuo server. - Apri il menu Apple sul tuo server Mac e scegli Preferenze di Sistema.
- Fare clic su "Rete" e selezionare una connessione attiva.
- Prendi nota dell'indirizzo che trovi nella riga "Indirizzo IP".
 2 Apri la pagina di configurazione del tuo router. Affinché altri utenti possano connettersi al tuo server tramite Internet, devi configurare il router per consentire le connessioni in entrata. Questo può essere fatto nella pagina di configurazione del router. Se stai utilizzando un router Netgear o Belkin, puoi accedere alla pagina di configurazione dal tuo browser web. Se disponi di un router Apple AirPort, utilizza Utility AirPort dalla cartella Utility.
2 Apri la pagina di configurazione del tuo router. Affinché altri utenti possano connettersi al tuo server tramite Internet, devi configurare il router per consentire le connessioni in entrata. Questo può essere fatto nella pagina di configurazione del router. Se stai utilizzando un router Netgear o Belkin, puoi accedere alla pagina di configurazione dal tuo browser web. Se disponi di un router Apple AirPort, utilizza Utility AirPort dalla cartella Utility. - Leggi questo articolo per i dettagli su come aprire la pagina di configurazione del router.
 3 Apri la sezione Port Forwarding. La sua posizione dipende dal modello di router.In genere, questa sezione si trova nel menu WAN o Avanzate. Questa sezione può essere chiamata "Applicazioni e giochi" o "Server virtuali".
3 Apri la sezione Port Forwarding. La sua posizione dipende dal modello di router.In genere, questa sezione si trova nel menu WAN o Avanzate. Questa sezione può essere chiamata "Applicazioni e giochi" o "Server virtuali".  4 Apri la porta TCP 25565 per l'indirizzo IP del tuo server. Immettere l'indirizzo IP nella riga "Indirizzo IP", quindi immettere "25565" nella riga "Porta". Assicurati che "TCP" sia selezionato come protocollo. Ora salva le modifiche.
4 Apri la porta TCP 25565 per l'indirizzo IP del tuo server. Immettere l'indirizzo IP nella riga "Indirizzo IP", quindi immettere "25565" nella riga "Porta". Assicurati che "TCP" sia selezionato come protocollo. Ora salva le modifiche.  5 Trova il tuo indirizzo IP pubblico. I tuoi amici devono inserire il tuo indirizzo IP pubblico per connettersi al tuo server Minecraft. Per trovare il tuo indirizzo IP pubblico, apri Yandex nel browser web del computer server e inserisci "il mio indirizzo IP". Il tuo indirizzo IP pubblico apparirà nella parte superiore dei risultati di ricerca.
5 Trova il tuo indirizzo IP pubblico. I tuoi amici devono inserire il tuo indirizzo IP pubblico per connettersi al tuo server Minecraft. Per trovare il tuo indirizzo IP pubblico, apri Yandex nel browser web del computer server e inserisci "il mio indirizzo IP". Il tuo indirizzo IP pubblico apparirà nella parte superiore dei risultati di ricerca.  6 Immettere l'indirizzo IP pubblico del server nel menu Connessione diretta sull'altro computer. Per fare ciò, avvia Minecraft su un altro computer, fai clic su "Riproduzione in rete"> "Connessione diretta", quindi inserisci l'indirizzo del server.
6 Immettere l'indirizzo IP pubblico del server nel menu Connessione diretta sull'altro computer. Per fare ciò, avvia Minecraft su un altro computer, fai clic su "Riproduzione in rete"> "Connessione diretta", quindi inserisci l'indirizzo del server.  7 Controllare regolarmente l'indirizzo IP pubblico e locale del server. Ogni volta che il computer server si riavvia, riceve un nuovo indirizzo IP locale dal router. In questo caso, è necessario modificare le regole di port forwarding per includere il nuovo indirizzo (altrimenti nessuno potrà connettersi al server tramite Internet). Inoltre, il tuo ISP può cambiare di tanto in tanto il tuo indirizzo IP pubblico, che viene inserito dai tuoi amici per connettersi al tuo server.
7 Controllare regolarmente l'indirizzo IP pubblico e locale del server. Ogni volta che il computer server si riavvia, riceve un nuovo indirizzo IP locale dal router. In questo caso, è necessario modificare le regole di port forwarding per includere il nuovo indirizzo (altrimenti nessuno potrà connettersi al server tramite Internet). Inoltre, il tuo ISP può cambiare di tanto in tanto il tuo indirizzo IP pubblico, che viene inserito dai tuoi amici per connettersi al tuo server.