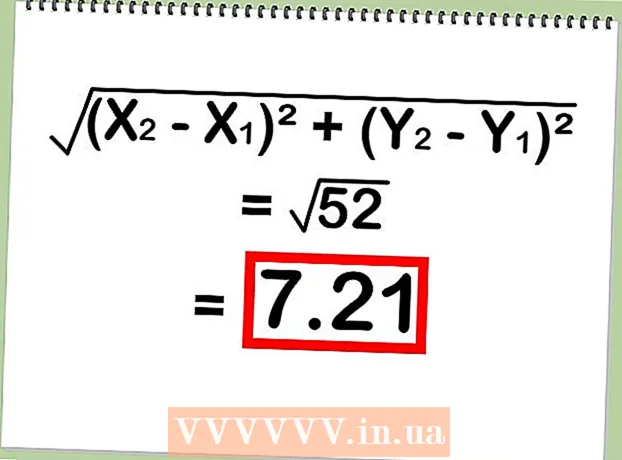Autore:
Joan Hall
Data Della Creazione:
26 Febbraio 2021
Data Di Aggiornamento:
1 Luglio 2024

Contenuto
- Passi
- Metodo 1 di 3: Estensione Firefox
- Metodo 2 di 3: scorciatoie da tastiera (Windows)
- Metodo 3 di 3: Utilità forbici
Esistono diversi modi per acquisire uno screenshot (screenshot) in Firefox e Windows. Utilizza un'estensione del browser per acquisire uno screenshot dell'intero contenuto di una pagina Web e salvarlo in un unico file. In alternativa, utilizzare le scorciatoie da tastiera o l'utilità Forbici per acquisire uno screenshot della finestra di Firefox per la risoluzione dei problemi o la creazione di tutorial.
Passi
Metodo 1 di 3: Estensione Firefox
 1 Vantaggi dell'utilizzo di un'estensione. Utilizzando un'estensione del browser che ti consente di acquisire schermate, sarai in grado di acquisire uno screenshot dell'intera pagina Web, anche se si estende oltre lo schermo. Inoltre, tale estensione ti consentirà di caricare rapidamente e facilmente uno screenshot su qualsiasi hosting di foto e persino di modificare lo screenshot.
1 Vantaggi dell'utilizzo di un'estensione. Utilizzando un'estensione del browser che ti consente di acquisire schermate, sarai in grado di acquisire uno screenshot dell'intera pagina Web, anche se si estende oltre lo schermo. Inoltre, tale estensione ti consentirà di caricare rapidamente e facilmente uno screenshot su qualsiasi hosting di foto e persino di modificare lo screenshot.  2 In Firefox, fai clic sul pulsante Menu (☰) e seleziona Componenti aggiuntivi. Si aprirà la pagina dei componenti aggiuntivi.
2 In Firefox, fai clic sul pulsante Menu (☰) e seleziona Componenti aggiuntivi. Si aprirà la pagina dei componenti aggiuntivi.  3 Nella barra di ricerca, inserisci "screenshot" o "screenshot" (senza virgolette). Verrà visualizzato un elenco di molte estensioni che consentono di acquisire schermate; la maggior parte di queste estensioni funziona in modo simile. Questo articolo descrive come funziona l'estensione Nimbus Screen Grab.Altre estensioni popolari sono Screengrab e Lightshot.
3 Nella barra di ricerca, inserisci "screenshot" o "screenshot" (senza virgolette). Verrà visualizzato un elenco di molte estensioni che consentono di acquisire schermate; la maggior parte di queste estensioni funziona in modo simile. Questo articolo descrive come funziona l'estensione Nimbus Screen Grab.Altre estensioni popolari sono Screengrab e Lightshot.  4 Accanto all'estensione scelta, fai clic su "Installa". Per visualizzare informazioni dettagliate (incluse le recensioni degli utenti) su un'estensione, fai doppio clic su di essa. Prima di installare una particolare estensione, leggi le descrizioni e le recensioni per diverse estensioni.
4 Accanto all'estensione scelta, fai clic su "Installa". Per visualizzare informazioni dettagliate (incluse le recensioni degli utenti) su un'estensione, fai doppio clic su di essa. Prima di installare una particolare estensione, leggi le descrizioni e le recensioni per diverse estensioni. - Dopo aver installato alcune estensioni, è necessario riavviare Firefox.
 5 Apri la pagina web di cui desideri acquisire lo screenshot. Dopo aver installato l'estensione, aprire il sito desiderato. L'estensione installata ti consentirà di acquisire uno screenshot dell'area visibile dello schermo, l'intera pagina o selezionare manualmente l'area dello schermo.
5 Apri la pagina web di cui desideri acquisire lo screenshot. Dopo aver installato l'estensione, aprire il sito desiderato. L'estensione installata ti consentirà di acquisire uno screenshot dell'area visibile dello schermo, l'intera pagina o selezionare manualmente l'area dello schermo.  6 Fare clic sul pulsante dell'estensione, con il quale è possibile acquisire uno screenshot. In alternativa, fai clic destro sulla pagina e seleziona l'estensione dal menu che si apre. Verranno visualizzate le varie opzioni per l'estensione installata.
6 Fare clic sul pulsante dell'estensione, con il quale è possibile acquisire uno screenshot. In alternativa, fai clic destro sulla pagina e seleziona l'estensione dal menu che si apre. Verranno visualizzate le varie opzioni per l'estensione installata.  7 Seleziona l'area dello schermo che vuoi catturare. Se hai fatto clic sull'opzione per selezionare manualmente un'area dello schermo, trascina il rettangolo per vincolare l'area di cui desideri uno screenshot.
7 Seleziona l'area dello schermo che vuoi catturare. Se hai fatto clic sull'opzione per selezionare manualmente un'area dello schermo, trascina il rettangolo per vincolare l'area di cui desideri uno screenshot.  8 Modifica lo screenshot. Dopo aver selezionato un'area dello schermo, verranno visualizzati gli strumenti di modifica degli screenshot, se, ovviamente, l'estensione installata consente di modificare gli screenshot. In questo caso, puoi inserire una nota, evidenziare qualcosa di importante e così via. Gli strumenti di modifica appariranno sotto la barra degli indirizzi del browser. Al termine della modifica, fai clic su Fine.
8 Modifica lo screenshot. Dopo aver selezionato un'area dello schermo, verranno visualizzati gli strumenti di modifica degli screenshot, se, ovviamente, l'estensione installata consente di modificare gli screenshot. In questo caso, puoi inserire una nota, evidenziare qualcosa di importante e così via. Gli strumenti di modifica appariranno sotto la barra degli indirizzi del browser. Al termine della modifica, fai clic su Fine.  9 Salva lo screenshot. Dopo aver modificato lo screenshot, salvalo o caricalo su un servizio di hosting di foto. Oppure puoi copiare lo screenshot negli appunti per, ad esempio, incollarlo in un documento.
9 Salva lo screenshot. Dopo aver modificato lo screenshot, salvalo o caricalo su un servizio di hosting di foto. Oppure puoi copiare lo screenshot negli appunti per, ad esempio, incollarlo in un documento.  10 Imposta i parametri dello screenshot. Nella maggior parte dei casi, puoi lasciare invariate le opzioni di screenshot predefinite, ma se necessario, fai clic sul pulsante dell'estensione e seleziona Opzioni o Preferenze. Puoi cambiare il formato del file con lo screenshot, impostare la qualità dello screenshot, cambiarne il nome e così via, a seconda della funzionalità dell'estensione installata.
10 Imposta i parametri dello screenshot. Nella maggior parte dei casi, puoi lasciare invariate le opzioni di screenshot predefinite, ma se necessario, fai clic sul pulsante dell'estensione e seleziona Opzioni o Preferenze. Puoi cambiare il formato del file con lo screenshot, impostare la qualità dello screenshot, cambiarne il nome e così via, a seconda della funzionalità dell'estensione installata.  11 Trova lo screenshot salvato. Di norma, gli screenshot vengono salvati nella cartella con le foto o nella cartella con i documenti. Se vuoi cambiare la cartella predefinita, fallo nelle impostazioni dell'estensione.
11 Trova lo screenshot salvato. Di norma, gli screenshot vengono salvati nella cartella con le foto o nella cartella con i documenti. Se vuoi cambiare la cartella predefinita, fallo nelle impostazioni dell'estensione.
Metodo 2 di 3: scorciatoie da tastiera (Windows)
 1 Situazioni in cui utilizzare le scorciatoie da tastiera. Con un'estensione del browser, puoi acquisire uno screenshot di un'intera pagina Web, ma se desideri uno screenshot della finestra di Firefox stessa, usa una scorciatoia da tastiera. Inoltre, è il modo più veloce per acquisire uno screenshot se non riesci a installare l'estensione del browser.
1 Situazioni in cui utilizzare le scorciatoie da tastiera. Con un'estensione del browser, puoi acquisire uno screenshot di un'intera pagina Web, ma se desideri uno screenshot della finestra di Firefox stessa, usa una scorciatoia da tastiera. Inoltre, è il modo più veloce per acquisire uno screenshot se non riesci a installare l'estensione del browser.  2 Clic.vincere+Stampanteper acquisire uno screenshot dell'intero schermo (Windows 8 e versioni successive). Lo schermo sarà oscurato per un momento e lo screenshot verrà salvato nella cartella "Screenshots". Questa cartella si trova nella cartella "Immagini".
2 Clic.vincere+Stampanteper acquisire uno screenshot dell'intero schermo (Windows 8 e versioni successive). Lo schermo sarà oscurato per un momento e lo screenshot verrà salvato nella cartella "Screenshots". Questa cartella si trova nella cartella "Immagini". - Sulla tua tastiera, il tasto Stampante può essere indicato in modo diverso, ad esempio Print Screen, Prnt SCRN, Prt Sc o simili. In genere, questa chiave si trova tra i tasti ScrLk e F12... Su un laptop, potrebbe essere necessario premere il tasto Fn.
 3 Clic.Stampanteper copiare lo screenshot negli appunti (su qualsiasi versione di Windows). L'immagine visualizzata sullo schermo al momento della pressione del tasto verrà copiata negli appunti. Lo screenshot copiato può essere incollato in Paint o Word per salvarlo come file.
3 Clic.Stampanteper copiare lo screenshot negli appunti (su qualsiasi versione di Windows). L'immagine visualizzata sullo schermo al momento della pressione del tasto verrà copiata negli appunti. Lo screenshot copiato può essere incollato in Paint o Word per salvarlo come file. - Dopo aver catturato uno screenshot, apri Paint; per farlo premere il tasto vincere e inserisci "paint" (senza virgolette). Per inserire uno screenshot in Paint, fare clic su Ctrl+V... Fai clic su "Salva" per salvare lo screenshot sul tuo computer.
 4 Clic.Alt+Stampanteper acquisire uno screenshot della finestra attiva. Per ottenere uno screenshot della finestra di Firefox, rendila attiva (per farlo, fai clic sulla finestra), quindi fai clic su Alt+Stampante... Lo screenshot della finestra di Firefox verrà copiato negli appunti, consentendoti di incollare lo screenshot in Paint.
4 Clic.Alt+Stampanteper acquisire uno screenshot della finestra attiva. Per ottenere uno screenshot della finestra di Firefox, rendila attiva (per farlo, fai clic sulla finestra), quindi fai clic su Alt+Stampante... Lo screenshot della finestra di Firefox verrà copiato negli appunti, consentendoti di incollare lo screenshot in Paint.  5 Modifica lo screenshot in Paint. Facendo uno screenshot delle sequenze di tasti vincere+Stampante, fai clic con il pulsante destro del mouse sul file e seleziona Modifica. Lo screenshot si aprirà in Paint. Se hai incollato lo screenshot in Paint, modificalo prima di salvarlo, ad esempio aggiungi una nota, evidenzia qualcosa di importante e simili.
5 Modifica lo screenshot in Paint. Facendo uno screenshot delle sequenze di tasti vincere+Stampante, fai clic con il pulsante destro del mouse sul file e seleziona Modifica. Lo screenshot si aprirà in Paint. Se hai incollato lo screenshot in Paint, modificalo prima di salvarlo, ad esempio aggiungi una nota, evidenzia qualcosa di importante e simili.
Metodo 3 di 3: Utilità forbici
 1 Apri l'utilità Forbici. Troverai questa utilità in Windows Vista e nelle versioni successive di quel sistema operativo. Per avviare rapidamente l'utilità Forbici, fare clic su vincere e inserisci "forbici" (senza virgolette). Con questa utility, puoi acquisire uno screenshot dell'intero schermo, una finestra specifica o un'area selezionata dello schermo. Inoltre, l'utilità "Forbici" ti consentirà di eseguire la modifica più semplice dello screenshot.
1 Apri l'utilità Forbici. Troverai questa utilità in Windows Vista e nelle versioni successive di quel sistema operativo. Per avviare rapidamente l'utilità Forbici, fare clic su vincere e inserisci "forbici" (senza virgolette). Con questa utility, puoi acquisire uno screenshot dell'intero schermo, una finestra specifica o un'area selezionata dello schermo. Inoltre, l'utilità "Forbici" ti consentirà di eseguire la modifica più semplice dello screenshot.  2 Seleziona il tipo di screenshot di cui hai bisogno. Per fare ciò, fai clic sull'icona ▼ accanto al pulsante "Crea".
2 Seleziona il tipo di screenshot di cui hai bisogno. Per fare ciò, fai clic sull'icona ▼ accanto al pulsante "Crea".  3 Fai uno screenshot. Il processo per acquisire uno screenshot dipende dal tipo di screenshot scelto.
3 Fai uno screenshot. Il processo per acquisire uno screenshot dipende dal tipo di screenshot scelto. - Forma libera: cerchia l'area dello schermo di cui desideri uno screenshot. In questo caso, l'area dello schermo viene evidenziata con una forma a mano libera definita dall'utente.
- Rettangolo: trascina il mirino per creare una forma rettangolare. In questo caso verrà acquisita una schermata dell'area dello schermo racchiusa dal rettangolo.
- Finestra: in questo caso, fare clic sulla finestra di cui si desidera acquisire uno screenshot.
- Schermo intero: in questo caso, verrà acquisita una schermata dell'intero schermo.
 4 Modifica lo screenshot. Dopo aver acquisito uno screenshot, si aprirà nella finestra "Forbici". Qui puoi eseguire la modifica di base dello screenshot utilizzando strumenti come Penna o Evidenziatore.
4 Modifica lo screenshot. Dopo aver acquisito uno screenshot, si aprirà nella finestra "Forbici". Qui puoi eseguire la modifica di base dello screenshot utilizzando strumenti come Penna o Evidenziatore.  5 Salva lo screenshot. Fare clic su "Salva" (pulsante floppy disk) per salvare lo screenshot sul computer. Se stai utilizzando Windows Mail, puoi allegare uno screenshot a un'e-mail direttamente dalla finestra Forbici.
5 Salva lo screenshot. Fare clic su "Salva" (pulsante floppy disk) per salvare lo screenshot sul computer. Se stai utilizzando Windows Mail, puoi allegare uno screenshot a un'e-mail direttamente dalla finestra Forbici.