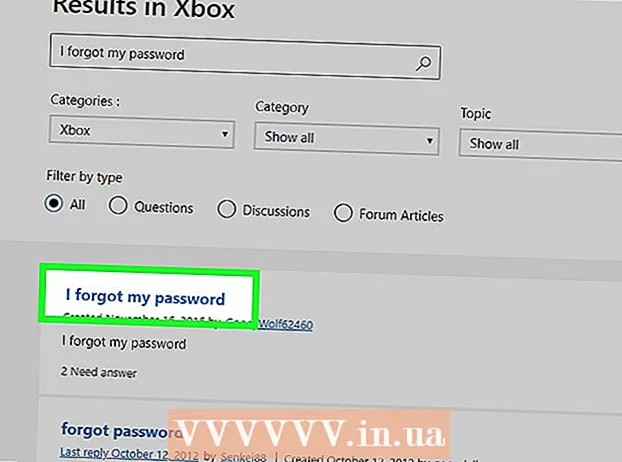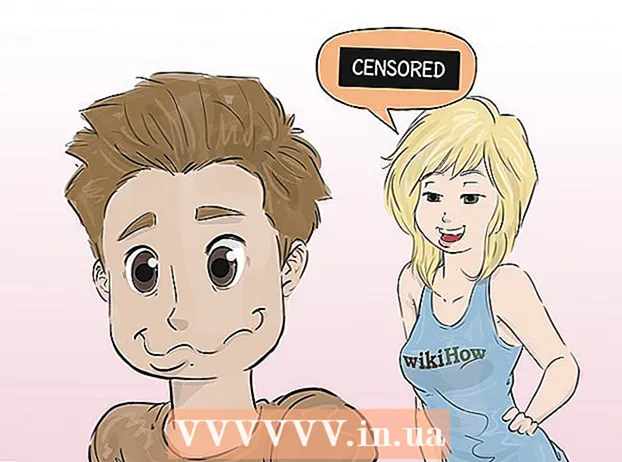Autore:
Florence Bailey
Data Della Creazione:
25 Marzo 2021
Data Di Aggiornamento:
1 Luglio 2024

Contenuto
- Passi
- Metodo 1 di 2: modalità di fusione dei colori
- Metodo 2 di 2: Altri metodi di miscelazione dei colori
- Consigli
Photoshop ti consente di mescolare i colori in dozzine di modi. Approfitta di alcuni di quelli che ritieni funzionino meglio per i tuoi obiettivi. Nel tempo, imparerai a padroneggiare tutte le tecniche e imparerai a combinarle per creare stili unici.
Passi
Metodo 1 di 2: modalità di fusione dei colori
 1 Modifica lo strumento Pennello (se lo desideri). Seleziona lo strumento Pennello o Matita dalla barra degli strumenti a sinistra. Apri le preferenze dello strumento Pennello facendo clic su Finestra → Pennello nel menu in alto o facendo clic sull'icona del foglio di carta nella barra delle opzioni in alto. Regola le dimensioni e la forma dello strumento Pennello.
1 Modifica lo strumento Pennello (se lo desideri). Seleziona lo strumento Pennello o Matita dalla barra degli strumenti a sinistra. Apri le preferenze dello strumento Pennello facendo clic su Finestra → Pennello nel menu in alto o facendo clic sull'icona del foglio di carta nella barra delle opzioni in alto. Regola le dimensioni e la forma dello strumento Pennello. - Se non conosci Photoshop, usa lo strumento Pennello predefinito. Quando ti rendi conto che il tuo pennello è troppo grande o troppo piccolo, puoi sempre tornare a questo menu per apportare modifiche.
- Imposta la durezza del pennello: imposta il valore massimo per un pennello con un percorso chiaro e un valore minimo per un pennello con un percorso sfocato.
 2 Trova le modalità di fusione dei colori. Con un pennello o una matita selezionati, puoi modificare la modalità di fusione utilizzando il menu a discesa nella barra delle opzioni in alto. Ogni modalità utilizza un metodo di miscelazione dei colori diverso. Le modalità più comuni sono descritte di seguito.
2 Trova le modalità di fusione dei colori. Con un pennello o una matita selezionati, puoi modificare la modalità di fusione utilizzando il menu a discesa nella barra delle opzioni in alto. Ogni modalità utilizza un metodo di miscelazione dei colori diverso. Le modalità più comuni sono descritte di seguito. - In alcune versioni di Photoshop, puoi modificare la modalità di fusione nelle preferenze dello strumento Pennello.
- Nelle versioni precedenti di Photoshop, alcune delle modalità descritte potrebbero mancare.
 3 Seleziona la modalità "Normale" per separare i colori. Photoshop non mescola i colori in modalità normale.Quando si utilizza un pennello, il suo colore coprirà completamente il colore di base. Quando si utilizza il menu Modifica, il valore modificato sostituisce il colore esistente. Probabilmente non utilizzerai questa modalità per fondere i colori, ma è utile per capire come funziona la modalità di fusione predefinita.
3 Seleziona la modalità "Normale" per separare i colori. Photoshop non mescola i colori in modalità normale.Quando si utilizza un pennello, il suo colore coprirà completamente il colore di base. Quando si utilizza il menu Modifica, il valore modificato sostituisce il colore esistente. Probabilmente non utilizzerai questa modalità per fondere i colori, ma è utile per capire come funziona la modalità di fusione predefinita. - Quando si lavora con bitmap o immagini indicizzate, si parla di "soglia". In questo caso, il colore finale corrisponderà a un colore specifico della tabella dei colori.
 4 Miscelazione dei colori in modalità "Sovrapposizione". Questa modalità di miscelazione dei colori molto popolare rende le aree chiare più chiare e le aree scure più scure. Il risultato finale sarà un'immagine con luci e ombre migliorate e carenze corrette dovute a sovraesposizione e sottoesposizione.
4 Miscelazione dei colori in modalità "Sovrapposizione". Questa modalità di miscelazione dei colori molto popolare rende le aree chiare più chiare e le aree scure più scure. Il risultato finale sarà un'immagine con luci e ombre migliorate e carenze corrette dovute a sovraesposizione e sottoesposizione. - Se sei interessato ai dettagli, questa modalità utilizza la formula per le modalità Moltiplica e Schiva, descritte di seguito.
 5 Oscuramento dell'immagine. Questo può essere fatto in diversi modi.
5 Oscuramento dell'immagine. Questo può essere fatto in diversi modi. - La modalità Scurisci confronta il valore di ogni pixel rosso, verde e blu con il nuovo colore che aggiungi. Di conseguenza, vengono selezionati i valori dei pixel più scuri.
- In modalità Moltiplica, per ogni pennellata, verrà moltiplicata la luminosità del nuovo colore e del colore di base. Puoi continuare ad aggiungere tratti per scurire l'immagine.
- Scurisci è simile a Scurisci, tranne per il fatto che vengono confrontati due pixel invece di tre pixel. Ogni pixel assume un colore di base o un nuovo colore, a seconda di quale è più scuro.
- Dimmer lineare scurisce tutti i colori, ma generalmente produce aree più scure rispetto ad altre modalità.
- Base Dimmer è simile a Linear Dimmer, ma ha un effetto minore sui colori più chiari. Questo può portare a più contrasto e saturazione.
 6 Alleggerimento dell'immagine. Ogni modalità di regolazione ha una modalità di regolazione opposta:
6 Alleggerimento dell'immagine. Ogni modalità di regolazione ha una modalità di regolazione opposta: - Light Swap confronta il valore di ogni pixel rosso, verde e blu con il nuovo colore che aggiungi. Di conseguenza, vengono selezionati i valori dei pixel più chiari.
- La modalità Scherma rende meno evidente qualsiasi colore più scuro del bianco.
- La modalità più chiara sostituisce le aree scure con un colore sfumato.
- Scherma lineare confronta due colori. Se uno di essi è bianco, il colore misto sarà bianco; se uno di questi è nero, il colore non cambia.
- Colore scherma ha meno effetto sui colori più scuri, con conseguente maggiore contrasto.
 7 Cambia il colore del primo piano e dello sfondo. Le modalità Mascherino e Pulisci sono disponibili nelle immagini a più livelli. In modalità Matte, il colore cambia livello per livello e appare solo nelle aree trasparenti. La modalità Cancella è essenzialmente una gomma, che rende trasparenti tutti i pixel davanti allo sfondo.
7 Cambia il colore del primo piano e dello sfondo. Le modalità Mascherino e Pulisci sono disponibili nelle immagini a più livelli. In modalità Matte, il colore cambia livello per livello e appare solo nelle aree trasparenti. La modalità Cancella è essenzialmente una gomma, che rende trasparenti tutti i pixel davanti allo sfondo.  8 Regola la luminosità in modalità Differenza. Questo confronta i valori di luminanza della base e dei colori miscelati e il risultato finale è la differenza tra i valori più alti e quelli più bassi. La luminosità risultante sarà più vicina al colore miscelato indipendentemente dal fatto che sia più scuro o più chiaro del colore di base.
8 Regola la luminosità in modalità Differenza. Questo confronta i valori di luminanza della base e dei colori miscelati e il risultato finale è la differenza tra i valori più alti e quelli più bassi. La luminosità risultante sarà più vicina al colore miscelato indipendentemente dal fatto che sia più scuro o più chiaro del colore di base.  9 Rimozione dei colori nelle modalità "Sottrazione" e "Divisione". La modalità Sottrai scurisce questi colori e la modalità Dividi li rende più chiari.
9 Rimozione dei colori nelle modalità "Sottrazione" e "Divisione". La modalità Sottrai scurisce questi colori e la modalità Dividi li rende più chiari.  10 Diffusione del colore in modalità Dissolve. Questa modalità viene utilizzata per creare effetti speciali. Il colore miscelato apparirà diffuso (invece di una transizione graduale). Prova questa modalità per un effetto vecchio stile.
10 Diffusione del colore in modalità Dissolve. Questa modalità viene utilizzata per creare effetti speciali. Il colore miscelato apparirà diffuso (invece di una transizione graduale). Prova questa modalità per un effetto vecchio stile.  11 Modifica valori specifici. Il resto delle modalità cambia un valore di colore di base nel corrispondente valore di colore miscelato. Tutte le altre caratteristiche rimangono invariate.
11 Modifica valori specifici. Il resto delle modalità cambia un valore di colore di base nel corrispondente valore di colore miscelato. Tutte le altre caratteristiche rimangono invariate. - Tonalità (ad esempio, una specifica tonalità di rosso).
- Saturazione (una saturazione bassa aggiunge toni di grigio e una saturazione alta rende i colori più vividi).
- Luminosità (illumina o attenua il colore).
 12 Aggiungi colore all'immagine in bianco e nero. In modalità Colore, i valori di tonalità e saturazione del colore di base vengono modificati nei corrispondenti valori di colore miscelato, mentre la luminosità rimane invariata.
12 Aggiungi colore all'immagine in bianco e nero. In modalità Colore, i valori di tonalità e saturazione del colore di base vengono modificati nei corrispondenti valori di colore miscelato, mentre la luminosità rimane invariata.
Metodo 2 di 2: Altri metodi di miscelazione dei colori
 1 Prova a mescolare i gradienti. Trova lo strumento Secchiello nella barra degli strumenti. Tienilo premuto finché non si aprono le opzioni dello strumento. Seleziona "Gradiente" e quindi fai clic sulla barra del gradiente nella parte superiore della finestra. Imposta tinte e altri valori. Usa lo strumento Lazo o lo strumento Bacchetta magica per selezionare un'area dell'immagine, quindi applica una sfumatura trascinandola nella selezione. Il risultato sarà una transizione graduale tra i due colori.
1 Prova a mescolare i gradienti. Trova lo strumento Secchiello nella barra degli strumenti. Tienilo premuto finché non si aprono le opzioni dello strumento. Seleziona "Gradiente" e quindi fai clic sulla barra del gradiente nella parte superiore della finestra. Imposta tinte e altri valori. Usa lo strumento Lazo o lo strumento Bacchetta magica per selezionare un'area dell'immagine, quindi applica una sfumatura trascinandola nella selezione. Il risultato sarà una transizione graduale tra i due colori.  2 Fai una copia e cancella. Crea una copia del livello o dell'area dell'immagine che stai cercando di modificare. Trasferisci la copia su un nuovo livello sopra l'originale. Seleziona lo strumento Gomma con tracciati morbidi e opacità tra il 5 e il 20%. Cancella gradualmente lo strato superiore fino a ottenere l'effetto desiderato.
2 Fai una copia e cancella. Crea una copia del livello o dell'area dell'immagine che stai cercando di modificare. Trasferisci la copia su un nuovo livello sopra l'originale. Seleziona lo strumento Gomma con tracciati morbidi e opacità tra il 5 e il 20%. Cancella gradualmente lo strato superiore fino a ottenere l'effetto desiderato.  3 Imposta l'opacità del livello. Se la tua immagine ha due o più livelli che vuoi sovrapporre, regola il cursore dell'opacità sopra il nome di ogni livello.
3 Imposta l'opacità del livello. Se la tua immagine ha due o più livelli che vuoi sovrapporre, regola il cursore dell'opacità sopra il nome di ogni livello.  4 Regolare i parametri di miscelazione sul tablet. Seleziona lo strumento Pennello e trova le opzioni della tavoletta nelle sue impostazioni. Attiva l'opzione Trasferisci e regola l'opacità del pennello in base al livello di pressione sullo schermo del tablet. Puoi usare qualsiasi forma e dimensione del pennello, ma puoi trovare ulteriori opzioni di pennello online che forniscono un effetto lattiginoso o burroso.
4 Regolare i parametri di miscelazione sul tablet. Seleziona lo strumento Pennello e trova le opzioni della tavoletta nelle sue impostazioni. Attiva l'opzione Trasferisci e regola l'opacità del pennello in base al livello di pressione sullo schermo del tablet. Puoi usare qualsiasi forma e dimensione del pennello, ma puoi trovare ulteriori opzioni di pennello online che forniscono un effetto lattiginoso o burroso. - Con il pennello selezionato, seleziona il colore che desideri aggiungere e fai clic leggermente sul colore di base.
 5 Strumento sfocatura. Seleziona questo strumento dalla barra degli strumenti (icona del dito). Nelle sue impostazioni (in alto) seleziona una forma rotonda morbida e imposta il livello di diffusione al 20%. Sfoca i colori vicino ai bordi della loro transizione l'uno nell'altro.
5 Strumento sfocatura. Seleziona questo strumento dalla barra degli strumenti (icona del dito). Nelle sue impostazioni (in alto) seleziona una forma rotonda morbida e imposta il livello di diffusione al 20%. Sfoca i colori vicino ai bordi della loro transizione l'uno nell'altro. - Potrebbe essere necessario sperimentare il valore di rigidità di questo strumento per ottenere l'effetto desiderato.
 6 Unisci le maschere di livello. Metti un colore sopra l'altro su due strati. Fare clic su Crea maschera di livello nel riquadro di sinistra accanto al livello superiore. Seleziona la maschera e applica un gradiente da nero a bianco. Il livello inferiore visualizzerà solo il nero e quello superiore visualizzerà solo il bianco.
6 Unisci le maschere di livello. Metti un colore sopra l'altro su due strati. Fare clic su Crea maschera di livello nel riquadro di sinistra accanto al livello superiore. Seleziona la maschera e applica un gradiente da nero a bianco. Il livello inferiore visualizzerà solo il nero e quello superiore visualizzerà solo il bianco.  7 Applicare un filtro sfocatura. Seleziona l'area in cui vuoi fondere i colori. Nel menu in alto, fai clic su "Filtro" - "Sfocatura" - "Sfocatura gaussiana". Regola il cursore a tuo piacimento. Per ripetere questo processo, seleziona l'area aggiuntiva con il lazo e quindi premi Ctrl + F.
7 Applicare un filtro sfocatura. Seleziona l'area in cui vuoi fondere i colori. Nel menu in alto, fai clic su "Filtro" - "Sfocatura" - "Sfocatura gaussiana". Regola il cursore a tuo piacimento. Per ripetere questo processo, seleziona l'area aggiuntiva con il lazo e quindi premi Ctrl + F. - Premi Comando + F su Mac OS.
 8 Sfoca le immagini vettoriali in un'unica immagine. Se utilizzi la grafica vettoriale, crea due forme vettoriali con colori diversi. Modificare le proprietà per aggiungere un raggio di sfocatura. I contorni delle forme sono sfocati e si fondono dove sono l'uno accanto all'altro. Aumenta il valore del raggio di sfocatura per un maggiore effetto.
8 Sfoca le immagini vettoriali in un'unica immagine. Se utilizzi la grafica vettoriale, crea due forme vettoriali con colori diversi. Modificare le proprietà per aggiungere un raggio di sfocatura. I contorni delle forme sono sfocati e si fondono dove sono l'uno accanto all'altro. Aumenta il valore del raggio di sfocatura per un maggiore effetto.  9 Simula l'effetto della pittura con un pennello. Seleziona lo strumento Pennello sfumatura (icona pennello e macchia di vernice; in alcune versioni di Photoshop, tieni premuta l'icona del pennello per accedere a questo pennello). Apri il menu delle impostazioni del pennello per vedere alcune nuove opzioni. Ognuno è progettato per imitare la tecnica di un pittore, come mescolare due colori di pittura bagnata.
9 Simula l'effetto della pittura con un pennello. Seleziona lo strumento Pennello sfumatura (icona pennello e macchia di vernice; in alcune versioni di Photoshop, tieni premuta l'icona del pennello per accedere a questo pennello). Apri il menu delle impostazioni del pennello per vedere alcune nuove opzioni. Ognuno è progettato per imitare la tecnica di un pittore, come mescolare due colori di pittura bagnata.
Consigli
- Dopo la sfumatura, per una sfumatura più uniforme, seleziona il colore sfumato (con il contagocce) e mescola nuovamente i colori. Ripeti il processo fino a ottenere una transizione graduale.
- Se lo strumento non funziona nel modo desiderato, cerca l'icona Strumenti predefiniti (a sinistra nella barra delle opzioni dello strumento). Fare clic con il pulsante destro del mouse su questa icona e selezionare Ripristina strumento per tornare alle impostazioni predefinite.
- Presta attenzione alla qualità della superficie del materiale che stai simulando. Materiali diversi hanno riflessi, sfumature e altri valori diversi. Pensa anche a che tipo di fonti di luce si trova il soggetto. Caldo o freddo? Opaco o luminoso?