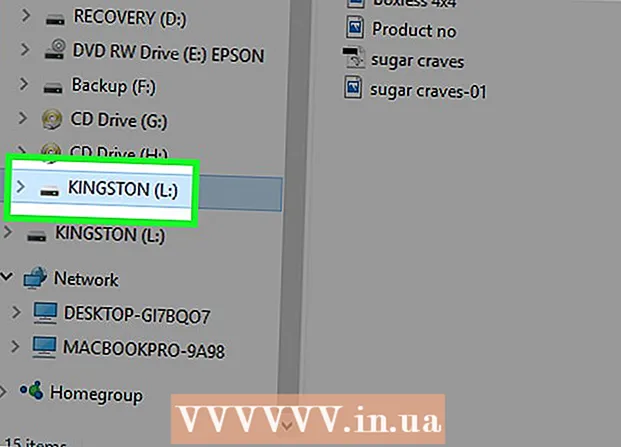Autore:
Ellen Moore
Data Della Creazione:
18 Gennaio 2021
Data Di Aggiornamento:
29 Giugno 2024
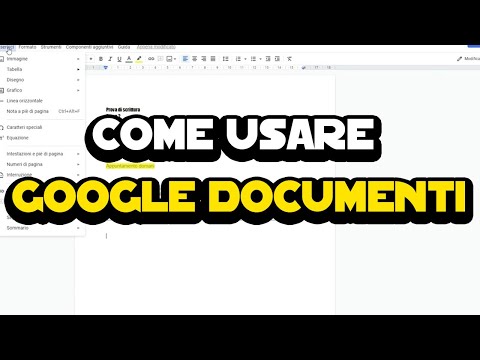
Contenuto
In questo articolo, ti mostreremo come creare un nuovo documento in Google Documenti sul tuo computer, smartphone o tablet. Google Documenti è un editor di testo gratuito che ti consente di creare, modificare e condividere documenti di testo con altri utenti.
Passi
Metodo 1 di 2: su un computer
 1 Vai alla pagina https://docs.google.com in un browser web. Puoi utilizzare qualsiasi browser Web su Windows o macOS, inclusi Chrome, Firefox, Safari e Microsoft Edge.
1 Vai alla pagina https://docs.google.com in un browser web. Puoi utilizzare qualsiasi browser Web su Windows o macOS, inclusi Chrome, Firefox, Safari e Microsoft Edge. - Se non disponi di un account Google/Gmail, creane uno per accedere a Google Documenti.
 2 Accedi al tuo account Google. Segui le istruzioni sullo schermo per accedere con il nome utente e la password di Google/Gmail. Verrà visualizzato un elenco di documenti aperti. Nella parte superiore dello schermo troverai le opzioni per creare un nuovo documento.
2 Accedi al tuo account Google. Segui le istruzioni sullo schermo per accedere con il nome utente e la password di Google/Gmail. Verrà visualizzato un elenco di documenti aperti. Nella parte superiore dello schermo troverai le opzioni per creare un nuovo documento.  3 Clicca su File vuoto +per creare un documento vuoto. Situato "+" in alto a sinistra della pagina. Verrà creato un documento vuoto che puoi modificare.
3 Clicca su File vuoto +per creare un documento vuoto. Situato "+" in alto a sinistra della pagina. Verrà creato un documento vuoto che puoi modificare. - Per creare un nuovo documento basato su un modello, fai clic sulla Galleria modelli nell'angolo in alto a destra della pagina per espandere l'elenco dei modelli, quindi fai clic sul modello per cui desideri creare un nuovo documento.
- I modelli più diffusi (come Riprendi e Brochure) vengono visualizzati in alto al centro della pagina.
 4 Clicca su nuovo documentoper rinominare il file. Per impostazione predefinita, il documento è denominato "Nuovo documento". Per modificare questo titolo, fare clic su Delper eliminare il testo, quindi immettere un nuovo titolo per il documento. Clicca su Entra o Ritornoper salvare le modifiche.
4 Clicca su nuovo documentoper rinominare il file. Per impostazione predefinita, il documento è denominato "Nuovo documento". Per modificare questo titolo, fare clic su Delper eliminare il testo, quindi immettere un nuovo titolo per il documento. Clicca su Entra o Ritornoper salvare le modifiche.  5 Modifica il documento. Se il tuo computer è connesso a Internet, Google Docs salverà le modifiche al documento durante la digitazione.
5 Modifica il documento. Se il tuo computer è connesso a Internet, Google Docs salverà le modifiche al documento durante la digitazione. - Usa la barra degli strumenti nella parte superiore del documento per impostare la dimensione, il tipo, lo stile e il colore del carattere.
- Per regolare l'interlinea, fare clic sul menu Formato, selezionare Interlinea, quindi selezionare Singola, Doppia o un'altra opzione.
- Il menu Formato ha opzioni per aggiungere colonne, intestazioni, piè di pagina e altro.
- Per inserire un'immagine, una tabella, un grafico o caratteri speciali, fare clic sul menu Inserisci, selezionare l'elemento che si desidera inserire e seguire le istruzioni sullo schermo.
- Gli errori di ortografia sono sottolineati in Google Documenti: fai clic sulla parola sottolineata per visualizzare i suggerimenti ortografici, quindi seleziona l'opzione desiderata. Per controllare l'ortografia di un intero documento, apri il menu Strumenti e scegli Ortografia.
- Per scaricare una copia del documento, fare clic sul menu File, fare clic su Scarica come e selezionare un formato.
 6 Condividi il documento. Per consentire a un altro utente o gruppo di utenti di lavorare con il documento, attenersi alla seguente procedura:
6 Condividi il documento. Per consentire a un altro utente o gruppo di utenti di lavorare con il documento, attenersi alla seguente procedura: - Fare clic sul pulsante blu "Impostazioni di accesso" nell'angolo in alto a destra della pagina.
- Inserisci gli indirizzi email (separati da virgole) delle persone con cui vuoi condividere il documento.
- Fare clic sull'icona a forma di matita a destra del campo Persone per visualizzare un elenco di autorizzazioni (Visualizza, Modifica, Commenta), quindi selezionare l'opzione desiderata.
- Fare clic su Avanzate nell'angolo in basso a destra della finestra Condivisione per visualizzare opzioni aggiuntive e apportare le modifiche necessarie.
- Fare clic su "Invia" per inviare il collegamento al documento.
 7 Esci dal documento. Fare clic sull'icona blu del foglio di carta nell'angolo in alto a sinistra della pagina per tornare all'elenco dei documenti.
7 Esci dal documento. Fare clic sull'icona blu del foglio di carta nell'angolo in alto a sinistra della pagina per tornare all'elenco dei documenti.  8 Apri di nuovo il documento. Se vuoi lavorare su un documento, torna su https://docs.google.com e poi fai clic sul nome del documento nell'elenco dei file.
8 Apri di nuovo il documento. Se vuoi lavorare su un documento, torna su https://docs.google.com e poi fai clic sul nome del documento nell'elenco dei file.
Metodo 2 di 2: su uno smartphone/tablet
 1 Installa l'app Google Documenti sul tuo dispositivo mobile. Puoi scaricarlo nell'App Store (per iPhone/iPad) o nel Play Store (per dispositivo Android).
1 Installa l'app Google Documenti sul tuo dispositivo mobile. Puoi scaricarlo nell'App Store (per iPhone/iPad) o nel Play Store (per dispositivo Android). - Le informazioni su come installare le applicazioni sui dispositivi mobili sono disponibili su Internet.
- Se non disponi di un account Google/Gmail, creane uno per accedere a Google Documenti.
 2 Avvia l'app Google Documenti. Fare clic sull'icona a forma di foglio di carta blu con la parola "Documenti"; questa icona si trova nella schermata iniziale (iPhone/iPad) o nel cassetto delle app (Android).
2 Avvia l'app Google Documenti. Fare clic sull'icona a forma di foglio di carta blu con la parola "Documenti"; questa icona si trova nella schermata iniziale (iPhone/iPad) o nel cassetto delle app (Android).  3 Clicca su +. Questa icona si trova in un cerchio nell'angolo in basso a destra dello schermo.
3 Clicca su +. Questa icona si trova in un cerchio nell'angolo in basso a destra dello schermo.  4 Clicca su nuovo documentoper creare un documento. Verrà creato un documento sul dispositivo Android. Su iPhone/iPad, inserisci un titolo per il documento e fai clic su Crea.
4 Clicca su nuovo documentoper creare un documento. Verrà creato un documento sul dispositivo Android. Su iPhone/iPad, inserisci un titolo per il documento e fai clic su Crea. - Se preferisci utilizzare un modello, fai clic su Seleziona modello per aprire un elenco di modelli, quindi fai clic sul modello desiderato.
 5 Modifica il documento. Se il tuo dispositivo è connesso a Internet, Google Documenti salverà le modifiche al documento durante la digitazione.
5 Modifica il documento. Se il tuo dispositivo è connesso a Internet, Google Documenti salverà le modifiche al documento durante la digitazione. - Per regolare l'allineamento del paragrafo e/o l'interlinea, tocca due volte il punto in cui inizierà la modifica, fai clic sull'icona Formato (l'icona a forma di A con più righe), seleziona Paragrafo, quindi seleziona Opzioni.
- Per modificare l'aspetto del testo, toccalo due volte per visualizzare i punti elenco blu, quindi trascina i punti elenco per selezionare il testo desiderato. Fare clic sull'icona Formato (una A con più righe), selezionare Testo, quindi selezionare le opzioni desiderate.
- Puoi aggiungere un'immagine, un'intestazione, un piè di pagina, una tabella, numeri di pagina e così via mentre sei in modalità di stampa. Per accedere alla modalità di stampa, tocca l'icona dei tre punti nell'angolo in alto a destra, quindi sposta il dispositivo di scorrimento accanto a Motivo di stampa in posizione On. Quindi fare clic sull'icona a forma di matita nell'angolo in basso a destra per tornare alla pagina di modifica del documento, fare clic su + per aprire il menu di inserimento, quindi selezionare l'elemento che si desidera inserire.
 6 Condividi il documento. Per consentire a un altro utente o gruppo di utenti di lavorare con il documento, attenersi alla seguente procedura:
6 Condividi il documento. Per consentire a un altro utente o gruppo di utenti di lavorare con il documento, attenersi alla seguente procedura: - Tocca l'icona Condividi (un'icona a forma di persona con un simbolo +) nella parte superiore dello schermo per accedere alla schermata di accesso.
- Nel campo Persone, inserisci l'indirizzo email della persona con cui desideri condividere il documento.
- Tocca l'icona a forma di matita a destra del campo Persone per visualizzare un elenco di autorizzazioni (Visualizza, Modifica, Commenta), quindi seleziona un'opzione.
- Fare clic sull'icona Invia (l'icona dell'aeroplanino di carta) nell'angolo in alto a destra per inviare il collegamento al documento tramite e-mail.
 7 Apri di nuovo il documento. Se desideri lavorare con un documento, avvia l'app Google Documenti e tocca il nome del documento che desideri nell'elenco dei file. Per apportare modifiche, tocca l'icona a forma di matita nell'angolo in basso a destra per accedere alla modalità di modifica.
7 Apri di nuovo il documento. Se desideri lavorare con un documento, avvia l'app Google Documenti e tocca il nome del documento che desideri nell'elenco dei file. Per apportare modifiche, tocca l'icona a forma di matita nell'angolo in basso a destra per accedere alla modalità di modifica.