Autore:
Mark Sanchez
Data Della Creazione:
2 Gennaio 2021
Data Di Aggiornamento:
29 Giugno 2024

Contenuto
Questo tutorial ti mostrerà un modo semplice per creare un cubo in Adobe Illustrator.
Passi
Metodo 1 di 2: Crea manualmente
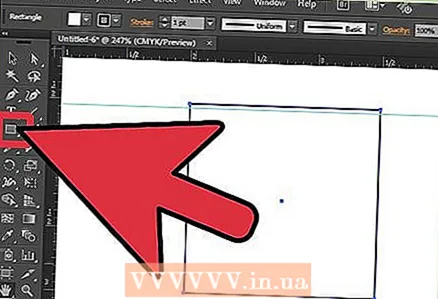 1 Crea un nuovo quadrato usando lo strumento Rettangolo.
1 Crea un nuovo quadrato usando lo strumento Rettangolo.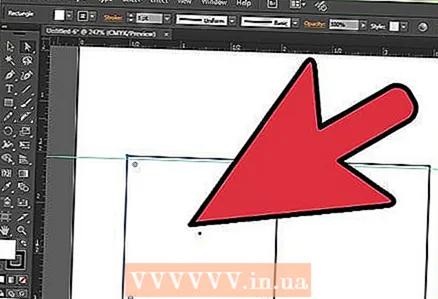 2 Fai una copia per ottenere due quadrati identici.
2 Fai una copia per ottenere due quadrati identici.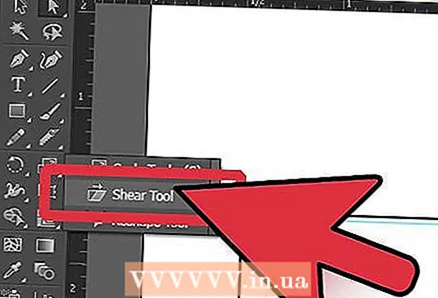 3 Fai clic sul quadrato di sinistra e vai allo strumento Inclinazione.
3 Fai clic sul quadrato di sinistra e vai allo strumento Inclinazione. 4 Seleziona l'angolo in alto a destra e spostalo lungo l'asse verticale. Fai lo stesso per il secondo quadrato.
4 Seleziona l'angolo in alto a destra e spostalo lungo l'asse verticale. Fai lo stesso per il secondo quadrato. 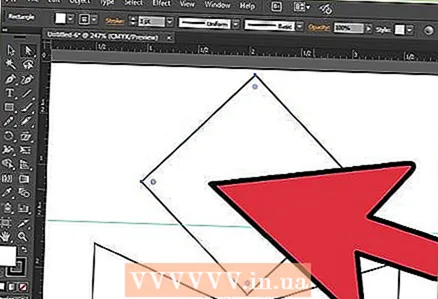 5 Crea un nuovo quadrato e ruotalo di 45 gradi.
5 Crea un nuovo quadrato e ruotalo di 45 gradi.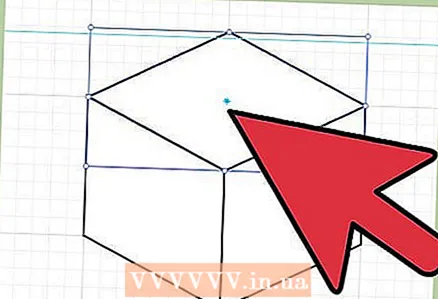 6 Aumentalo in larghezza finché non diventa uguale alla larghezza totale dei quadrati adiacenti. Clicca sul nuovo quadrato e vai alla voce di menu Trasforma > Reimposta bordi >, seleziona il punto più alto del quadrato e trascinalo verso il basso lungo l'asse verticale fino a quando l'angolo tra i lati di questo quadrato è uguale all'angolo di due quadrati adiacenti .
6 Aumentalo in larghezza finché non diventa uguale alla larghezza totale dei quadrati adiacenti. Clicca sul nuovo quadrato e vai alla voce di menu Trasforma > Reimposta bordi >, seleziona il punto più alto del quadrato e trascinalo verso il basso lungo l'asse verticale fino a quando l'angolo tra i lati di questo quadrato è uguale all'angolo di due quadrati adiacenti . 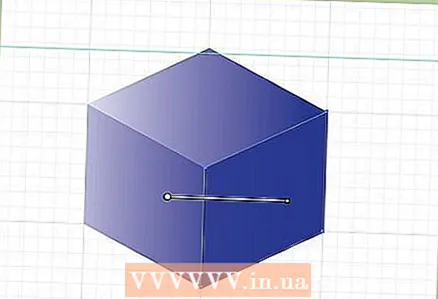 7 Per farlo sembrare più un cubo, coloralo secondo la direzione della luce. Nella foto, la luce proviene dal lato sinistro. Il numero 1 dovrebbe essere il più chiaro e il numero 2 e il numero 3 dovrebbero essere i lati più scuri.
7 Per farlo sembrare più un cubo, coloralo secondo la direzione della luce. Nella foto, la luce proviene dal lato sinistro. Il numero 1 dovrebbe essere il più chiaro e il numero 2 e il numero 3 dovrebbero essere i lati più scuri.  8 Pronto.
8 Pronto.
Metodo 2 di 2: utilizzo di un esagono
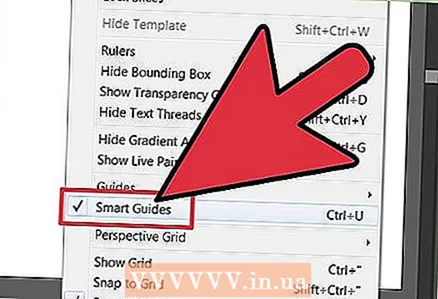 1 Per semplificare questo lavoro, assicurati di selezionare la casella. Guide intelligenti. È sulla scheda Visualizzazione.
1 Per semplificare questo lavoro, assicurati di selezionare la casella. Guide intelligenti. È sulla scheda Visualizzazione.  2 Usando lo strumento Poligono, disegna una forma esagonale. Tieni premuto il tasto "Shift" mentre lo disegni per renderlo corretto.
2 Usando lo strumento Poligono, disegna una forma esagonale. Tieni premuto il tasto "Shift" mentre lo disegni per renderlo corretto. 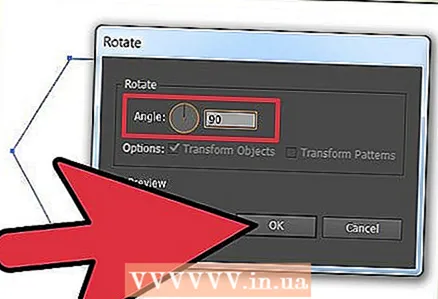 3 Ruota l'esagono di 90 gradi. Selezionalo, quindi vai su Oggetto> Trasforma> Ruota.
3 Ruota l'esagono di 90 gradi. Selezionalo, quindi vai su Oggetto> Trasforma> Ruota.  4 Crea una copia dell'esagono e posizionalo nell'angolo superiore della copia precedente. Le guide intelligenti ti aiutano a ottenere ottimi risultati. Il tuo esagono dovrebbe essere esattamente allineato come mostrato.
4 Crea una copia dell'esagono e posizionalo nell'angolo superiore della copia precedente. Le guide intelligenti ti aiutano a ottenere ottimi risultati. Il tuo esagono dovrebbe essere esattamente allineato come mostrato. 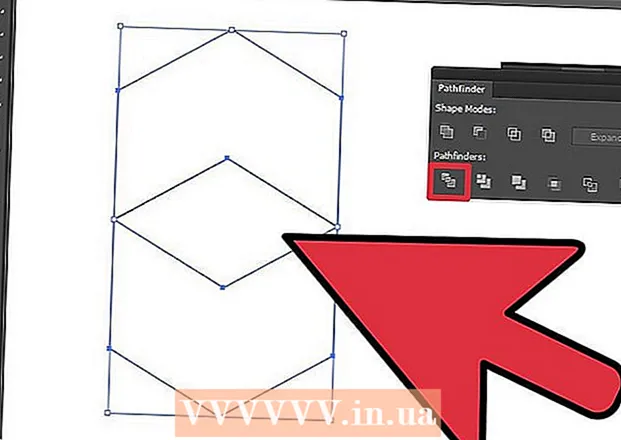 5Usando lo strumento selezione diretta (freccia bianca), seleziona entrambi gli esagoni e premi l'opzione Dividere nel pannello Pathfinder (Finestra> Pathfinder)
5Usando lo strumento selezione diretta (freccia bianca), seleziona entrambi gli esagoni e premi l'opzione Dividere nel pannello Pathfinder (Finestra> Pathfinder) 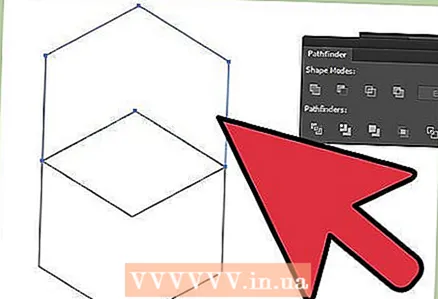 6 I tuoi esagoni ora sono divisi in tre pezzi. Seleziona la parte superiore ed eliminala.
6 I tuoi esagoni ora sono divisi in tre pezzi. Seleziona la parte superiore ed eliminala. 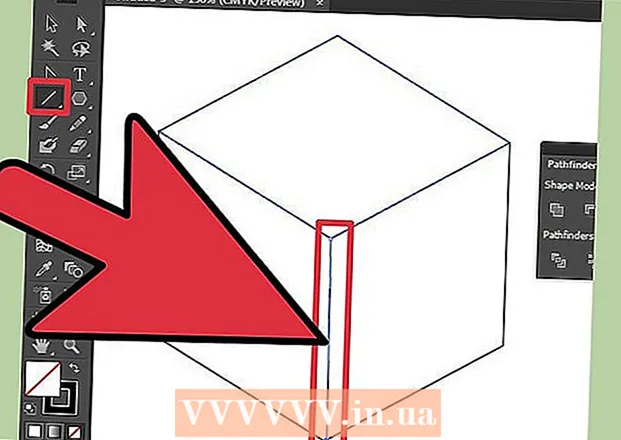 7Poiché il resto dei pezzi è allineato, traccia una linea dello stesso spessore dei lati delle tue forme, dall'angolo inferiore dell'esagono (in basso) e fino all'angolo centrale (dovrebbe essere più lungo del lato)
7Poiché il resto dei pezzi è allineato, traccia una linea dello stesso spessore dei lati delle tue forme, dall'angolo inferiore dell'esagono (in basso) e fino all'angolo centrale (dovrebbe essere più lungo del lato)  8 Seleziona la parte inferiore e la linea e premi di nuovo Dividere nel pannello Pathfinder. Assicurati di farlo con uno strumento Selezione diretta(freccia bianca).
8 Seleziona la parte inferiore e la linea e premi di nuovo Dividere nel pannello Pathfinder. Assicurati di farlo con uno strumento Selezione diretta(freccia bianca). 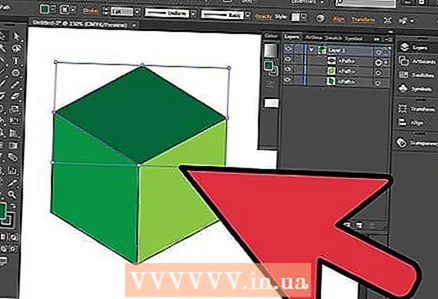 9 Seleziona ogni parte e dipingi su di essa con il colore o la sfumatura desiderati.
9 Seleziona ogni parte e dipingi su di essa con il colore o la sfumatura desiderati. 10Dopodiché seleziona tutte e tre le parti e raggruppale (Oggetto> Gruppo)
10Dopodiché seleziona tutte e tre le parti e raggruppale (Oggetto> Gruppo)



