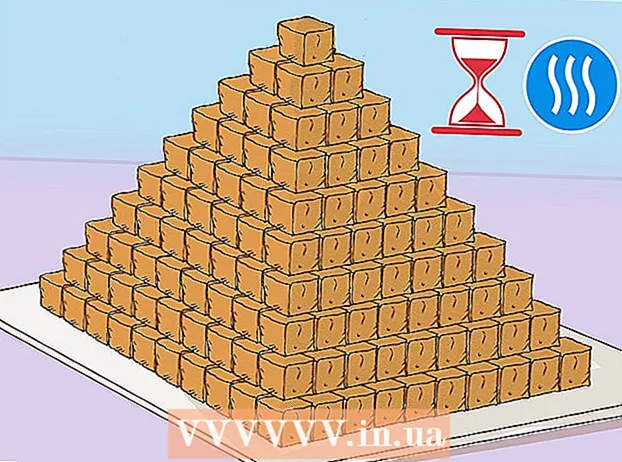Autore:
Sara Rhodes
Data Della Creazione:
9 Febbraio 2021
Data Di Aggiornamento:
28 Giugno 2024

Contenuto
1 Apri un browser web (Safari, Firefox, Internet Explorer, Chrome, altri). Inserisci www.tagxedo.com nella barra degli indirizzi e premi Invio. Quando sei sul sito, sul lato sinistro della pagina, vedrai il pulsante "inizia ora", fai clic su di esso. 2 Fare clic su Sì quando viene visualizzata una finestra che chiede di installare Microsoft Silverlight. Apparirà quindi una nuvola di parole di esempio. Fare clic sul pulsante "carica" situato sotto l'intestazione delle parole nella barra degli strumenti sul lato sinistro dello schermo. Qui è dove inserisci le tue parole nel campo "inserisci testo".
2 Fare clic su Sì quando viene visualizzata una finestra che chiede di installare Microsoft Silverlight. Apparirà quindi una nuvola di parole di esempio. Fare clic sul pulsante "carica" situato sotto l'intestazione delle parole nella barra degli strumenti sul lato sinistro dello schermo. Qui è dove inserisci le tue parole nel campo "inserisci testo".  3 Fare clic sul pulsante "invia" dopo aver inserito il testo desiderato. Scegli un argomento. I temi si trovano sulla barra degli strumenti. Ci sono molti argomenti a tua disposizione. Scegli un tema che si adatta al tuo argomento e che ti piace.
3 Fare clic sul pulsante "invia" dopo aver inserito il testo desiderato. Scegli un argomento. I temi si trovano sulla barra degli strumenti. Ci sono molti argomenti a tua disposizione. Scegli un tema che si adatta al tuo argomento e che ti piace.  4 Ora scegli un colore. Sul lato sinistro della pagina c'è una barra degli strumenti da cui è possibile selezionare un "colore". Mentre il tema determina il colore nella tua nuvola di parole, puoi cambiare i colori per assegnare un colore specifico a una dimensione di parola specifica.
4 Ora scegli un colore. Sul lato sinistro della pagina c'è una barra degli strumenti da cui è possibile selezionare un "colore". Mentre il tema determina il colore nella tua nuvola di parole, puoi cambiare i colori per assegnare un colore specifico a una dimensione di parola specifica.  5 Scegli un carattere.
5 Scegli un carattere. 6 Seleziona la forma della nuvola. I moduli sono divertenti in quanto aggiungono significato alle parole che inserisci nel cloud. Puoi scegliere un'immagine dall'elenco di forme fornito o aggiungere la tua immagine.
6 Seleziona la forma della nuvola. I moduli sono divertenti in quanto aggiungono significato alle parole che inserisci nel cloud. Puoi scegliere un'immagine dall'elenco di forme fornito o aggiungere la tua immagine.  7 Seleziona la posizione in cui verranno visualizzate le parole. Questa opzione è sulla barra degli strumenti. Le parole possono essere sparse, orizzontali o verticali.
7 Seleziona la posizione in cui verranno visualizzate le parole. Questa opzione è sulla barra degli strumenti. Le parole possono essere sparse, orizzontali o verticali.  9 Fine! Quando hai finito, fai clic sul pulsante "salva" nella parte superiore della barra degli strumenti sotto l'intestazione "parole". Ora puoi salvare il cloud in una varietà di formati. Il modo più semplice e conveniente è salvare il cloud come immagine, da allora puoi inserirlo dove vuoi, senza dover cercare in Internet.
9 Fine! Quando hai finito, fai clic sul pulsante "salva" nella parte superiore della barra degli strumenti sotto l'intestazione "parole". Ora puoi salvare il cloud in una varietà di formati. Il modo più semplice e conveniente è salvare il cloud come immagine, da allora puoi inserirlo dove vuoi, senza dover cercare in Internet.  10 Seleziona l'opzione "immagine 125KP JPG". Dai un nome alla tua immagine. Fare clic sul pulsante "salva". Se in seguito desideri utilizzare il cloud, apri i tuoi documenti e quindi apri l'immagine word cloud.
10 Seleziona l'opzione "immagine 125KP JPG". Dai un nome alla tua immagine. Fare clic sul pulsante "salva". Se in seguito desideri utilizzare il cloud, apri i tuoi documenti e quindi apri l'immagine word cloud.  11 Usalo per personalizzare qualcosa. Stampa il cloud su una stampante e appendilo al muro.
11 Usalo per personalizzare qualcosa. Stampa il cloud su una stampante e appendilo al muro. Consigli
- Puoi aggiungere più parole al cloud in qualsiasi momento.
- Sarà più facile caricare un elenco di parole in una casella di testo piuttosto che digitarle una alla volta.
- Non dimenticare di salvare i tuoi progressi nel processo facendo clic sul pulsante "salva", che si trova nella parte superiore della barra degli strumenti sotto l'intestazione "parole".
Di che cosa hai bisogno
- Computer (PC o Mac)
- connessione internet
- Testo dal luogo che hai selezionato o parole che sono apparse casualmente nella tua testa che vuoi inserire o scaricare
- Spazio su hard disk per salvare il prodotto finale (si consiglia di creare una cartella separata)