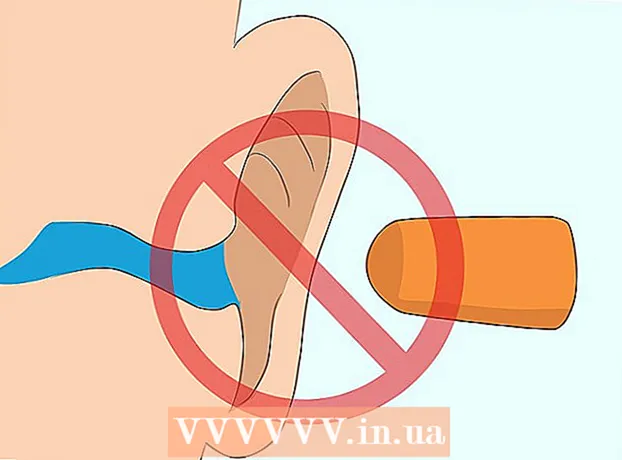Autore:
Eric Farmer
Data Della Creazione:
10 Marzo 2021
Data Di Aggiornamento:
1 Luglio 2024

Contenuto
- Passi
- Parte 1 di 3: abilitazione delle macro
- Parte 2 di 3: registrazione di una macro
- Parte 3 di 3: esecuzione di una macro
Questo articolo ti mostrerà come creare semplici macro per fogli di calcolo Excel.
Passi
Parte 1 di 3: abilitazione delle macro
 1 Apri Excel. Il processo per abilitare le macro in Excel 2010, 2013 e 2016 è identico. C'è una leggera differenza in Excel per Mac, che verrà descritta in dettaglio di seguito.
1 Apri Excel. Il processo per abilitare le macro in Excel 2010, 2013 e 2016 è identico. C'è una leggera differenza in Excel per Mac, che verrà descritta in dettaglio di seguito.  2 Fare clic sulla scheda File.
2 Fare clic sulla scheda File.- In Excel per Mac, fai clic sul menu Excel.
 3 Fare clic su Opzioni.
3 Fare clic su Opzioni.- In Excel per Mac, scegli il menu Opzioni.
 4 Seleziona la sezione Personalizza barra multifunzione.
4 Seleziona la sezione Personalizza barra multifunzione.- In Excel per Mac, seleziona la barra multifunzione e la barra degli strumenti nella categoria Strumenti di contenuto.
 5 Seleziona Sviluppatore nella colonna di destra.
5 Seleziona Sviluppatore nella colonna di destra.- In Excel per Mac, trova Sviluppatore nell'elenco Scheda o Titolo gruppo.
 6 Fare clic su OK. La scheda Sviluppatore apparirà alla fine dell'elenco delle schede.
6 Fare clic su OK. La scheda Sviluppatore apparirà alla fine dell'elenco delle schede.
Parte 2 di 3: registrazione di una macro
 1 Ricorda la sequenza delle macro. Durante la registrazione della macro, tutte le tue pressioni e azioni verranno registrate, quindi un errore può rovinare tutto. Ripassa i comandi che stai per scrivere un paio di volte in modo da poterli ripetere senza esitazione o confusione.
1 Ricorda la sequenza delle macro. Durante la registrazione della macro, tutte le tue pressioni e azioni verranno registrate, quindi un errore può rovinare tutto. Ripassa i comandi che stai per scrivere un paio di volte in modo da poterli ripetere senza esitazione o confusione.  2 Vai alla scheda "Sviluppatore".
2 Vai alla scheda "Sviluppatore". 3 Fare clic su Registra macro nella sezione Codice della barra multifunzione. Oppure premere Alt+T+m+Rper eseguire una nuova macro (solo Windows).
3 Fare clic su Registra macro nella sezione Codice della barra multifunzione. Oppure premere Alt+T+m+Rper eseguire una nuova macro (solo Windows).  4 Assegna un nome alla macro. Assicurati di poterlo identificare facilmente, soprattutto se hai intenzione di creare più macro.
4 Assegna un nome alla macro. Assicurati di poterlo identificare facilmente, soprattutto se hai intenzione di creare più macro. - Aggiungi una descrizione di cosa dovrebbe fare la macro.
 5 Fare clic sulla casella Tasti di scelta rapida. Per eseguire rapidamente una macro, assegnale una scorciatoia da tastiera. Puoi saltare questo passaggio.
5 Fare clic sulla casella Tasti di scelta rapida. Per eseguire rapidamente una macro, assegnale una scorciatoia da tastiera. Puoi saltare questo passaggio.  6 Clicca su Shift+chiave. Questo assegnerà la scorciatoia da tastiera Ctrl+Shift+chiave per eseguire la macro.
6 Clicca su Shift+chiave. Questo assegnerà la scorciatoia da tastiera Ctrl+Shift+chiave per eseguire la macro. - Su un Mac, la combinazione sarà simile a questa: Opzione+Comando+chiave.
 7 Fare clic sul menu Salva in.
7 Fare clic sul menu Salva in. 8 Scegli dove salvare la macro. Se prevedi di utilizzare la macro solo per la tabella corrente, lascia questo valore contabile. Se vuoi che la macro sia disponibile per l'intero foglio di calcolo su cui stai lavorando, seleziona Libro macro personale.
8 Scegli dove salvare la macro. Se prevedi di utilizzare la macro solo per la tabella corrente, lascia questo valore contabile. Se vuoi che la macro sia disponibile per l'intero foglio di calcolo su cui stai lavorando, seleziona Libro macro personale.  9 Fare clic su OK per avviare la registrazione della macro.
9 Fare clic su OK per avviare la registrazione della macro. 10 Eseguire i comandi che si desidera registrare. Quasi tutte le tue azioni verranno registrate e aggiunte alla macro. Ad esempio, se si sommano le celle A2 e B2 nella cella C7, l'esecuzione della macro sommerà A2 e B2 e visualizzerà i risultati in C7.
10 Eseguire i comandi che si desidera registrare. Quasi tutte le tue azioni verranno registrate e aggiunte alla macro. Ad esempio, se si sommano le celle A2 e B2 nella cella C7, l'esecuzione della macro sommerà A2 e B2 e visualizzerà i risultati in C7. - Le macro possono essere molto complesse e possono persino aprire altri programmi di Office. Quando registri una macro, quasi tutto ciò che fai in Excel viene catturato nella macro.
 11 Quando hai finito con la macro, fai clic su Interrompi registrazione. Questo interromperà la registrazione della macro e la salverà.
11 Quando hai finito con la macro, fai clic su Interrompi registrazione. Questo interromperà la registrazione della macro e la salverà.  12 Salva il file in un formato abilitato per le macro. Per salvare le macro, è necessario salvare la cartella di lavoro in formato Excel con supporto macro:
12 Salva il file in un formato abilitato per le macro. Per salvare le macro, è necessario salvare la cartella di lavoro in formato Excel con supporto macro: - aprire il menu "File" e selezionare "Salva";
- sotto il campo "Nome file", clicca su "Tipo file";
- selezionare Cartella di lavoro con attivazione macro di Excel.
Parte 3 di 3: esecuzione di una macro
 1 Aprire il file della cartella di lavoro con attivazione macro. Se hai chiuso il file prima di eseguire la macro, ti verrà chiesto di abilitarlo.
1 Aprire il file della cartella di lavoro con attivazione macro. Se hai chiuso il file prima di eseguire la macro, ti verrà chiesto di abilitarlo.  2 Fare clic sul pulsante Abilita contenuto. Apparirà nella barra delle notifiche di sicurezza nella parte superiore del foglio di calcolo Excel ogni volta che apri una cartella di lavoro con attivazione macro. Poiché hai creato questo file da solo, non hai motivo di non fidarti di esso, ma fai attenzione ad aprire file con attivazione macro da qualsiasi altra fonte.
2 Fare clic sul pulsante Abilita contenuto. Apparirà nella barra delle notifiche di sicurezza nella parte superiore del foglio di calcolo Excel ogni volta che apri una cartella di lavoro con attivazione macro. Poiché hai creato questo file da solo, non hai motivo di non fidarti di esso, ma fai attenzione ad aprire file con attivazione macro da qualsiasi altra fonte.  3 Premere la combinazione di tasti per eseguire la macro. Se hai bisogno di eseguire rapidamente la tua macro, ripeti la scorciatoia da tastiera che hai creato per essa.
3 Premere la combinazione di tasti per eseguire la macro. Se hai bisogno di eseguire rapidamente la tua macro, ripeti la scorciatoia da tastiera che hai creato per essa.  4 Fare clic sul pulsante Macro nella scheda Sviluppatore. Tutte le macro disponibili nel foglio di calcolo corrente si trovano qui.
4 Fare clic sul pulsante Macro nella scheda Sviluppatore. Tutte le macro disponibili nel foglio di calcolo corrente si trovano qui.  5 Fare clic sulla macro che si desidera eseguire.
5 Fare clic sulla macro che si desidera eseguire. 6 Fare clic sul pulsante Esegui. La macro verrà eseguita nella cella attualmente selezionata.
6 Fare clic sul pulsante Esegui. La macro verrà eseguita nella cella attualmente selezionata.  7 Rivedere il codice macro. Se vuoi saperne di più su come funziona il codice macro, apri il codice di qualsiasi macro che crei e sperimentalo:
7 Rivedere il codice macro. Se vuoi saperne di più su come funziona il codice macro, apri il codice di qualsiasi macro che crei e sperimentalo: - fare clic sul pulsante "Macro" nella scheda "Sviluppatore";
- seleziona la macro che vuoi visualizzare;
- fare clic sul pulsante "Cambia";
- visualizzare il codice della macro nella finestra dell'editor del codice di Visual Basic.