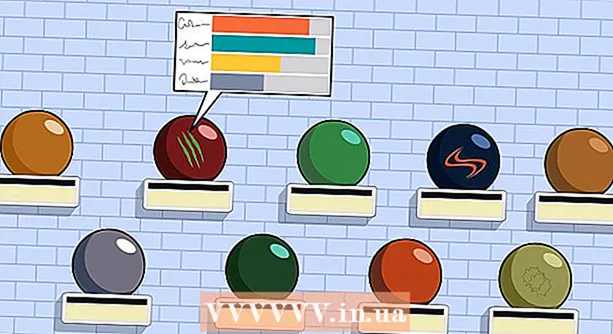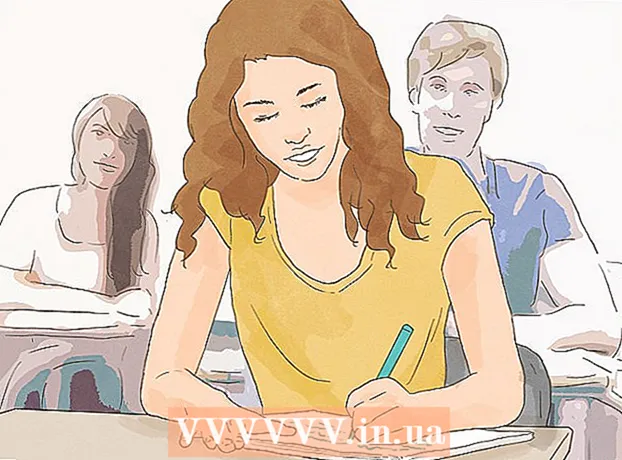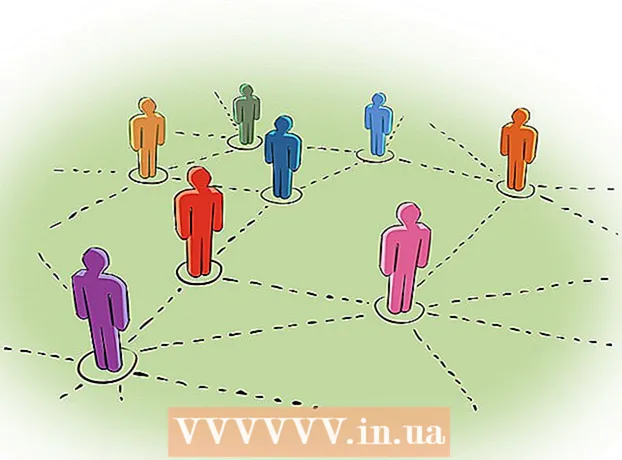Autore:
Ellen Moore
Data Della Creazione:
13 Gennaio 2021
Data Di Aggiornamento:
29 Giugno 2024
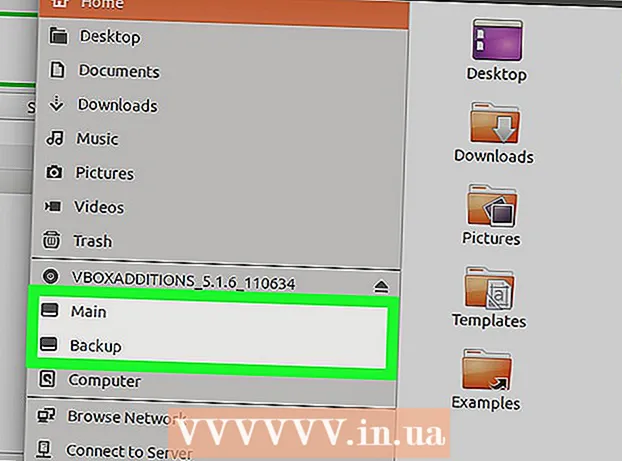
Contenuto
La capacità delle nuove unità flash USB (unità flash) è in costante aumento, quindi a volte è consigliabile creare più partizioni sull'unità flash. Ciò semplifica la gestione dei file oppure è possibile creare una partizione di avvio e archiviare i dati su un'altra partizione. Per creare partizioni in Windows, è necessario utilizzare programmi di terze parti e questo sistema impone alcune restrizioni. Su Mac OS o Linux, le partizioni possono essere create utilizzando le utilità integrate.
Passi
Metodo 1 di 3: Windows
 1 Comprendi le limitazioni imposte da Windows. Le partizioni su un'unità flash USB possono essere create utilizzando programmi di terze parti, ma Windows funzionerà solo con una partizione. Negli stessi programmi è possibile specificare la sezione attiva, ma sarà l'unica. Non c'è modo di aggirare questa limitazione di Windows.
1 Comprendi le limitazioni imposte da Windows. Le partizioni su un'unità flash USB possono essere create utilizzando programmi di terze parti, ma Windows funzionerà solo con una partizione. Negli stessi programmi è possibile specificare la sezione attiva, ma sarà l'unica. Non c'è modo di aggirare questa limitazione di Windows. - Le partizioni su un'unità flash non possono essere create utilizzando l'utilità di gestione del disco integrata: per questo è necessario utilizzare un programma di terze parti.
- In Mac OS e Linus, puoi lavorare con tutte le sezioni dell'unità flash.
 2 Crea una copia di backup dei file importanti archiviati su un'unità flash USB. Quando crei le partizioni, tutti i dati memorizzati sull'unità flash verranno cancellati, quindi copiali sul disco rigido del tuo computer.
2 Crea una copia di backup dei file importanti archiviati su un'unità flash USB. Quando crei le partizioni, tutti i dati memorizzati sull'unità flash verranno cancellati, quindi copiali sul disco rigido del tuo computer.  3 Scarica Bootice. Utilizzando questo programma, è possibile creare diverse partizioni su un'unità flash USB, nonché indicare la partizione attiva con cui funziona Windows.
3 Scarica Bootice. Utilizzando questo programma, è possibile creare diverse partizioni su un'unità flash USB, nonché indicare la partizione attiva con cui funziona Windows. - Scarica Bootice dal sito web majorgeeks.com/files/details/bootice.html.
 4 Decomprimi il file scaricato per estrarre Bootice. Per fare ciò, è necessario un archiviatore che supporti il formato RAR.
4 Decomprimi il file scaricato per estrarre Bootice. Per fare ciò, è necessario un archiviatore che supporti il formato RAR. - 7-Zip è un archiviatore gratuito che supporta il formato RAR. Questo archiviatore può essere scaricato dal sito web 7-zip.org... Dopo aver installato 7-Zip, fai clic con il pulsante destro del mouse sull'archivio scaricato (file RAR) e seleziona "7-Zip" - "Decomprimi qui".
- Versione di prova di WinRAR (rarlabs.com) supporta il formato RAR, ma funziona per un periodo di tempo limitato.
 5 Avvia il programma Bootice. Si trova nella cartella che è stata creata durante la decompressione dell'archivio. Molto probabilmente, Windows ti chiederà di confermare l'avvio del programma.
5 Avvia il programma Bootice. Si trova nella cartella che è stata creata durante la decompressione dell'archivio. Molto probabilmente, Windows ti chiederà di confermare l'avvio del programma.  6 Scegli la chiavetta USB corretta. Aprire il menu "Disco di destinazione" e selezionare la chiavetta USB. Assicurati che il disco rigido del tuo computer non sia selezionato per non perdere tutti i dati memorizzati su di esso. Per scegliere un'unità flash, lasciati guidare dalla sua capacità e dalla lettera che designa l'unità flash.
6 Scegli la chiavetta USB corretta. Aprire il menu "Disco di destinazione" e selezionare la chiavetta USB. Assicurati che il disco rigido del tuo computer non sia selezionato per non perdere tutti i dati memorizzati su di esso. Per scegliere un'unità flash, lasciati guidare dalla sua capacità e dalla lettera che designa l'unità flash.  7 In Bootice, fai clic su Gestione parti. Si aprirà la finestra Gestione partizioni.
7 In Bootice, fai clic su Gestione parti. Si aprirà la finestra Gestione partizioni.  8 Fare clic su Ripartizionamento. Si aprirà la finestra Ripartizionamento del disco rimovibile.
8 Fare clic su Ripartizionamento. Si aprirà la finestra Ripartizionamento del disco rimovibile.  9 Selezionare "Modalità USB-HDD (multipartizioni)" e fare clic su "OK". Si apre la finestra Impostazioni partizione.
9 Selezionare "Modalità USB-HDD (multipartizioni)" e fare clic su "OK". Si apre la finestra Impostazioni partizione.  10 Imposta la dimensione di ogni sezione. Per impostazione predefinita, lo spazio disponibile sarà distribuito uniformemente tra le quattro partizioni. Tuttavia, puoi impostare manualmente la dimensione di ogni partizione. Se tutte e quattro le partizioni non sono necessarie, specificare 0 come dimensione della partizione aggiuntiva.
10 Imposta la dimensione di ogni sezione. Per impostazione predefinita, lo spazio disponibile sarà distribuito uniformemente tra le quattro partizioni. Tuttavia, puoi impostare manualmente la dimensione di ogni partizione. Se tutte e quattro le partizioni non sono necessarie, specificare 0 come dimensione della partizione aggiuntiva.  11 Assegna etichette alle sezioni. Aiuteranno a identificare le diverse sezioni. Ricorda che Windows visualizza solo una partizione, quindi le etichette di partizione (volume) sono particolarmente utili.
11 Assegna etichette alle sezioni. Aiuteranno a identificare le diverse sezioni. Ricorda che Windows visualizza solo una partizione, quindi le etichette di partizione (volume) sono particolarmente utili.  12 Indicare il tipo di ogni sezione. Seleziona "MBR" o "GPT" nella parte inferiore della finestra. MBR è adatto per archiviare dati o per creare una partizione avviabile per vecchi sistemi. GPT è adatto per lavorare con UEFI o per creare una partizione avviabile per nuovi sistemi.
12 Indicare il tipo di ogni sezione. Seleziona "MBR" o "GPT" nella parte inferiore della finestra. MBR è adatto per archiviare dati o per creare una partizione avviabile per vecchi sistemi. GPT è adatto per lavorare con UEFI o per creare una partizione avviabile per nuovi sistemi. - Se prevedi di creare una partizione GPT avviabile, seleziona la casella accanto a "Crea partizione ESP".
 13 Fare clic su "OK" per avviare il processo di formattazione. Il sistema ti avviserà che tutti i dati memorizzati sull'unità flash verranno cancellati. Il processo di formattazione richiederà del tempo.
13 Fare clic su "OK" per avviare il processo di formattazione. Il sistema ti avviserà che tutti i dati memorizzati sull'unità flash verranno cancellati. Il processo di formattazione richiederà del tempo.  14 Inizia con la partizione attiva. Al termine della formattazione, Windows visualizza la prima partizione (come disco rimovibile). Puoi lavorare con questa sezione come con qualsiasi unità flash USB.
14 Inizia con la partizione attiva. Al termine della formattazione, Windows visualizza la prima partizione (come disco rimovibile). Puoi lavorare con questa sezione come con qualsiasi unità flash USB.  15 Specificare la partizione attiva in Bootice. Poiché Windows visualizza solo una partizione, usa Bootice per specificarla. Ciò non influirà sui dati archiviati nelle partizioni e la partizione attiva può essere modificata in qualsiasi momento.
15 Specificare la partizione attiva in Bootice. Poiché Windows visualizza solo una partizione, usa Bootice per specificarla. Ciò non influirà sui dati archiviati nelle partizioni e la partizione attiva può essere modificata in qualsiasi momento. - Nella finestra Partition Manager, seleziona la partizione che vuoi rendere attiva.
- Fare clic su Imposta accessibile. Dopo un momento, la partizione attiva verrà modificata e Windows visualizzerà la nuova partizione.
Metodo 2 di 3: Mac OS
 1 Crea una copia di backup dei file importanti archiviati su un'unità flash USB. Quando crei le partizioni, tutti i dati memorizzati sull'unità flash verranno cancellati, quindi copiali sul disco rigido del tuo computer (o su un altro supporto di memorizzazione).
1 Crea una copia di backup dei file importanti archiviati su un'unità flash USB. Quando crei le partizioni, tutti i dati memorizzati sull'unità flash verranno cancellati, quindi copiali sul disco rigido del tuo computer (o su un altro supporto di memorizzazione).  2 Apri Utility Disco. Si trova nella cartella Applicazioni/Utilità.
2 Apri Utility Disco. Si trova nella cartella Applicazioni/Utilità.  3 Seleziona la tua chiavetta USB. Eseguire questa operazione nel riquadro di sinistra.
3 Seleziona la tua chiavetta USB. Eseguire questa operazione nel riquadro di sinistra.  4 Fare clic su Cancella. Verrà aperta una nuova finestra.
4 Fare clic su Cancella. Verrà aperta una nuova finestra.  5 Dal menu Schema, selezionare Mappa partizione GUID. Questo creerà partizioni sulla chiavetta USB.
5 Dal menu Schema, selezionare Mappa partizione GUID. Questo creerà partizioni sulla chiavetta USB. - Dal menu Formato, scegli OS X Extended (Journaled). Ciò semplificherà il ridimensionamento delle partizioni, ma l'unità flash funzionerà solo su computer con Mac OS.
 6 Fare clic su Cancella per formattare il disco. Il nuovo schema di partizione viene applicato e il pulsante Partizione viene attivato nella parte superiore della finestra Utility Disco.
6 Fare clic su Cancella per formattare il disco. Il nuovo schema di partizione viene applicato e il pulsante Partizione viene attivato nella parte superiore della finestra Utility Disco.  7 Fare clic su Sezione. Si aprirà una nuova finestra con le sezioni.
7 Fare clic su Sezione. Si aprirà una nuova finestra con le sezioni.  8 Fare clic su "+" per creare nuove sezioni. Puoi creare un numero illimitato di sezioni.
8 Fare clic su "+" per creare nuove sezioni. Puoi creare un numero illimitato di sezioni.  9 Trascina i bordi del grafico a torta per ridimensionare le sezioni. La dimensione della partizione può essere qualsiasi e le dimensioni delle partizioni adiacenti verranno automaticamente ridimensionate di conseguenza.
9 Trascina i bordi del grafico a torta per ridimensionare le sezioni. La dimensione della partizione può essere qualsiasi e le dimensioni delle partizioni adiacenti verranno automaticamente ridimensionate di conseguenza.  10 Seleziona una sezione e assegnale un'etichetta. Ad ogni sezione può essere assegnata un'etichetta univoca per distinguere le sezioni l'una dall'altra.
10 Seleziona una sezione e assegnale un'etichetta. Ad ogni sezione può essere assegnata un'etichetta univoca per distinguere le sezioni l'una dall'altra.  11 Fare clic su "Applica" per creare sezioni. Questo richiederà del tempo.
11 Fare clic su "Applica" per creare sezioni. Questo richiederà del tempo.  12 Inizia con le sezioni. In Mac OS, puoi lavorare con le partizioni create come se ogni partizione fosse un'unità flash USB separata.
12 Inizia con le sezioni. In Mac OS, puoi lavorare con le partizioni create come se ogni partizione fosse un'unità flash USB separata. - Se hai selezionato l'opzione "OS X Extended (Journaled)", l'unità flash funzionerà solo su computer che eseguono OS X. Windows non supporta il funzionamento con più partizioni su un'unità flash (a meno che non utilizzi programmi speciali).
Metodo 3 di 3: Linux
 1 Crea una copia di backup dei file importanti archiviati su un'unità flash USB. Quando crei le partizioni, tutti i dati memorizzati sull'unità flash verranno cancellati, quindi copiali sul disco rigido del tuo computer (o su un altro supporto di memorizzazione).
1 Crea una copia di backup dei file importanti archiviati su un'unità flash USB. Quando crei le partizioni, tutti i dati memorizzati sull'unità flash verranno cancellati, quindi copiali sul disco rigido del tuo computer (o su un altro supporto di memorizzazione).  2 Avvia il programma Editor di partizioni GParted. Ubuntu viene fornito con GParted Partition Editor preinstallato come esempio. Se la tua distribuzione Linux non ha GParted, scaricalo dal sito web gparted.org/ o tramite il gestore di pacchetti della tua distribuzione.
2 Avvia il programma Editor di partizioni GParted. Ubuntu viene fornito con GParted Partition Editor preinstallato come esempio. Se la tua distribuzione Linux non ha GParted, scaricalo dal sito web gparted.org/ o tramite il gestore di pacchetti della tua distribuzione. - Su Ubuntu, apri il menu principale (Dash) e digita GParted; oppure fare clic su "Sistema" - "Amministrazione" - "GParted".
 3 Nel menu (nell'angolo in alto a destra), seleziona l'unità flash USB. Identificare l'unità flash USB in base alla sua capacità. Assicurati che il disco rigido del tuo computer non sia selezionato per non perdere tutti i dati memorizzati su di esso.
3 Nel menu (nell'angolo in alto a destra), seleziona l'unità flash USB. Identificare l'unità flash USB in base alla sua capacità. Assicurati che il disco rigido del tuo computer non sia selezionato per non perdere tutti i dati memorizzati su di esso.  4 Fai clic con il pulsante destro del mouse sul campo luminoso nella parte superiore dello schermo e scegli Smonta dal menu. Lo smontaggio dell'unità flash la disabiliterà, il che è necessario per prepararsi alla creazione delle partizioni.
4 Fai clic con il pulsante destro del mouse sul campo luminoso nella parte superiore dello schermo e scegli Smonta dal menu. Lo smontaggio dell'unità flash la disabiliterà, il che è necessario per prepararsi alla creazione delle partizioni.  5 Fare clic con il pulsante destro del mouse sul campo e selezionare Elimina. La partizione corrente (sull'unità flash) verrà eliminata.
5 Fare clic con il pulsante destro del mouse sul campo e selezionare Elimina. La partizione corrente (sull'unità flash) verrà eliminata.  6 Fare clic con il tasto destro del mouse sul campo (verrà visualizzata la parola "Non assegnato") e selezionare "Nuovo" dal menu. Si aprirà la finestra "Crea nuova partizione".
6 Fare clic con il tasto destro del mouse sul campo (verrà visualizzata la parola "Non assegnato") e selezionare "Nuovo" dal menu. Si aprirà la finestra "Crea nuova partizione".  7 Specificare la dimensione della prima sezione. Fai questo usando il cursore o inserisci i numeri nei campi appropriati. Non dimenticare di lasciare spazio per sezioni aggiuntive.
7 Specificare la dimensione della prima sezione. Fai questo usando il cursore o inserisci i numeri nei campi appropriati. Non dimenticare di lasciare spazio per sezioni aggiuntive.  8 Assegna un'etichetta alla sezione. Le etichette sono un modo semplice e affidabile per distinguere le sezioni l'una dall'altra.
8 Assegna un'etichetta alla sezione. Le etichette sono un modo semplice e affidabile per distinguere le sezioni l'una dall'altra.  9 Specificare il file system. Se l'unità flash funziona solo su computer che eseguono Linux, seleziona "ext2". Se Windows si avvia dalla prima partizione, selezionare "NTFS" (questo può essere fatto solo sulla prima partizione). Per archiviare i dati e utilizzare l'unità flash su computer con sistemi operativi diversi, selezionare "fat32" o "exfat".
9 Specificare il file system. Se l'unità flash funziona solo su computer che eseguono Linux, seleziona "ext2". Se Windows si avvia dalla prima partizione, selezionare "NTFS" (questo può essere fatto solo sulla prima partizione). Per archiviare i dati e utilizzare l'unità flash su computer con sistemi operativi diversi, selezionare "fat32" o "exfat".  10 Fare clic su Aggiungi. Verrà creata una nuova partizione in base a una parte dello spazio non allocato.
10 Fare clic su Aggiungi. Verrà creata una nuova partizione in base a una parte dello spazio non allocato.  11 Ripetere questo processo per creare sezioni aggiuntive. Ogni volta, inizia facendo clic con il pulsante destro del mouse sullo spazio non allocato rimanente. Le nuove partizioni vengono create in base allo spazio non allocato che rimane dopo la creazione delle partizioni precedenti.
11 Ripetere questo processo per creare sezioni aggiuntive. Ogni volta, inizia facendo clic con il pulsante destro del mouse sullo spazio non allocato rimanente. Le nuove partizioni vengono create in base allo spazio non allocato che rimane dopo la creazione delle partizioni precedenti.  12 Quando hai finito di prepararti per creare nuove sezioni, fai clic sul pulsante con il segno di spunta verde. Fai clic su "Applica" per confermare la tua decisione. Verranno create nuove sezioni sull'unità flash. Questo richiederà del tempo.
12 Quando hai finito di prepararti per creare nuove sezioni, fai clic sul pulsante con il segno di spunta verde. Fai clic su "Applica" per confermare la tua decisione. Verranno create nuove sezioni sull'unità flash. Questo richiederà del tempo.  13 Inizia con le sezioni. In Linux, puoi lavorare con le partizioni create come se ogni partizione fosse un'unità flash USB separata.
13 Inizia con le sezioni. In Linux, puoi lavorare con le partizioni create come se ogni partizione fosse un'unità flash USB separata.