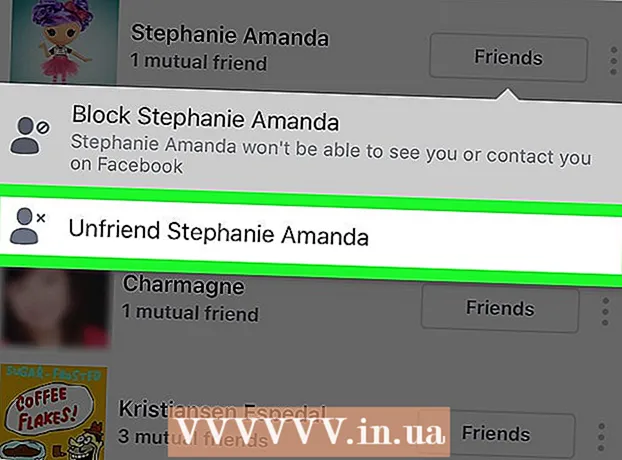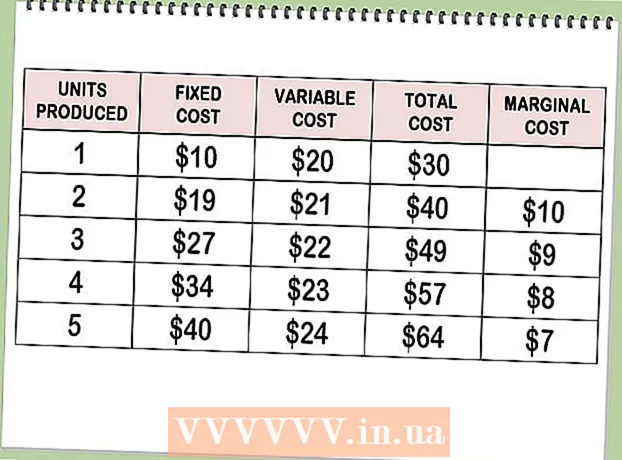Autore:
Janice Evans
Data Della Creazione:
26 Luglio 2021
Data Di Aggiornamento:
16 Settembre 2024

Contenuto
- Passi
- Parte 1 di 3: crea una nota
- Parte 2 di 3: aggiungere colore alle note
- Parte 3 di 3: modifica del tipo e della dimensione del testo
- Consigli
Le note adesive possono ricordarti determinati eventi e azioni. Puoi utilizzare le note sulla dashboard del Mac per ricordarti le tue attività. Le note verranno visualizzate sul computer e ogni volta che guardi la dashboard, vedrai una nota e ricorderai l'attività che devi svolgere. Leggi questo articolo per imparare a creare note sulla dashboard del tuo Mac.
Passi
Parte 1 di 3: crea una nota
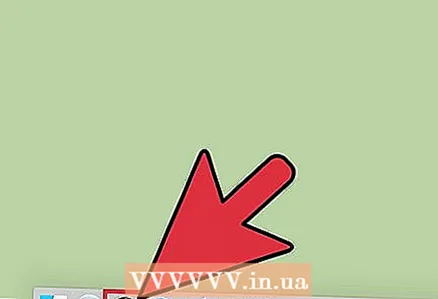 1 Vai al cruscotto. Premi il tasto F2 sulla tastiera.
1 Vai al cruscotto. Premi il tasto F2 sulla tastiera. - Se disponi di un'app dashboard sulla barra di avvio rapido, puoi fare clic sull'app.
- Se desideri accedere rapidamente alla dashboard, puoi utilizzare la funzione Finder per trascinare e rilasciare un'applicazione sulla barra di avvio rapido.
- Puoi anche trascinare 3 o 4 applicazioni a sinistra sulla barra di avvio veloce.
 2 Fare clic sul segno + nell'angolo in basso a sinistra. Questo aprirà un menu.
2 Fare clic sul segno + nell'angolo in basso a sinistra. Questo aprirà un menu. 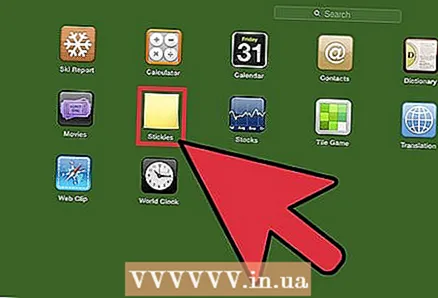 3 Seleziona l'opzione "Note".
3 Seleziona l'opzione "Note".- La nota apparirà non appena si fa clic sul pulsante "Note".
- 4Fare clic sulla "X" nell'angolo in alto a sinistra del menu.
Parte 2 di 3: aggiungere colore alle note
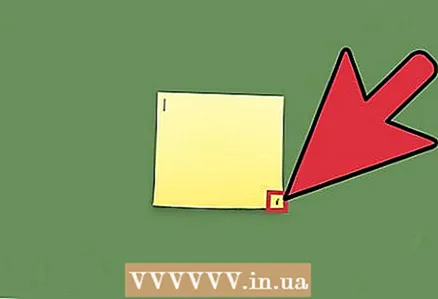 1 Fare clic sul pulsante "i" situato nell'angolo inferiore destro della nota.
1 Fare clic sul pulsante "i" situato nell'angolo inferiore destro della nota.- Quando fai clic su un pulsante, la nota adesiva ti mostrerà le opzioni di colore che puoi scegliere.
 2 Scegli qualsiasi colore.
2 Scegli qualsiasi colore.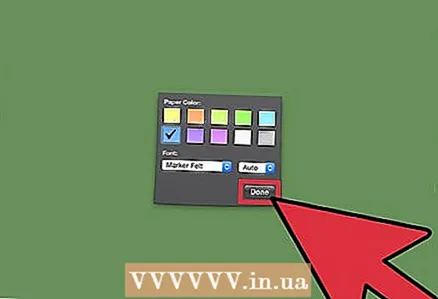 3 Fare clic su Fine.
3 Fare clic su Fine.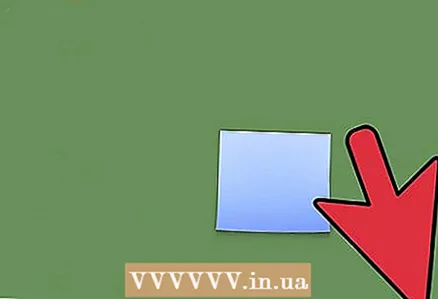 4 Fare clic sul pulsante X nell'angolo in alto a sinistra del menu.
4 Fare clic sul pulsante X nell'angolo in alto a sinistra del menu.
Parte 3 di 3: modifica del tipo e della dimensione del testo
 1 Premi di nuovo "i".
1 Premi di nuovo "i". 2 Scegli una dimensione e uno stile del carattere. I caratteri possono essere trovati sotto le opzioni di colore.
2 Scegli una dimensione e uno stile del carattere. I caratteri possono essere trovati sotto le opzioni di colore.  3 Fare clic su Fine.
3 Fare clic su Fine.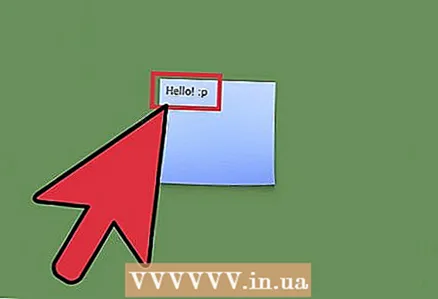 4 Inizia a compilare la tua nota.
4 Inizia a compilare la tua nota.
Consigli
- Se lo desideri, puoi spostare la nota sullo schermo.
- Per selezionare la dimensione del carattere, puoi selezionare l'opzione "Auto". La dimensione del carattere verrà impostata automaticamente.
- Se vuoi cambiare il colore/stile o la dimensione del carattere, premi semplicemente il pulsante "i".
- Se non hai più bisogno del promemoria, premi X nell'angolo in alto a destra della nota.