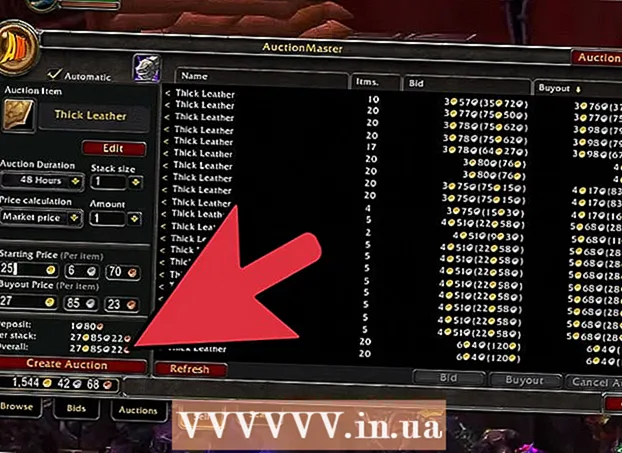Autore:
Virginia Floyd
Data Della Creazione:
14 Agosto 2021
Data Di Aggiornamento:
1 Luglio 2024
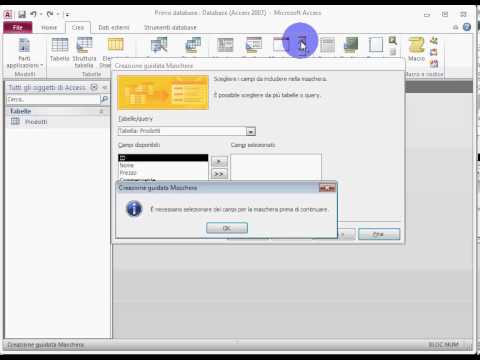
Contenuto
Le query in un sistema di gestione di database (DBMS) possono fare molto di più che fornire semplicemente risposte alle domande che poni. Infatti, possono eseguire varie azioni sui dati del tuo database. Una richiesta di azione è una richiesta che puoi aggiungere, modificare o eliminare più record contemporaneamente. Un ulteriore vantaggio è la possibilità di visualizzare in anteprima i risultati della query in Access prima di eseguirla. Microsoft Access fornisce quattro tipi di query di azione: crea tabella, aggiungi, aggiorna ed elimina. In questo articolo, ci occupiamo di una tabella di moduli di query.
Passi
 1 Avvia Microsoft Access e apri il database.
1 Avvia Microsoft Access e apri il database. 2 Vai alla scheda "Query" nel tuo database.
2 Vai alla scheda "Query" nel tuo database. 3 Fare clic sul pulsante Nuovo e quindi selezionare Progettazione per iniziare a creare la query in modalità progettazione.
3 Fare clic sul pulsante Nuovo e quindi selezionare Progettazione per iniziare a creare la query in modalità progettazione.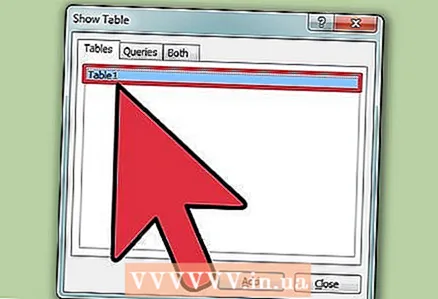 4 Seleziona le tabelle o altre query che desideri eseguire.
4 Seleziona le tabelle o altre query che desideri eseguire.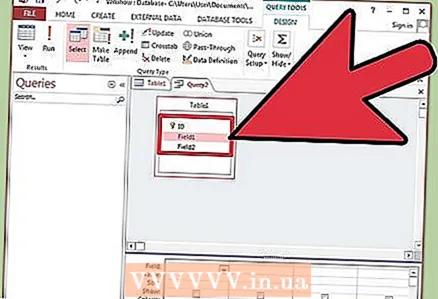 5 Seleziona i campi dalla tabella / query.
5 Seleziona i campi dalla tabella / query.- Come con altre query, dovrai specificare i criteri per ottenere i risultati desiderati.
 6 Esegui la tua query per assicurarti che contenga i risultati desiderati.
6 Esegui la tua query per assicurarti che contenga i risultati desiderati.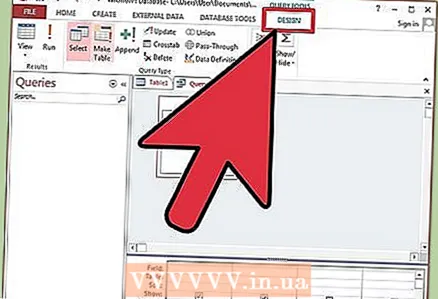 7 Ora devi cambiare il tipo di richiesta. Al centro dello schermo, fai clic sul pulsante "Tipo di richiesta".
7 Ora devi cambiare il tipo di richiesta. Al centro dello schermo, fai clic sul pulsante "Tipo di richiesta".  8 Seleziona "Crea tabella".
8 Seleziona "Crea tabella".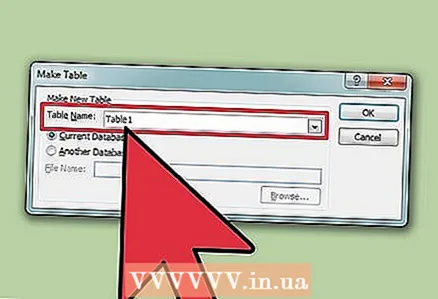 9 Fornisci un nome per la nuova tabella se verrà creata nel database in cui stai attualmente lavorando o in un altro database.
9 Fornisci un nome per la nuova tabella se verrà creata nel database in cui stai attualmente lavorando o in un altro database.- Se stai creando una tabella per un database separato, dovrai specificarne la posizione.
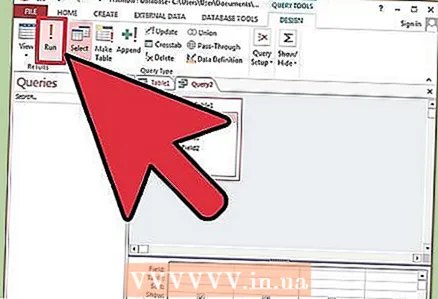 10 Completa la tua richiesta.
10 Completa la tua richiesta.- Stai per eseguire una query che apporterà modifiche alla struttura generale del database, quindi Microsoft Access ti chiederà se desideri annullare l'operazione.
- Fare clic sul pulsante "Sì" per chiudere la finestra di dialogo. Crea una nuova tabella e torna a Query Builder.
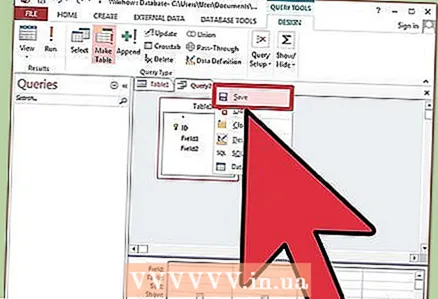 11 Salva la tua richiesta. Tutto è pronto!
11 Salva la tua richiesta. Tutto è pronto!
Consigli
- I principianti in quest'area dovrebbero prima visualizzare l'anteprima della richiesta prima di modificare la richiesta-azione.
Di che cosa hai bisogno
- accesso Microsoft
- Banca dati
- Dati da consolidare in una nuova tabella