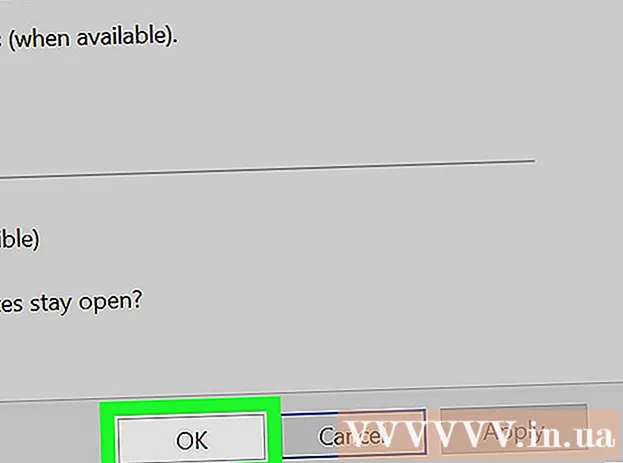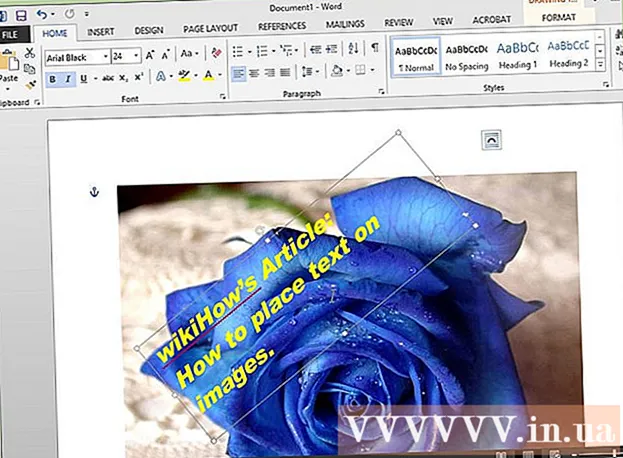Autore:
Eric Farmer
Data Della Creazione:
3 Marzo 2021
Data Di Aggiornamento:
27 Giugno 2024

Contenuto
- Passi
- Metodo 1 di 5: Windows 10, 8.1, 7, Vista
- Metodo 2 di 5: Mac OS X
- Metodo 3 di 5: Windows XP
- Metodo 4 di 5: come disattivare la modalità zoom in iOS
- Metodo 5 di 5: Android
- Consigli
Sui computer Windows e Mac OS X, ridimensionare le icone del desktop è facile: fai clic con il pulsante destro del mouse sul desktop e scegli l'opzione appropriata dal menu Visualizza, Opzioni o Proprietà. Ma su iPhone e Android è abbastanza difficile farlo perché i sistemi mobili non supportano il ridimensionamento delle icone. Tieni presente che alcuni produttori aggiungono questa funzione ai loro telefoni Android. Non scoraggiarti se le icone sul tuo dispositivo iOS sembrano troppo grandi: disattiva semplicemente la modalità zoom.Questo articolo ti mostrerà come ridimensionare le icone in Windows, Mac OS X e Android e come disabilitare la modalità zoom in iOS.
Passi
Metodo 1 di 5: Windows 10, 8.1, 7, Vista
 1 Fare clic con il tasto destro su uno spazio vuoto sul desktop. Si aprirà un menu con varie opzioni.
1 Fare clic con il tasto destro su uno spazio vuoto sul desktop. Si aprirà un menu con varie opzioni.  2 Fare clic su Visualizza. Si aprirà un nuovo menu. Le prime tre opzioni di questo menu sono responsabili della dimensione delle icone. Vedrai un segno di spunta accanto all'opzione corrente.
2 Fare clic su Visualizza. Si aprirà un nuovo menu. Le prime tre opzioni di questo menu sono responsabili della dimensione delle icone. Vedrai un segno di spunta accanto all'opzione corrente.  3 Seleziona "Icone normali" o "Icone piccole" per ridurre le dimensioni delle icone. Se l'opzione corrente è Icone grandi, seleziona prima l'opzione Icone normali. Se l'opzione corrente è Icone normali, seleziona Icone piccole.
3 Seleziona "Icone normali" o "Icone piccole" per ridurre le dimensioni delle icone. Se l'opzione corrente è Icone grandi, seleziona prima l'opzione Icone normali. Se l'opzione corrente è Icone normali, seleziona Icone piccole. - In Windows Vista, l'opzione Icone piccole è denominata Icone classiche.
Metodo 2 di 5: Mac OS X
 1 Fare clic con il pulsante destro del mouse su uno spazio vuoto sul desktop e scegliere Mostra opzioni di visualizzazione dal menu. Si aprirà una finestra con le impostazioni del desktop.
1 Fare clic con il pulsante destro del mouse su uno spazio vuoto sul desktop e scegliere Mostra opzioni di visualizzazione dal menu. Si aprirà una finestra con le impostazioni del desktop.  2 Sposta il cursore sotto l'opzione Dimensione icona a sinistra. La dimensione corrente (in pixel) dell'icona viene visualizzata accanto all'opzione Dimensione icona nella parte superiore della finestra (ad esempio, 48x48). Spostando il cursore a sinistra si ridurrà la dimensione delle icone.
2 Sposta il cursore sotto l'opzione Dimensione icona a sinistra. La dimensione corrente (in pixel) dell'icona viene visualizzata accanto all'opzione Dimensione icona nella parte superiore della finestra (ad esempio, 48x48). Spostando il cursore a sinistra si ridurrà la dimensione delle icone. - Più basso è il numero, minore è la dimensione delle icone.
- La dimensione minima dell'icona è 16x16 e la massima è 128x128.
 3 Fare clic sul pulsante rosso "Chiudi" nell'angolo superiore della finestra per salvare le modifiche. Se non ti piace la dimensione delle icone, apri la finestra Preferenze desktop e seleziona una dimensione diversa.
3 Fare clic sul pulsante rosso "Chiudi" nell'angolo superiore della finestra per salvare le modifiche. Se non ti piace la dimensione delle icone, apri la finestra Preferenze desktop e seleziona una dimensione diversa.
Metodo 3 di 5: Windows XP
 1 Fare clic con il tasto destro su uno spazio vuoto del desktop e selezionare Proprietà dal menu.
1 Fare clic con il tasto destro su uno spazio vuoto del desktop e selezionare Proprietà dal menu. 2 Fare clic su Avanzate.
2 Fare clic su Avanzate. 3 Dal menu Elemento, scegli Icona.
3 Dal menu Elemento, scegli Icona. 4 Immettere un numero inferiore nella riga "Taglia". A destra della linea Dimensione (che mostra la dimensione attuale dell'icona in pixel), vedrai due frecce che puntano su e giù. Fare clic sulla freccia giù per diminuire il numero.
4 Immettere un numero inferiore nella riga "Taglia". A destra della linea Dimensione (che mostra la dimensione attuale dell'icona in pixel), vedrai due frecce che puntano su e giù. Fare clic sulla freccia giù per diminuire il numero. 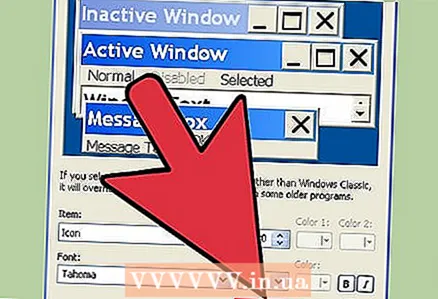 5 Fare clic su OK per salvare le modifiche e tornare al desktop. Se non sei soddisfatto della nuova dimensione dell'icona, torna alla finestra Avanzate e ridimensiona.
5 Fare clic su OK per salvare le modifiche e tornare al desktop. Se non sei soddisfatto della nuova dimensione dell'icona, torna alla finestra Avanzate e ridimensiona.
Metodo 4 di 5: come disattivare la modalità zoom in iOS
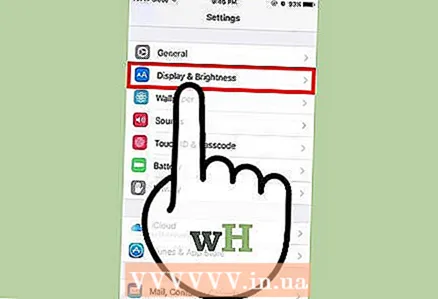 1 Avvia l'app Impostazioni e tocca Display e luminosità. La dimensione dell'icona non può essere modificata su iPhone o iPad, ma le icone troppo grandi possono essere ridotte. Se il dispositivo è in modalità zoom, disabilitare la modalità zoom.
1 Avvia l'app Impostazioni e tocca Display e luminosità. La dimensione dell'icona non può essere modificata su iPhone o iPad, ma le icone troppo grandi possono essere ridotte. Se il dispositivo è in modalità zoom, disabilitare la modalità zoom. - Se le icone sono così grandi che non puoi avviare l'app Impostazioni, tocca due volte lo schermo con tre dita per ridurre lo zoom, quindi riprova.
 2 Trova la sezione "Visualizza" in "Modalità di visualizzazione". Ha due opzioni:
2 Trova la sezione "Visualizza" in "Modalità di visualizzazione". Ha due opzioni: - Standard: quando questa opzione è selezionata, il telefono non è in modalità zoom, quindi le icone non possono essere ridotte.
- Ridimensionamento: se questa opzione è attiva, selezionare l'opzione Standard per ridurre le dimensioni dell'icona.
 3 Fare clic su "Scala" (se possibile). Sullo schermo apparirà la “Modalità Zoom”.
3 Fare clic su "Scala" (se possibile). Sullo schermo apparirà la “Modalità Zoom”.  4 Fare clic su Standard > Installa. La schermata iniziale e le icone verranno ridotte a una dimensione standard (più piccola).
4 Fare clic su Standard > Installa. La schermata iniziale e le icone verranno ridotte a una dimensione standard (più piccola).
Metodo 5 di 5: Android
 1 Tieni premuto uno spazio vuoto nella schermata iniziale. Alcuni produttori includono una funzione di dimensione dell'icona personalizzata nelle loro versioni di Android. Su alcuni telefoni Sony (ed eventualmente altri dispositivi), si aprirà una barra degli strumenti nella parte inferiore dello schermo.
1 Tieni premuto uno spazio vuoto nella schermata iniziale. Alcuni produttori includono una funzione di dimensione dell'icona personalizzata nelle loro versioni di Android. Su alcuni telefoni Sony (ed eventualmente altri dispositivi), si aprirà una barra degli strumenti nella parte inferiore dello schermo.  2 Seleziona Impostazioni schermata iniziale (o equivalente).
2 Seleziona Impostazioni schermata iniziale (o equivalente). 3 Tocca Dimensione icona per visualizzare le dimensioni disponibili. Su alcuni telefoni puoi scegliere tra due opzioni: "Small" e "Large", mentre su altri le dimensioni disponibili sono molto più grandi.
3 Tocca Dimensione icona per visualizzare le dimensioni disponibili. Su alcuni telefoni puoi scegliere tra due opzioni: "Small" e "Large", mentre su altri le dimensioni disponibili sono molto più grandi.  4 Seleziona Piccolo e poi vai alla schermata principale per visualizzare le modifiche.
4 Seleziona Piccolo e poi vai alla schermata principale per visualizzare le modifiche.
Consigli
- È possibile modificare manualmente la posizione delle icone: è sufficiente trascinarle nella posizione desiderata (sia in Windows che in Mac OS X).
- Se stai utilizzando una versione standard di Android e sai come installare nuove applicazioni, installa un launcher Android diverso. Launcher è un'applicazione che cambia la funzionalità e l'aspetto della schermata iniziale. Spesso, le icone possono essere ridimensionate nel programma di avvio.