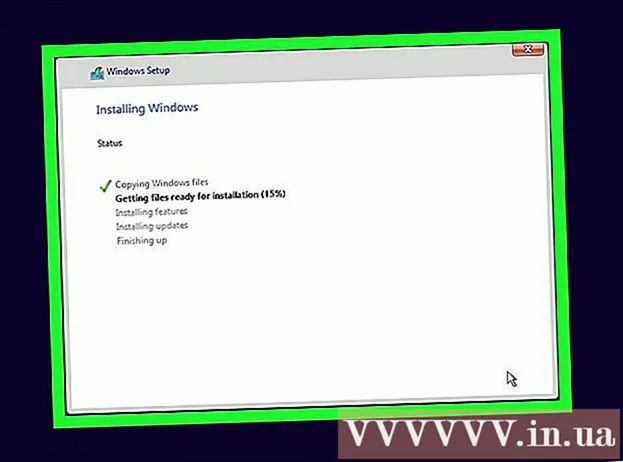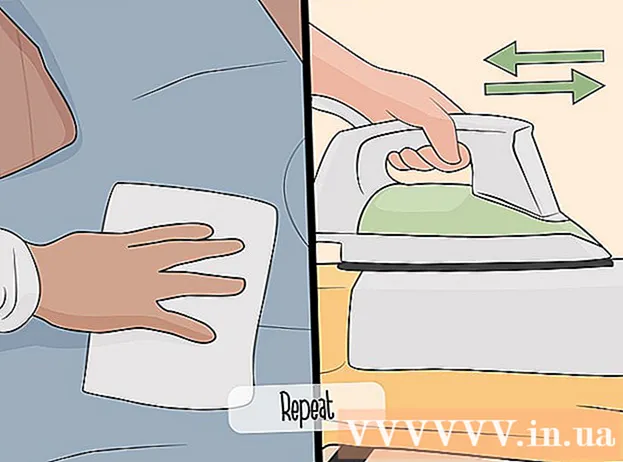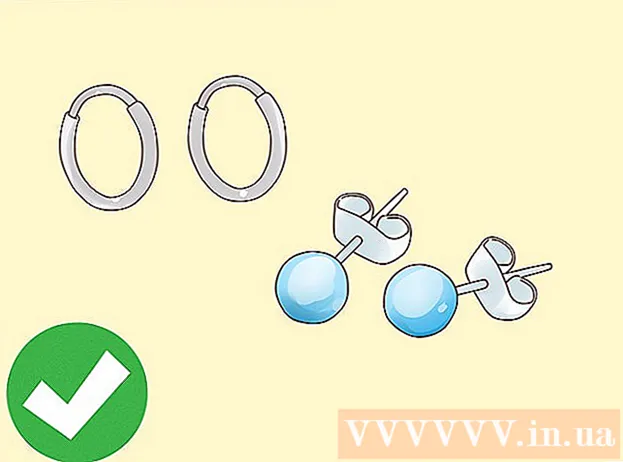Autore:
Sara Rhodes
Data Della Creazione:
9 Febbraio 2021
Data Di Aggiornamento:
1 Luglio 2024
![[3 modi] Come recuperare file sovrascritti Windows 10/11](https://i.ytimg.com/vi/Zl9HitM9ibo/hqdefault.jpg)
Contenuto
- Passi
- Metodo 1 di 3: PhotoRec (su Windows, Mac e Linux)
- Metodo 2 di 3: Recuva (su Windows)
- Metodo 3 di 3: recuperare le vecchie versioni dei file
Se sovrascrivi accidentalmente un vecchio file o cartella, i documenti eliminati possono essere recuperati. Per ogni sistema operativo esiste un programma gratuito per trovare e recuperare file cancellati sul disco rigido. Se il tuo computer ha una configurazione di backup, i file possono essere trovati anche nel backup.
Passi
Metodo 1 di 3: PhotoRec (su Windows, Mac e Linux)
 1 Interrompere la registrazione sul disco rigido. Se noti di aver cancellato accidentalmente un file o sovrascritto un altro file, non salvare nient'altro su questo disco rigido. Non eseguire programmi. Se vengono scritti nuovi dati sul disco, potrebbe interferire con il ripristino del file eliminato. Se non registri nulla di nuovo, le tue possibilità di un recupero di successo aumenteranno.
1 Interrompere la registrazione sul disco rigido. Se noti di aver cancellato accidentalmente un file o sovrascritto un altro file, non salvare nient'altro su questo disco rigido. Non eseguire programmi. Se vengono scritti nuovi dati sul disco, potrebbe interferire con il ripristino del file eliminato. Se non registri nulla di nuovo, le tue possibilità di un recupero di successo aumenteranno.  2 Scarica il software gratuito PhotoRec su un altro computer o disco rigido. È un programma freeware molto efficace. Non è molto carino, ma può fare la stessa cosa di un software di recupero più costoso. Può essere scaricato completamente gratuitamente dal sito www.cgsecurity.org come parte dell'utilità TestDisk.
2 Scarica il software gratuito PhotoRec su un altro computer o disco rigido. È un programma freeware molto efficace. Non è molto carino, ma può fare la stessa cosa di un software di recupero più costoso. Può essere scaricato completamente gratuitamente dal sito www.cgsecurity.org come parte dell'utilità TestDisk. - PhotoRec è disponibile per Windows, OS X e Linux.
- Scarica il programma su un altro disco rigido in modo da non sovrascrivere il file che desideri recuperare. Puoi scaricare PhotoRec su un disco rigido diverso, ma è meglio usare un computer separato.
 3 Inserisci un'unità USB vuota nel computer. È meglio utilizzare un dispositivo di archiviazione che disponga di spazio sufficiente sia per il programma che per i file che si desidera recuperare. Questo perché il ripristino di un file sullo stesso disco su cui è stato danneggiato potrebbe sovrascrivere il file, per cui non verrà ripristinato correttamente.
3 Inserisci un'unità USB vuota nel computer. È meglio utilizzare un dispositivo di archiviazione che disponga di spazio sufficiente sia per il programma che per i file che si desidera recuperare. Questo perché il ripristino di un file sullo stesso disco su cui è stato danneggiato potrebbe sovrascrivere il file, per cui non verrà ripristinato correttamente. - PhotoRec ha una dimensione di soli 5 megabyte e si adatta a qualsiasi chiavetta USB.
 4 Decomprimi il file del programma scaricato. TestDisk sarà in formato ZIP (Windows) o BZ2 (Mac). Decomprimi la cartella TestDisk.
4 Decomprimi il file del programma scaricato. TestDisk sarà in formato ZIP (Windows) o BZ2 (Mac). Decomprimi la cartella TestDisk.  5 Copia la cartella TestDisk sull'unità flash. Questo avvierà PhotoRec dalla chiavetta USB.
5 Copia la cartella TestDisk sull'unità flash. Questo avvierà PhotoRec dalla chiavetta USB.  6 Inserisci l'unità flash nel computer che contiene il file (o i file) danneggiato. Aprire la cartella TestDisk sull'unità flash.
6 Inserisci l'unità flash nel computer che contiene il file (o i file) danneggiato. Aprire la cartella TestDisk sull'unità flash.  7 Avvia il programma PhotoRec. La riga di comando apparirà sullo schermo.
7 Avvia il programma PhotoRec. La riga di comando apparirà sullo schermo. - Muoviti su, giù, sinistra e destra usando le frecce ↑↓←→ e usa i pulsanti Entra e Ritorno fare una scelta.
 8 Seleziona l'unità in cui desideri recuperare il file. Le unità saranno semplicemente numerate, quindi dovrai prestare attenzione alle loro dimensioni per capire quale unità desideri.
8 Seleziona l'unità in cui desideri recuperare il file. Le unità saranno semplicemente numerate, quindi dovrai prestare attenzione alle loro dimensioni per capire quale unità desideri. - Se il tuo disco rigido ha molte partizioni (ad esempio, C: e D :), non saranno visibili finché non selezioni l'unità stessa.
 9 Seleziona il tipo di file che vuoi cercare. Per impostazione predefinita, PhotoRec proverà a recuperare tutti i file che supporta. Puoi accelerare il processo specificando a quali file sei interessato.
9 Seleziona il tipo di file che vuoi cercare. Per impostazione predefinita, PhotoRec proverà a recuperare tutti i file che supporta. Puoi accelerare il processo specificando a quali file sei interessato. - Puoi cambiare il tipo di file nel menu File Opz .
- Essere nel menu File Opz , deselezionare tutti i file nell'elenco premendo S... Quindi scorrere l'elenco e selezionare i file di cui hai bisogno.
 10 Seleziona la partizione del disco desiderata. Dovrai riconoscere le sezioni per dimensione. Alcuni di essi possono essere firmati.
10 Seleziona la partizione del disco desiderata. Dovrai riconoscere le sezioni per dimensione. Alcuni di essi possono essere firmati.  11 Seleziona il tipo di file system. Se sei su Linux, seleziona ext2 / ext3... Se stai usando Windows o OS X, seleziona Altro.
11 Seleziona il tipo di file system. Se sei su Linux, seleziona ext2 / ext3... Se stai usando Windows o OS X, seleziona Altro.  12 Decidi dove trovare il file. La tua scelta può essere determinata da come è stato eliminato il file:
12 Decidi dove trovare il file. La tua scelta può essere determinata da come è stato eliminato il file: - Gratuito - seleziona questa opzione se hai cancellato manualmente il file o sovrascritto un altro file.
- Totale - selezionare questa opzione se il file è stato perso a causa di un errore del disco rigido.
 13 Seleziona una posizione per scrivere i file recuperati. I file non devono trovarsi sulla stessa unità in cui sono stati eliminati.
13 Seleziona una posizione per scrivere i file recuperati. I file non devono trovarsi sulla stessa unità in cui sono stati eliminati. - Per tornare ai dischi, utilizzare il menu .. nella parte superiore dell'elenco delle directory. Ciò ti consentirà di selezionare una posizione su un'altra unità o partizione del disco rigido o della chiavetta USB.
- Quando trovi la posizione che desideri, fai clic su C.
 14 Attendi il ripristino dei file. PhotoRec proverà a recuperare tutti i file persi nella posizione specificata. Il tempo di esecuzione verrà visualizzato insieme al numero di file recuperati.
14 Attendi il ripristino dei file. PhotoRec proverà a recuperare tutti i file persi nella posizione specificata. Il tempo di esecuzione verrà visualizzato insieme al numero di file recuperati. - Il ripristino dei file può richiedere molto tempo, soprattutto se la partizione è molto grande o se stai cercando un numero elevato di file di tipo diverso.
 15 Controlla i file recuperati. Al termine della scansione, verifica se i file sono stati ripristinati. Molto probabilmente, i nomi dei file andranno persi, quindi dovrai controllare ogni file per assicurarti che venga recuperato.
15 Controlla i file recuperati. Al termine della scansione, verifica se i file sono stati ripristinati. Molto probabilmente, i nomi dei file andranno persi, quindi dovrai controllare ogni file per assicurarti che venga recuperato.
Metodo 2 di 3: Recuva (su Windows)
 1 Interrompere la registrazione sul disco rigido. Se noti di aver cancellato accidentalmente un file o sovrascritto un altro file, non salvare nient'altro su questo disco rigido. Non eseguire programmi. Se vengono scritti nuovi dati sul disco, potrebbe interferire con il ripristino del file eliminato. Se non registri nulla di nuovo, le tue possibilità di un recupero di successo aumenteranno.
1 Interrompere la registrazione sul disco rigido. Se noti di aver cancellato accidentalmente un file o sovrascritto un altro file, non salvare nient'altro su questo disco rigido. Non eseguire programmi. Se vengono scritti nuovi dati sul disco, potrebbe interferire con il ripristino del file eliminato. Se non registri nulla di nuovo, le tue possibilità di un recupero di successo aumenteranno.  2 Scarica Recuva su un altro disco rigido. Scarica il programma di installazione su un altro disco rigido del tuo computer o su un altro computer. Recuva è un programma gratuito che può essere scaricato da www.piriform.com.
2 Scarica Recuva su un altro disco rigido. Scarica il programma di installazione su un altro disco rigido del tuo computer o su un altro computer. Recuva è un programma gratuito che può essere scaricato da www.piriform.com.  3 Inserisci una chiavetta USB vuota. Il software Recuva verrà installato su questa unità. Questo ti permetterà di eseguire il programma senza rischiare di sovrascrivere i file che devi recuperare.
3 Inserisci una chiavetta USB vuota. Il software Recuva verrà installato su questa unità. Questo ti permetterà di eseguire il programma senza rischiare di sovrascrivere i file che devi recuperare.  4 Esegui il programma di installazione di Recuva. Fare clic su Avanti per continuare.
4 Esegui il programma di installazione di Recuva. Fare clic su Avanti per continuare.  5 Fare clic sul pulsante.Avanzate per cambiare il luogo di installazione... Scegli un'opzione per continuare.
5 Fare clic sul pulsante.Avanzate per cambiare il luogo di installazione... Scegli un'opzione per continuare.  6 Seleziona la tua unità USB come posizione di installazione. Dovrai creare una cartella chiamata "Recuva".
6 Seleziona la tua unità USB come posizione di installazione. Dovrai creare una cartella chiamata "Recuva".  7 Deselezionare tutte le opzioni di installazione aggiuntive e premere il pulsante.Installare.
7 Deselezionare tutte le opzioni di installazione aggiuntive e premere il pulsante.Installare. 8 Apri la cartella "Recuva" appena creata.
8 Apri la cartella "Recuva" appena creata. 9 Fare clic con il tasto destro del mouse su uno spazio vuoto e selezionare "Nuovo" → "Documento di testo".
9 Fare clic con il tasto destro del mouse su uno spazio vuoto e selezionare "Nuovo" → "Documento di testo". 10 Cambia il nome del file in.portatile.dat. Conferma la modifica del formato del file.
10 Cambia il nome del file in.portatile.dat. Conferma la modifica del formato del file.  11 Inserisci l'unità USB nel computer in cui devi recuperare i file. Apri la cartella del programma Recuva sull'unità flash.
11 Inserisci l'unità USB nel computer in cui devi recuperare i file. Apri la cartella del programma Recuva sull'unità flash.  12 Esegui il file "recuva.EXE ". L'interfaccia del programma apparirà sullo schermo.
12 Esegui il file "recuva.EXE ". L'interfaccia del programma apparirà sullo schermo.  13 Seleziona i tipi di file che desideri trovare. Puoi cercare tutti o solo alcuni documenti specifici.
13 Seleziona i tipi di file che desideri trovare. Puoi cercare tutti o solo alcuni documenti specifici.  14 Seleziona una posizione in cui cercare i file. Puoi cercare in tutto il tuo computer o in posizioni specifiche.
14 Seleziona una posizione in cui cercare i file. Puoi cercare in tutto il tuo computer o in posizioni specifiche.  15 Avvia la scansione. Il programma inizierà la scansione dell'area selezionata del disco e cercherà i file necessari.
15 Avvia la scansione. Il programma inizierà la scansione dell'area selezionata del disco e cercherà i file necessari.  16 Evidenzia ogni file che vuoi recuperare. Al termine della scansione, vedrai un elenco di file. Evidenzia ogni file desiderato e fai clic sul pulsante Recupera ....
16 Evidenzia ogni file che vuoi recuperare. Al termine della scansione, vedrai un elenco di file. Evidenzia ogni file desiderato e fai clic sul pulsante Recupera ....  17 Seleziona la posizione in cui desideri scrivere i file recuperati. Vale la pena registrarli in un luogo diverso in cui sono stati danneggiati, altrimenti i file verranno ripristinati con errori.
17 Seleziona la posizione in cui desideri scrivere i file recuperati. Vale la pena registrarli in un luogo diverso in cui sono stati danneggiati, altrimenti i file verranno ripristinati con errori.
Metodo 3 di 3: recuperare le vecchie versioni dei file
 1 Approfitta delle opzioni di recupero file in Windows. Windows 7 e Windows 8 hanno la possibilità di eseguire il backup della cronologia delle modifiche ai file. Per poter archiviare i backup, è necessario abilitare le funzioni corrispondenti nel sistema operativo.
1 Approfitta delle opzioni di recupero file in Windows. Windows 7 e Windows 8 hanno la possibilità di eseguire il backup della cronologia delle modifiche ai file. Per poter archiviare i backup, è necessario abilitare le funzioni corrispondenti nel sistema operativo. - Se non sai come eseguire il backup in Windows 8, questo articolo ti sarà utile.
 2 Se hai installato OS X sul tuo computer, usa Time Machine per ripristinare una versione precedente del file. Dovrai configurare il programma in modo che memorizzi i backup su un disco rigido esterno, tuttavia, grazie a questo, avrai sempre accesso a tutte le versioni dei file che appariranno nel tempo.
2 Se hai installato OS X sul tuo computer, usa Time Machine per ripristinare una versione precedente del file. Dovrai configurare il programma in modo che memorizzi i backup su un disco rigido esterno, tuttavia, grazie a questo, avrai sempre accesso a tutte le versioni dei file che appariranno nel tempo. - Questo articolo ti mostrerà come usare Time Machine.