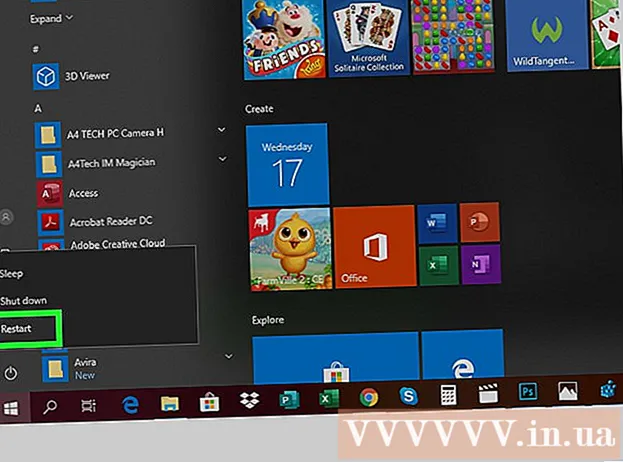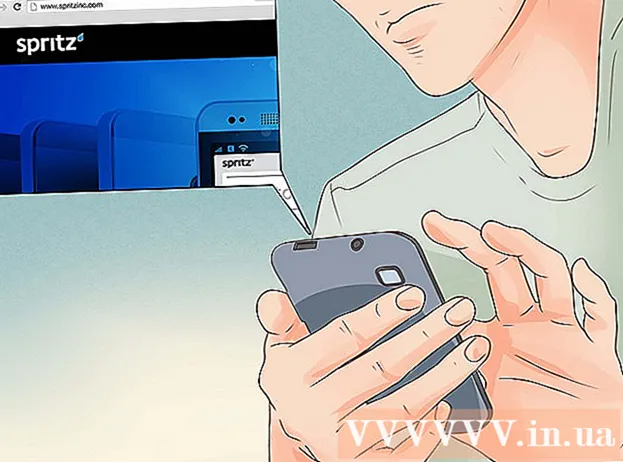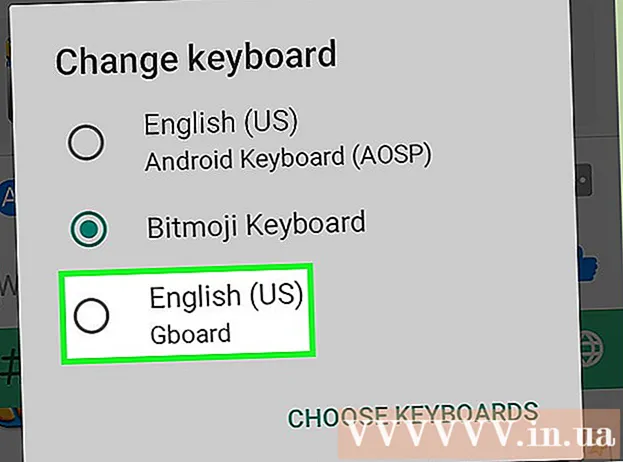Autore:
Helen Garcia
Data Della Creazione:
15 Aprile 2021
Data Di Aggiornamento:
1 Luglio 2024

Contenuto
- Passi
- Parte 1 di 4: imposta le preferenze di stampa
- Parte 2 di 4: imposta il tuo lavoro di stampa
- Parte 3 di 4: stampa di un documento
- Parte 4 di 4: ottenere copie di un documento
Hai mai dovuto stampare qualcosa in ufficio su una rete locale o su una stampante condivisa, correndo da un piano all'altro per raggiungere la stampante durante la stampa? Potresti non volere che altre persone vedano ciò che stai digitando perché si tratta di informazioni sensibili o personali. Per proteggere i propri documenti, molti uffici installano stampanti che supportano la tecnologia di archiviazione dei documenti. I file saranno disponibili per la stampa nel Vault fino a quando non li stamperai direttamente dalla stampante. Inoltre, possono essere protetti da password, il che significa che solo tu puoi sbloccarli per la stampa.
Passi
Parte 1 di 4: imposta le preferenze di stampa
 1 Apri il documento che desideri stampare. Esegui il documento sul tuo computer dal desktop. Può essere sia un documento in formato Word, sia una tabella, un file PDF o una foto. Insomma, tutte le estensioni disponibili per la stampa.
1 Apri il documento che desideri stampare. Esegui il documento sul tuo computer dal desktop. Può essere sia un documento in formato Word, sia una tabella, un file PDF o una foto. Insomma, tutte le estensioni disponibili per la stampa.  2 Richiama il menu Opzioni di stampa. Seleziona la scheda "Stampa" dal menu File e ti verrà presentata una finestra di stampa.
2 Richiama il menu Opzioni di stampa. Seleziona la scheda "Stampa" dal menu File e ti verrà presentata una finestra di stampa.  3 Seleziona la tua stampante. Selezionare la stampante che si desidera utilizzare dall'elenco a discesa nel menu di selezione della stampante.
3 Seleziona la tua stampante. Selezionare la stampante che si desidera utilizzare dall'elenco a discesa nel menu di selezione della stampante.  4 Apri le proprietà della stampante. Il pulsante si trova accanto al nome della stampante. Fare clic su di esso per aprire la scheda delle proprietà. Quindi apparirà una finestra con le proprietà del documento.
4 Apri le proprietà della stampante. Il pulsante si trova accanto al nome della stampante. Fare clic su di esso per aprire la scheda delle proprietà. Quindi apparirà una finestra con le proprietà del documento.
Parte 2 di 4: imposta il tuo lavoro di stampa
 1 Vai al pannello di archiviazione dei file. Nella finestra Proprietà file, seleziona il pannello File Vault facendo clic su di esso. Qui è dove imposterai i parametri per i tuoi documenti.
1 Vai al pannello di archiviazione dei file. Nella finestra Proprietà file, seleziona il pannello File Vault facendo clic su di esso. Qui è dove imposterai i parametri per i tuoi documenti. - Vale la pena notare che un menu aggiuntivo di impostazioni o proprietà è disponibile solo nelle stampanti che supportano l'archiviazione di file.
 2 Seleziona "Modalità archiviazione file". Quindi fare clic sul pulsante "Documenti salvati".In questo modo la stampante passerà dalla modalità di stampa automatica alla modalità di archiviazione documenti.
2 Seleziona "Modalità archiviazione file". Quindi fare clic sul pulsante "Documenti salvati".In questo modo la stampante passerà dalla modalità di stampa automatica alla modalità di archiviazione documenti.  3 Imposta il tuo PIN. Seleziona la casella accanto a "Codice PIN per la stampa" per fare in modo che sia necessario inserire il codice PIN sulla stampante per accedere al file e stamparlo. Nella cella in basso, inserisci il tuo codice PIN a quattro cifre. Questo è ciò che utilizzerai durante la stampa.
3 Imposta il tuo PIN. Seleziona la casella accanto a "Codice PIN per la stampa" per fare in modo che sia necessario inserire il codice PIN sulla stampante per accedere al file e stamparlo. Nella cella in basso, inserisci il tuo codice PIN a quattro cifre. Questo è ciò che utilizzerai durante la stampa. - Puoi cambiarlo ogni volta che invii il tuo documento in stampa.
 4 Imposta le notifiche per i documenti. Seleziona la casella accanto a "Mostra ID documento durante la stampa" per vedere quale documento hai inviato per la stampa.
4 Imposta le notifiche per i documenti. Seleziona la casella accanto a "Mostra ID documento durante la stampa" per vedere quale documento hai inviato per la stampa.  5 Per favore inserisci il tuo cognome. In questa sezione, devi inserire il tuo nome utente o ID univoco. Il nome utente verrà utilizzato dalla stampante per identificare e raccogliere tutti i documenti inviati.
5 Per favore inserisci il tuo cognome. In questa sezione, devi inserire il tuo nome utente o ID univoco. Il nome utente verrà utilizzato dalla stampante per identificare e raccogliere tutti i documenti inviati. - Alcune stampanti offrono la possibilità di stampare in batch come singolo utente.
 6 Inserisci il titolo del documento. Decidi come verrà chiamato il file. È possibile impostare e modificare manualmente il nome del documento cliccando sul pulsante "Impostazioni personalizzate" e specificando il nome del file, oppure spuntare la casella accanto a "Impostazioni automatiche" e poi il nome del documento verrà assegnato automaticamente da predefinito.
6 Inserisci il titolo del documento. Decidi come verrà chiamato il file. È possibile impostare e modificare manualmente il nome del documento cliccando sul pulsante "Impostazioni personalizzate" e specificando il nome del file, oppure spuntare la casella accanto a "Impostazioni automatiche" e poi il nome del documento verrà assegnato automaticamente da predefinito.  7 Salva il file che vuoi stampare. Fare clic su OK nella parte inferiore della finestra per salvare tutte le modifiche e chiudere la finestra.
7 Salva il file che vuoi stampare. Fare clic su OK nella parte inferiore della finestra per salvare tutte le modifiche e chiudere la finestra.
Parte 3 di 4: stampa di un documento
 1 Stampa il file. La finestra di stampa apparirà dopo aver impostato le impostazioni di stampa e inviato il file in stampa. Fare clic sul pulsante OK nella parte inferiore dello schermo per inviare il file alla memoria della stampante.
1 Stampa il file. La finestra di stampa apparirà dopo aver impostato le impostazioni di stampa e inviato il file in stampa. Fare clic sul pulsante OK nella parte inferiore dello schermo per inviare il file alla memoria della stampante.  2 Rivedere le opzioni di stampa. Dopo aver inviato il documento alla stampante, viene visualizzata una notifica di conferma. La finestra di riconoscimento del documento visualizzerà il nome della stampante, l'indirizzo IP, il tuo nome utente e il nome del documento. Fare clic su OK per chiudere la finestra di dialogo.
2 Rivedere le opzioni di stampa. Dopo aver inviato il documento alla stampante, viene visualizzata una notifica di conferma. La finestra di riconoscimento del documento visualizzerà il nome della stampante, l'indirizzo IP, il tuo nome utente e il nome del documento. Fare clic su OK per chiudere la finestra di dialogo.  3 Cosa succede dopo? Il documento verrà inviato alla stampante e archiviato nella sua memoria. Ma nulla verrà stampato finché non si accede al pannello di controllo della stampante e si sblocca la stampa. A seconda delle impostazioni della stampante, il documento potrebbe essere cancellato nel tempo o archiviato fino a quando non lo si elimina inserendo il codice PIN.
3 Cosa succede dopo? Il documento verrà inviato alla stampante e archiviato nella sua memoria. Ma nulla verrà stampato finché non si accede al pannello di controllo della stampante e si sblocca la stampa. A seconda delle impostazioni della stampante, il documento potrebbe essere cancellato nel tempo o archiviato fino a quando non lo si elimina inserendo il codice PIN.
Parte 4 di 4: ottenere copie di un documento
 1 Vai alla stampante. Quando devi stampare i tuoi documenti, vai alla stampante condivisa. Non c'è bisogno di correre a capofitto attraverso i pavimenti. I tuoi documenti vengono archiviati in modo sicuro nella memoria della stampante e bloccati con il tuo PIN.
1 Vai alla stampante. Quando devi stampare i tuoi documenti, vai alla stampante condivisa. Non c'è bisogno di correre a capofitto attraverso i pavimenti. I tuoi documenti vengono archiviati in modo sicuro nella memoria della stampante e bloccati con il tuo PIN.  2 Apri il tuo documento. Dal pannello di controllo della stampante, individuare il menu Ricevi copie. Verrà visualizzato un elenco di documenti archiviati. Scorrilo con le frecce fino a trovare il tuo nome utente. Il numero accanto al nome indicherà il numero di documenti che stamperai.
2 Apri il tuo documento. Dal pannello di controllo della stampante, individuare il menu Ricevi copie. Verrà visualizzato un elenco di documenti archiviati. Scorrilo con le frecce fino a trovare il tuo nome utente. Il numero accanto al nome indicherà il numero di documenti che stamperai.  3 Rivedere i lavori di stampa. Dopo aver trovato il tuo nome utente, selezionalo. Tutti i lavori di stampa eseguiti per tuo conto verranno visualizzati insieme ai nomi dei file. Utilizzare i pulsanti freccia per scorrere l'elenco.
3 Rivedere i lavori di stampa. Dopo aver trovato il tuo nome utente, selezionalo. Tutti i lavori di stampa eseguiti per tuo conto verranno visualizzati insieme ai nomi dei file. Utilizzare i pulsanti freccia per scorrere l'elenco.  4 Seleziona il lavoro da stampare. Una volta visualizzata l'azione desiderata nell'elenco, selezionala. Ti verrà chiesto di selezionare "Stampa" o "Elimina" il documento. Seleziona "Stampa".
4 Seleziona il lavoro da stampare. Una volta visualizzata l'azione desiderata nell'elenco, selezionala. Ti verrà chiesto di selezionare "Stampa" o "Elimina" il documento. Seleziona "Stampa".  5 Inserisci il PIN. Ti verrà chiesto di inserire il tuo PIN. Questo è il codice elettronico a quattro cifre che hai impostato in precedenza. Immettere il codice utilizzando i pulsanti freccia.
5 Inserisci il PIN. Ti verrà chiesto di inserire il tuo PIN. Questo è il codice elettronico a quattro cifre che hai impostato in precedenza. Immettere il codice utilizzando i pulsanti freccia.  6 Specificare il numero di copie. Dopo aver inserito il codice PIN, ti verrà chiesto di inserire il numero di copie del documento che desideri stampare.
6 Specificare il numero di copie. Dopo aver inserito il codice PIN, ti verrà chiesto di inserire il numero di copie del documento che desideri stampare.  7 Stampa i tuoi documenti. Premere il pulsante verde sulla stampante (il colore potrebbe essere diverso) per avviare il processo di stampa. Si avvierà immediatamente se la stampante è operativa, ha una cartuccia di inchiostro e carta nel vassoio.
7 Stampa i tuoi documenti. Premere il pulsante verde sulla stampante (il colore potrebbe essere diverso) per avviare il processo di stampa. Si avvierà immediatamente se la stampante è operativa, ha una cartuccia di inchiostro e carta nel vassoio.  8 Raccogli le copie stampate, ma non lasciare la stampante. Prima di partire, assicurati che tutti i documenti che invii alla stampa siano pronti e piegati nell'ordine corretto.
8 Raccogli le copie stampate, ma non lasciare la stampante. Prima di partire, assicurati che tutti i documenti che invii alla stampa siano pronti e piegati nell'ordine corretto.