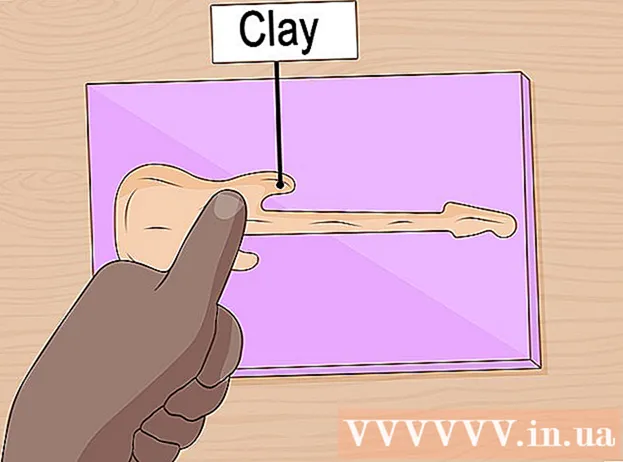Autore:
Christy White
Data Della Creazione:
4 Maggio 2021
Data Di Aggiornamento:
1 Luglio 2024

Contenuto
- Al passo
- Metodo 1 di 3: utilizzo di Paint (Windows)
- Metodo 2 di 3: utilizzo dell'anteprima (Mac)
- Metodo 3 di 3: utilizzo di Adobe Photoshop
Questo articolo mostra come ridurre le dimensioni dei file delle immagini digitali utilizzando Paint (Windows), Anteprima (Mac) o Adobe Photoshop.
Al passo
Metodo 1 di 3: utilizzo di Paint (Windows)
 Fare clic con il pulsante destro del mouse su un'immagine e quindi fare clic su Aperto con .... Puoi trovare questa opzione nel menu a comparsa.
Fare clic con il pulsante destro del mouse su un'immagine e quindi fare clic su Aperto con .... Puoi trovare questa opzione nel menu a comparsa.  clicca su Dipingere. Paint è incluso nella maggior parte delle versioni di Windows.
clicca su Dipingere. Paint è incluso nella maggior parte delle versioni di Windows.  clicca su Inizio. Questa è una scheda nella parte superiore della finestra.
clicca su Inizio. Questa è una scheda nella parte superiore della finestra.  clicca su Ridimensiona. Questo aprirà la finestra di dialogo "Ridimensiona e inclina".
clicca su Ridimensiona. Questo aprirà la finestra di dialogo "Ridimensiona e inclina".  Finch Mantenere le proporzioni Sopra.
Finch Mantenere le proporzioni Sopra. Imposta una nuova dimensione per l'immagine. Puoi farlo come segue:
Imposta una nuova dimensione per l'immagine. Puoi farlo come segue: - clicca su Percentuale per inserire una percentuale nel campo "Verticale" o "Orizzontale" e ridurre proporzionalmente l'immagine.
- clicca su Pixel per indicare dimensioni specifiche nel campo "Verticale" o "Orizzontale".
 clicca su ok.
clicca su ok. clicca su File nel menu principale, quindi su Salva come….
clicca su File nel menu principale, quindi su Salva come…. Digita un nome per l'immagine nel campo "Nome file":’.
Digita un nome per l'immagine nel campo "Nome file":’.  clicca su Salva. L'immagine verrà salvata nelle dimensioni da te specificate.
clicca su Salva. L'immagine verrà salvata nelle dimensioni da te specificate.
Metodo 2 di 3: utilizzo dell'anteprima (Mac)
 Apri un'immagine nell'app Anteprima. Puoi farlo facendo doppio clic sull'icona blu Anteprima (che assomiglia a foto sovrapposte l'una all'altra), su File nel menu principale e quindi fare clic su Aprire... nel menu a tendina. Seleziona un file nella finestra di dialogo e fai clic su Aprire.
Apri un'immagine nell'app Anteprima. Puoi farlo facendo doppio clic sull'icona blu Anteprima (che assomiglia a foto sovrapposte l'una all'altra), su File nel menu principale e quindi fare clic su Aprire... nel menu a tendina. Seleziona un file nella finestra di dialogo e fai clic su Aprire. - Anteprima è l'app di Apple fornita di serie con la maggior parte delle versioni di Mac OS per visualizzare le immagini.
 clicca su Utilità. Questa opzione si trova nella barra dei menu nella parte superiore dello schermo.
clicca su Utilità. Questa opzione si trova nella barra dei menu nella parte superiore dello schermo. 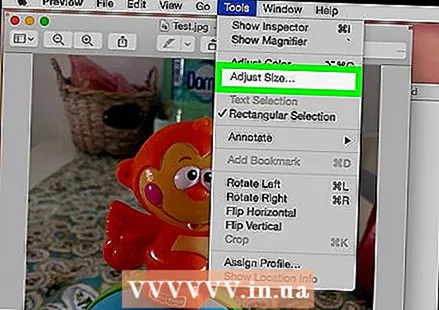 clicca su Regola le dimensioni ....
clicca su Regola le dimensioni .... Imposta una nuova dimensione per l'immagine. Scegli una nuova dimensione o "Regola" dal menu "Adatta a:".
Imposta una nuova dimensione per l'immagine. Scegli una nuova dimensione o "Regola" dal menu "Adatta a:". - Se selezioni "Regola", inserisci le nuove dimensioni nei campi "Larghezza:" e "Altezza:" e / o il numero di pixel per pollice / cm nel campo "Risoluzione:".
 clicca su ok.
clicca su ok. clicca su File dal menu principale e fare clic su Salva. L'immagine verrà ora salvata in base alle dimensioni appena inserite.
clicca su File dal menu principale e fare clic su Salva. L'immagine verrà ora salvata in base alle dimensioni appena inserite.
Metodo 3 di 3: utilizzo di Adobe Photoshop
 Apri un file Photoshop. Fai doppio clic sull'icona blu di Photoshop con le lettere "Ps ’ quindi fare clic su File nel menu principale e Aprire… nel menu a tendina. Seleziona un file nella finestra di dialogo e fai clic su Aprire.
Apri un file Photoshop. Fai doppio clic sull'icona blu di Photoshop con le lettere "Ps ’ quindi fare clic su File nel menu principale e Aprire… nel menu a tendina. Seleziona un file nella finestra di dialogo e fai clic su Aprire.  clicca su Immagine nel menu nella parte superiore dello schermo.
clicca su Immagine nel menu nella parte superiore dello schermo. clicca su Dimensione dell'immagine .... Questo aprirà una finestra di dialogo.
clicca su Dimensione dell'immagine .... Questo aprirà una finestra di dialogo. 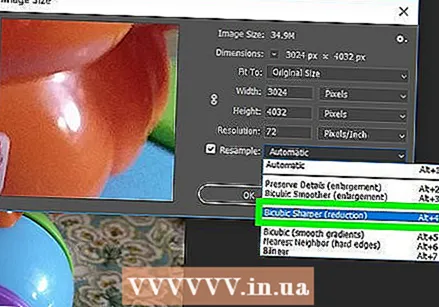 clicca su Bicubico più nitido (più adatto per la riduzione) dal menu a discesa nella parte inferiore della finestra di dialogo.
clicca su Bicubico più nitido (più adatto per la riduzione) dal menu a discesa nella parte inferiore della finestra di dialogo. Immettere le nuove dimensioni. Inseriscilo nel campo "Larghezza:" o "Altezza:" (l'altro campo verrà regolato automaticamente). Puoi anche regolare il numero di pixel per pollice / cm nel campo "Risoluzione:" nella sezione "Dimensioni documento:".
Immettere le nuove dimensioni. Inseriscilo nel campo "Larghezza:" o "Altezza:" (l'altro campo verrà regolato automaticamente). Puoi anche regolare il numero di pixel per pollice / cm nel campo "Risoluzione:" nella sezione "Dimensioni documento:". - Se non desideri mantenere le stesse proporzioni per l'immagine, deseleziona Mantieni proporzioni nella parte inferiore della finestra di dialogo.
 clicca su ok.
clicca su ok.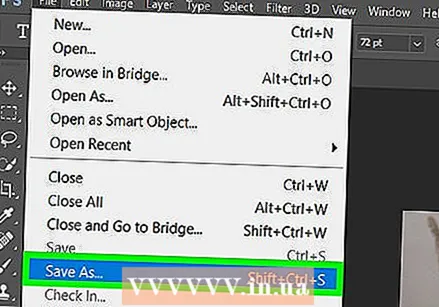 clicca su File nel menu principale, quindi su Salva come….
clicca su File nel menu principale, quindi su Salva come….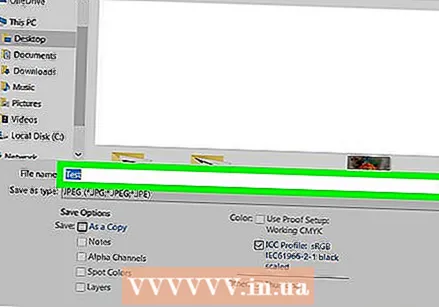 Digita un nome per l'immagine nel campo "Salva con nome":’.
Digita un nome per l'immagine nel campo "Salva con nome":’.  Seleziona un formato immagine dal menu a discesa "Disposizione:’ Il formato predefinito è Photoshop.
Seleziona un formato immagine dal menu a discesa "Disposizione:’ Il formato predefinito è Photoshop.  clicca su Salva. L'immagine verrà salvata nelle dimensioni specificate.
clicca su Salva. L'immagine verrà salvata nelle dimensioni specificate.