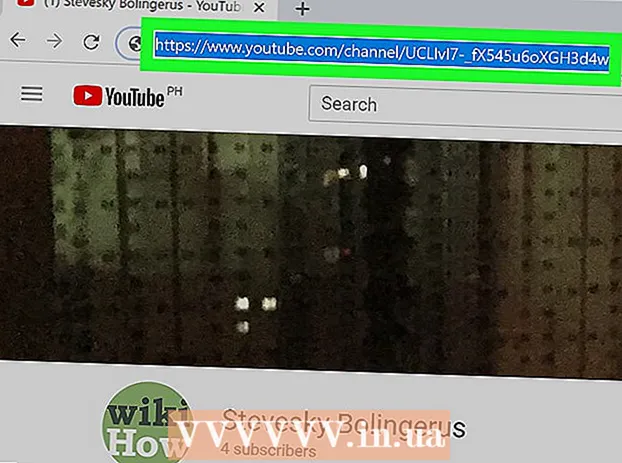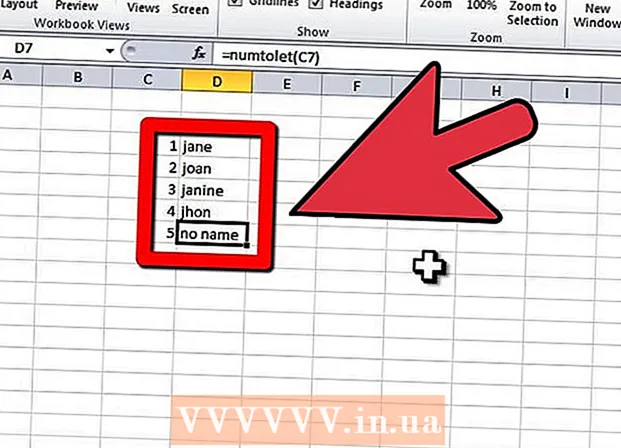Autore:
Judy Howell
Data Della Creazione:
4 Luglio 2021
Data Di Aggiornamento:
1 Luglio 2024

Contenuto
- Al passo
- Metodo 1 di 7: utilizza la maggior parte dei siti Web e delle app
- Metodo 2 di 7: utilizzo di Flickr
- Metodo 3 di 7: utilizzo di Imgur
- Metodo 4 di 7: utilizzo di Facebook
- Metodo 5 di 7: utilizzo di Instagram
- Metodo 6 di 7: unità Google Drive
- Metodo 7 di 7: utilizzo di iCloud
- Suggerimenti
- Avvertenze
Questo articolo mostra come caricare foto dal tuo computer o telefono su popolari social media e siti di condivisione di immagini. Questi includono i servizi di condivisione di immagini Flickr e Imgur, i servizi di social media Facebook e Instagram e i servizi di archiviazione cloud Google Drive e iCloud.
Al passo
Metodo 1 di 7: utilizza la maggior parte dei siti Web e delle app
 Apri il sito o l'app che desideri utilizzare. Per caricare un'immagine sul Web, è necessario prima aprire un sito Web o un'app che supporti il caricamento di foto. I siti di hosting di foto, i social media e i siti di archiviazione cloud supportano tutti questa funzione.
Apri il sito o l'app che desideri utilizzare. Per caricare un'immagine sul Web, è necessario prima aprire un sito Web o un'app che supporti il caricamento di foto. I siti di hosting di foto, i social media e i siti di archiviazione cloud supportano tutti questa funzione. - Se devi accedere a un account per pubblicare, assicurati di aver effettuato l'accesso prima di continuare.
- Se non hai mai utilizzato il servizio prima, potrebbe essere necessario creare un account prima di poter continuare.
 Trova la sezione "Carica". Questo è diverso ovunque, ma sulla maggior parte dei siti / app puoi caricare dalla pagina principale.
Trova la sezione "Carica". Questo è diverso ovunque, ma sulla maggior parte dei siti / app puoi caricare dalla pagina principale.  Fare clic o toccare il pulsante "Carica". Il pulsante di caricamento è possibile Carica una foto ma di solito da qualche parte nella sezione "Carica" dovresti scegliere un'icona a forma di fotocamera o un'icona a forma di freccia su.
Fare clic o toccare il pulsante "Carica". Il pulsante di caricamento è possibile Carica una foto ma di solito da qualche parte nella sezione "Carica" dovresti scegliere un'icona a forma di fotocamera o un'icona a forma di freccia su. - Su Facebook, ad esempio, seleziona la barra di stato e poi Foto / video sotto di esso.
 Seleziona una foto da caricare. Su un computer di solito devi fare la parte Immagini o Fotografie dalla schermata che si apre quindi fai clic sulla foto che vuoi caricare e infine su Aperto clic.
Seleziona una foto da caricare. Su un computer di solito devi fare la parte Immagini o Fotografie dalla schermata che si apre quindi fai clic sulla foto che vuoi caricare e infine su Aperto clic. - Sulla maggior parte dei telefoni e tablet, apri il rullino della fotocamera toccando l'opzione "Carica foto". È quindi possibile toccare una foto e infine su Caricare (o simili).
 Pubblica la tua foto. Seleziona il pulsante o l'opzione "Luogo". A volte si chiama Caricare, ma altri siti / app hanno una freccia che punta verso l'alto sulla pagina.
Pubblica la tua foto. Seleziona il pulsante o l'opzione "Luogo". A volte si chiama Caricare, ma altri siti / app hanno una freccia che punta verso l'alto sulla pagina. - Molti siti e app ti consentono anche di modificare la tua foto o aggiungere una didascalia prima del caricamento.
Metodo 2 di 7: utilizzo di Flickr
 Apri Flickr. Tocca l'icona dell'app Flickr per aprire l'app (dispositivo mobile) o vai su https://www.flickr.com/ nel tuo browser (desktop).
Apri Flickr. Tocca l'icona dell'app Flickr per aprire l'app (dispositivo mobile) o vai su https://www.flickr.com/ nel tuo browser (desktop). - Se non hai effettuato l'accesso a Flickr, devi prima scegliere l'opzione Accesso e inserisci il tuo indirizzo e-mail e la password di Flickr.
 Seleziona il pulsante "Carica". Su un computer desktop, fare clic sulla freccia rivolta verso l'alto nell'angolo in alto a destra della pagina, quindi fare clic su Scegli foto e video da caricare.
Seleziona il pulsante "Carica". Su un computer desktop, fare clic sulla freccia rivolta verso l'alto nell'angolo in alto a destra della pagina, quindi fare clic su Scegli foto e video da caricare.- Su un dispositivo mobile, tocca l'icona a forma di fotocamera nella parte inferiore dello schermo, quindi tocca la riga di caselle nell'angolo inferiore sinistro dello schermo.
 Seleziona una foto. Fare clic o toccare la foto che si desidera caricare su Flickr.
Seleziona una foto. Fare clic o toccare la foto che si desidera caricare su Flickr. - Se desideri caricare più foto contemporaneamente su un computer desktop, tieni premuto Ctrl (Windows) o ⌘ Comando (Mac) mentre fai clic su ciascuna foto che desideri caricare.
- Per caricare più foto contemporaneamente sul tuo cellulare, tocca ciascuna foto che desideri caricare.
 Conferma la tua scelta. clicca su Aprire (desktop) o toccare due volte Successivo (mobile).
Conferma la tua scelta. clicca su Aprire (desktop) o toccare due volte Successivo (mobile).  Carica le foto. Fare clic su nell'angolo in alto a destra della pagina Carica 1 foto (o Caricare foto), quindi fare clic su quando richiesto caricare (desktop) o tocca nell'angolo in alto a destra dello schermo Posto (mobile). Le foto selezionate verranno caricate su Flickr.
Carica le foto. Fare clic su nell'angolo in alto a destra della pagina Carica 1 foto (o Caricare foto), quindi fare clic su quando richiesto caricare (desktop) o tocca nell'angolo in alto a destra dello schermo Posto (mobile). Le foto selezionate verranno caricate su Flickr.
Metodo 3 di 7: utilizzo di Imgur
 Apri Imgur. Tocca l'icona dell'app Imgur (dispositivo mobile) o vai su https://www.imgur.com/ nel tuo browser (desktop).
Apri Imgur. Tocca l'icona dell'app Imgur (dispositivo mobile) o vai su https://www.imgur.com/ nel tuo browser (desktop). - Se non hai effettuato l'accesso a Imgur, seleziona l'opzione Iscriviti e inserisci il tuo indirizzo email e la password Imgur. Sul cellulare, devi toccare l'icona del tuo profilo e quindi toccare Iscriviti o Registrati.
 Seleziona l'opzione "Carica". Fare clic su nella parte superiore della pagina Nuovo post quindi fare clic su Le foglie (desktop) o toccare l'icona della fotocamera nella parte inferiore dello schermo (dispositivo mobile).
Seleziona l'opzione "Carica". Fare clic su nella parte superiore della pagina Nuovo post quindi fare clic su Le foglie (desktop) o toccare l'icona della fotocamera nella parte inferiore dello schermo (dispositivo mobile).  Seleziona una foto. Fare clic o toccare la foto che si desidera caricare.
Seleziona una foto. Fare clic o toccare la foto che si desidera caricare. - Su un dispositivo mobile potrebbe essere necessario arrivare prima alla parte inferiore dello schermo Accesso alle foto o qualcosa di simile prima di poter selezionare una foto.
 Conferma la tua scelta. clicca su Aprire (computer) o tocca Successivo (mobile).
Conferma la tua scelta. clicca su Aprire (computer) o tocca Successivo (mobile).  Immettere un titolo. Imgur richiede che ogni post abbia un titolo, quindi fai clic sul campo "Dai un titolo al tuo post" (desktop) o tocca il campo "Titolo del post" (mobile), quindi digita il titolo che desideri utilizzare per la tua foto.
Immettere un titolo. Imgur richiede che ogni post abbia un titolo, quindi fai clic sul campo "Dai un titolo al tuo post" (desktop) o tocca il campo "Titolo del post" (mobile), quindi digita il titolo che desideri utilizzare per la tua foto.  Carica la foto. clicca su Condividi nella community (desktop) o tocca nell'angolo in alto a destra della pagina o dello schermo Posto. La tua immagine verrà caricata su Imgur.
Carica la foto. clicca su Condividi nella community (desktop) o tocca nell'angolo in alto a destra della pagina o dello schermo Posto. La tua immagine verrà caricata su Imgur.
Metodo 4 di 7: utilizzo di Facebook
 Apri Facebook. Tocca l'icona dell'app Facebook (dispositivo mobile) o vai su https://www.facebook.com/ nel tuo browser (desktop).
Apri Facebook. Tocca l'icona dell'app Facebook (dispositivo mobile) o vai su https://www.facebook.com/ nel tuo browser (desktop). - Se non hai effettuato l'accesso a Facebook, dovrai inserire il tuo indirizzo e-mail (o numero di telefono) e la password di Facebook prima di continuare.
 Trova la casella di stato. Si trova nella parte superiore della pagina o dello schermo di Facebook.
Trova la casella di stato. Si trova nella parte superiore della pagina o dello schermo di Facebook. - Prima di procedere, tocca la casella di stato su un dispositivo Android.
 Seleziona l'opzione "Foto". Fare clic sotto l'area di stato Foto / video (desktop) o tocca Foto o Foto / video sotto la casella di stato (cellulare).
Seleziona l'opzione "Foto". Fare clic sotto l'area di stato Foto / video (desktop) o tocca Foto o Foto / video sotto la casella di stato (cellulare).  Seleziona una foto. Fare clic o toccare la foto che si desidera caricare su Facebook.
Seleziona una foto. Fare clic o toccare la foto che si desidera caricare su Facebook. - Se desideri caricare più foto contemporaneamente su un computer desktop, tieni premuto Ctrl (Windows) o ⌘ Comando (Mac) mentre fai clic su ciascuna foto che desideri caricare.
- Per caricare più foto contemporaneamente sul tuo cellulare, tocca ciascuna foto che desideri caricare.
 Conferma la tua scelta. clicca su Aprire (desktop) o tocca Pronto (mobile).
Conferma la tua scelta. clicca su Aprire (desktop) o tocca Pronto (mobile).  Pubblica le tue foto. Nella finestra di stato, fai clic o tocca Posto per caricare le tue foto su Facebook.
Pubblica le tue foto. Nella finestra di stato, fai clic o tocca Posto per caricare le tue foto su Facebook.
Metodo 5 di 7: utilizzo di Instagram
 Apri Instagram. Tocca l'icona dell'app di Instagram per farlo. Devi caricare le foto che desideri utilizzare tramite l'app di Instagram.
Apri Instagram. Tocca l'icona dell'app di Instagram per farlo. Devi caricare le foto che desideri utilizzare tramite l'app di Instagram. - Se non hai effettuato l'accesso a Instagram, inserisci l'indirizzo e-mail del tuo account Instagram (o nome utente o numero di telefono) e la password prima di procedere.
 Rubinetto +. Questo è nella parte inferiore dello schermo. Quando lo fai, otterrai un elenco di foto dal tuo telefono o tablet.
Rubinetto +. Questo è nella parte inferiore dello schermo. Quando lo fai, otterrai un elenco di foto dal tuo telefono o tablet.  Seleziona una foto. Tocca la foto che desideri caricare.
Seleziona una foto. Tocca la foto che desideri caricare.  Rubinetto Il prossimo. Si trova nell'angolo in alto a destra dello schermo.
Rubinetto Il prossimo. Si trova nell'angolo in alto a destra dello schermo.  Seleziona un filtro. Tocca il filtro che desideri applicare alla tua foto.
Seleziona un filtro. Tocca il filtro che desideri applicare alla tua foto. - Puoi anche saltare questo passaggio.
 Rubinetto Il prossimo.
Rubinetto Il prossimo. Aggiungere una didascalia. Tocca la casella di testo nella parte superiore dello schermo, quindi inserisci la didascalia che desideri utilizzare per la foto.
Aggiungere una didascalia. Tocca la casella di testo nella parte superiore dello schermo, quindi inserisci la didascalia che desideri utilizzare per la foto.  Rubinetto Condividere. Si trova nell'angolo in alto a destra dello schermo. Questo pubblicherà la tua foto sulla tua pagina Instagram.
Rubinetto Condividere. Si trova nell'angolo in alto a destra dello schermo. Questo pubblicherà la tua foto sulla tua pagina Instagram.
Metodo 6 di 7: unità Google Drive
 Apri Google Drive. Tocca l'icona dell'app Google Drive (dispositivo mobile) o vai su https://drive.google.com/ nel tuo browser (desktop).
Apri Google Drive. Tocca l'icona dell'app Google Drive (dispositivo mobile) o vai su https://drive.google.com/ nel tuo browser (desktop). - Se non hai eseguito l'accesso al tuo account Drive, fai clic su ISCRIVITI e inserisci il tuo indirizzo email e la password.
 Seleziona il pulsante "Carica". clicca su Nuovo nell'angolo in alto a sinistra della finestra (desktop) o tocca + nell'angolo inferiore destro dello schermo (dispositivo mobile).
Seleziona il pulsante "Carica". clicca su Nuovo nell'angolo in alto a sinistra della finestra (desktop) o tocca + nell'angolo inferiore destro dello schermo (dispositivo mobile).  Seleziona l'opzione "Foto". clicca su caricare un file (desktop) o tocca caricare e poi via Foto e video (mobile).
Seleziona l'opzione "Foto". clicca su caricare un file (desktop) o tocca caricare e poi via Foto e video (mobile). - Tocca questo su Android Immagini invece di Foto e video.
 Seleziona una foto. Fare clic o toccare la foto che si desidera caricare su Google Drive.
Seleziona una foto. Fare clic o toccare la foto che si desidera caricare su Google Drive. - Sul cellulare, tocca prima la posizione della foto (ad esempio Rullino fotografico) che vuoi aprire.
- Se desideri caricare più foto contemporaneamente su un computer desktop, tieni premuto Ctrl (Windows) o ⌘ Comando (Mac) mentre fai clic su ciascuna foto che desideri caricare.
- Per caricare più foto contemporaneamente sul cellulare, tocca ciascuna foto che desideri caricare (su Android, tocca e tieni premute le foto).
 Conferma la tua scelta. clicca su Aprire (desktop) o tocca CARICARE (dispositivo mobile) per caricare le tue foto su Google Drive.
Conferma la tua scelta. clicca su Aprire (desktop) o tocca CARICARE (dispositivo mobile) per caricare le tue foto su Google Drive. - Su Android, l'immagine verrà caricata su Google Drive toccandola.
Metodo 7 di 7: utilizzo di iCloud
 Apri il sito web di iCloud. Vai su https://www.icloud.com/ nel tuo browser. Non puoi caricare file su iCloud utilizzando l'app per iPhone o iPad.
Apri il sito web di iCloud. Vai su https://www.icloud.com/ nel tuo browser. Non puoi caricare file su iCloud utilizzando l'app per iPhone o iPad. - Se non hai effettuato l'accesso a iCloud, inserisci l'indirizzo e-mail e la password dell'ID Apple e fai clic su → prima di continuare.
 clicca su
clicca su  Fare clic sul pulsante "Carica". Questa icona a forma di nuvola con una freccia rivolta verso l'alto si trova nella parte superiore della finestra.
Fare clic sul pulsante "Carica". Questa icona a forma di nuvola con una freccia rivolta verso l'alto si trova nella parte superiore della finestra.  Seleziona una foto. Fare clic su una foto che si desidera caricare.
Seleziona una foto. Fare clic su una foto che si desidera caricare. - Se desideri caricare più foto contemporaneamente, tieni premuto Ctrl (Windows) o ⌘ Comando (Mac) mentre fai clic su ciascuna foto che desideri caricare.
 Clic Aperto. Si trova nell'angolo in basso a destra della finestra. In questo modo caricherai immediatamente la foto nella tua cartella iCloud Drive.
Clic Aperto. Si trova nell'angolo in basso a destra della finestra. In questo modo caricherai immediatamente la foto nella tua cartella iCloud Drive.
Suggerimenti
- Altri luoghi popolari per caricare le immagini sono Tumblr e Twitter (social media), oltre a Dropbox e OneDrive (cloud storage).
- Puoi caricare immagini sulla maggior parte dei provider di posta elettronica (come Gmail).
Avvertenze
- La maggior parte dei siti Web di hosting di file ha un limite di caricamento. Ad esempio, mentre Flickr consente un terabyte (1024 gigabyte) di spazio di caricamento, Google Drive consente solo 25 gigabyte.