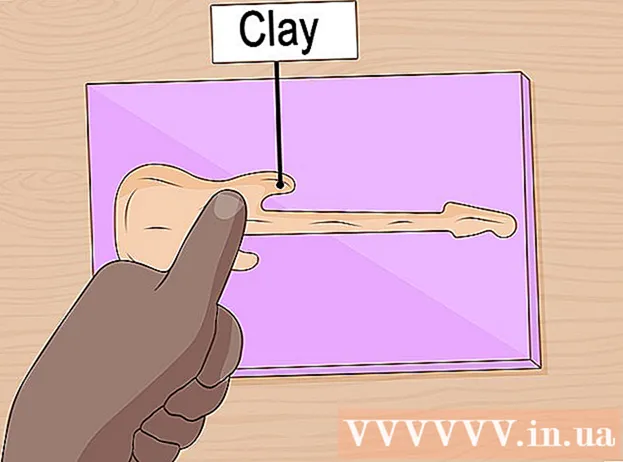Autore:
Judy Howell
Data Della Creazione:
2 Luglio 2021
Data Di Aggiornamento:
1 Luglio 2024

Contenuto
- Al passo
- Metodo 1 di 3: PhotoRec (qualsiasi sistema operativo)
- Metodo 2 di 3: ZAR (Windows)
- Metodo 3 di 3: Data Rescue 3 (Mac)
- Avvertenze
Hai cancellato accidentalmente alcuni file dalla tua scheda SD o hai perso dei file perché la scheda SD è danneggiata? Se agisci rapidamente e smetti di utilizzare la scheda, potresti comunque essere in grado di recuperare i file utilizzando il software di recupero dati. A tal fine sono disponibili alcune opzioni gratuite per ciascun sistema operativo, nonché programmi a pagamento che potrebbero essere più facili da usare.
Al passo
Metodo 1 di 3: PhotoRec (qualsiasi sistema operativo)
 Smetti di usare la scheda SD. Se i file sono stati eliminati, è possibile che i dati siano ancora presenti, ma siano impostati per essere sovrascritti da nuovi dati. Non accedendo più alla scheda SD, aumentano le possibilità che i dati non vengano sovrascritti.
Smetti di usare la scheda SD. Se i file sono stati eliminati, è possibile che i dati siano ancora presenti, ma siano impostati per essere sovrascritti da nuovi dati. Non accedendo più alla scheda SD, aumentano le possibilità che i dati non vengano sovrascritti. - Fino a quando non tenterai di recuperare i file, è meglio rimuovere la scheda SD dal dispositivo in cui la stai utilizzando.
 Scarica PhotoRec. PhotoRec è un programma di recupero dati gratuito e open source che funziona su Windows, OS X e Linux.
Scarica PhotoRec. PhotoRec è un programma di recupero dati gratuito e open source che funziona su Windows, OS X e Linux.  Estrai il programma. PhotoRec non ha bisogno di essere installato. Estrai il file photorec_os solo dal file ZIP. It os sarà sostituito dal tuo sistema operativo. Ad esempio, la versione per Windows è photorec_win
Estrai il programma. PhotoRec non ha bisogno di essere installato. Estrai il file photorec_os solo dal file ZIP. It os sarà sostituito dal tuo sistema operativo. Ad esempio, la versione per Windows è photorec_win Inserisci la tua scheda SD. Inserisci la tua scheda SD nel tuo computer usando un lettore di schede SD o nella tua fotocamera, dopodiché la connetti tramite USB.
Inserisci la tua scheda SD. Inserisci la tua scheda SD nel tuo computer usando un lettore di schede SD o nella tua fotocamera, dopodiché la connetti tramite USB.  Avvia PhotoRec. PhotoRec si avvia in una finestra di comando. Usa i tasti freccia per navigare nel programma.
Avvia PhotoRec. PhotoRec si avvia in una finestra di comando. Usa i tasti freccia per navigare nel programma.  Seleziona la tua stazione. Seleziona la tua scheda SD dall'elenco delle unità disponibili e premi ↵ Invio.
Seleziona la tua stazione. Seleziona la tua scheda SD dall'elenco delle unità disponibili e premi ↵ Invio.  Seleziona partizione. È probabile che la tua scheda SD abbia solo una partizione. Selezionalo con i tasti freccia.
Seleziona partizione. È probabile che la tua scheda SD abbia solo una partizione. Selezionalo con i tasti freccia.  Selezionalo File Opt-menù. Questa opzione di menu si trova nella parte inferiore della finestra.
Selezionalo File Opt-menù. Questa opzione di menu si trova nella parte inferiore della finestra.  Deseleziona i file che non stai cercando. Puoi velocizzare notevolmente la ricerca cercando solo alcuni tipi di file. Prova a salvare le tue immagini, quindi seleziona solo JPG, JPEG, RAW, CR2, PNG, TIFF, GIF, BMP, SR2 e DNG.
Deseleziona i file che non stai cercando. Puoi velocizzare notevolmente la ricerca cercando solo alcuni tipi di file. Prova a salvare le tue immagini, quindi seleziona solo JPG, JPEG, RAW, CR2, PNG, TIFF, GIF, BMP, SR2 e DNG.  Seleziona il Ricerca opzione di menu per continuare. Questo aprirà il menu file.
Seleziona il Ricerca opzione di menu per continuare. Questo aprirà il menu file.  Seleziona il tipo di file. Se desideri ripristinare i file dalla scheda SD, seleziona Altro.
Seleziona il tipo di file. Se desideri ripristinare i file dalla scheda SD, seleziona Altro.  Seleziona lo spazio da analizzare sull'unità. Se desideri recuperare i file eliminati, seleziona Gratuito. Se desideri recuperare i file da una scheda danneggiata, seleziona Totale.
Seleziona lo spazio da analizzare sull'unità. Se desideri recuperare i file eliminati, seleziona Gratuito. Se desideri recuperare i file da una scheda danneggiata, seleziona Totale.  Scegli una directory in cui salvare i file recuperati. Crea una nuova posizione se hai bisogno di una mappa di facile accesso.
Scegli una directory in cui salvare i file recuperati. Crea una nuova posizione se hai bisogno di una mappa di facile accesso.  Attendi il ripristino dei file. Questo processo può richiedere molto tempo. Il numero di file recuperati viene visualizzato in tempo reale.
Attendi il ripristino dei file. Questo processo può richiedere molto tempo. Il numero di file recuperati viene visualizzato in tempo reale.  Sfoglia i file recuperati. I nomi dei file saranno danneggiati, quindi dovrai cercare manualmente tra i file recuperati per trovare quelli che stai cercando. Se non riesci a trovare le immagini che stai cercando, prova un'altra opzione di recupero dati.
Sfoglia i file recuperati. I nomi dei file saranno danneggiati, quindi dovrai cercare manualmente tra i file recuperati per trovare quelli che stai cercando. Se non riesci a trovare le immagini che stai cercando, prova un'altra opzione di recupero dati.
Metodo 2 di 3: ZAR (Windows)
 Smetti di usare la scheda SD. Se i file sono stati eliminati, è possibile che i dati siano ancora presenti, ma siano impostati per essere sovrascritti da nuovi dati. Non accedendo più alla scheda SD, aumentano le possibilità che i dati non vengano sovrascritti.
Smetti di usare la scheda SD. Se i file sono stati eliminati, è possibile che i dati siano ancora presenti, ma siano impostati per essere sovrascritti da nuovi dati. Non accedendo più alla scheda SD, aumentano le possibilità che i dati non vengano sovrascritti. - Fino a quando non tenterai di recuperare i file, è meglio rimuovere la scheda SD dal dispositivo in cui la stai utilizzando.
 Scarica e installa ZAR (Zero Assumption Recovery). Dovrai acquistare la versione completa di ZAR e la versione demo ti consente di ripristinare solo le immagini. Scarica ZAR solo dal sito web dello sviluppatore.
Scarica e installa ZAR (Zero Assumption Recovery). Dovrai acquistare la versione completa di ZAR e la versione demo ti consente di ripristinare solo le immagini. Scarica ZAR solo dal sito web dello sviluppatore. - Sul sito Web ZAR, fare clic sul collegamento "recupero immagine" nella parte inferiore della pagina. Ciò ti consentirà di installare la demo gratuita per il recupero delle immagini.
 Inserisci la tua scheda SD. Inserisci la tua scheda SD nel tuo computer usando un lettore di schede SD o nella tua fotocamera, dopodiché la connetti tramite USB.
Inserisci la tua scheda SD. Inserisci la tua scheda SD nel tuo computer usando un lettore di schede SD o nella tua fotocamera, dopodiché la connetti tramite USB. - Il computer potrebbe chiedere di formattare la scheda SD o indicare che la scheda è illeggibile. Non farlo, quindi non formattarlo, poiché ciò potrebbe sovrascrivere la posizione sulla mappa in cui si trovano le tue immagini.
 Apri lo strumento Image Recovery in ZAR. Avvia ZAR e fai clic su Image Recovery (Free). In altri programmi avrai un pulsante simile. Alcuni programmi potrebbero saltare questo passaggio.
Apri lo strumento Image Recovery in ZAR. Avvia ZAR e fai clic su Image Recovery (Free). In altri programmi avrai un pulsante simile. Alcuni programmi potrebbero saltare questo passaggio.  Seleziona la tua scheda SD. In "Dischi e partizioni", seleziona la scheda SD. Questo dovrebbe essere indicato come una scheda SD. Fare clic su Avanti per avviare la scansione di ripristino.
Seleziona la tua scheda SD. In "Dischi e partizioni", seleziona la scheda SD. Questo dovrebbe essere indicato come una scheda SD. Fare clic su Avanti per avviare la scansione di ripristino.  Scegli quali file vuoi recuperare. Ti verrà presentato un elenco di immagini che il software ha trovato sulla tua scheda SD. Seleziona le immagini che desideri ripristinare o scegli "Tutto" per ripristinare tutte le immagini perse. Potresti non visualizzarne l'anteprima e i nomi dei file potrebbero essere andati persi.
Scegli quali file vuoi recuperare. Ti verrà presentato un elenco di immagini che il software ha trovato sulla tua scheda SD. Seleziona le immagini che desideri ripristinare o scegli "Tutto" per ripristinare tutte le immagini perse. Potresti non visualizzarne l'anteprima e i nomi dei file potrebbero essere andati persi.  Scegli dove vuoi salvare i file recuperati. Se la scheda SD è danneggiata, non salvare i file recuperati su quella scheda. È possibile creare una cartella o specificare una posizione sul computer in cui archiviare le immagini. Ciò salverà le tue immagini se qualcosa dovesse andare storto di nuovo con la scheda SD.
Scegli dove vuoi salvare i file recuperati. Se la scheda SD è danneggiata, non salvare i file recuperati su quella scheda. È possibile creare una cartella o specificare una posizione sul computer in cui archiviare le immagini. Ciò salverà le tue immagini se qualcosa dovesse andare storto di nuovo con la scheda SD.  Copia i file. Fare clic su Inizia a copiare i file selezionati per ripristinare le immagini. I file selezionati vengono salvati nella posizione specificata.
Copia i file. Fare clic su Inizia a copiare i file selezionati per ripristinare le immagini. I file selezionati vengono salvati nella posizione specificata. - Alcune immagini potrebbero non essere completamente recuperabili. Anche se la miniatura sembra a posto, l'immagine stessa potrebbe essere parzialmente o completamente danneggiata.
Metodo 3 di 3: Data Rescue 3 (Mac)
 Smetti di usare la scheda SD. Se i file sono stati eliminati, è possibile che i dati siano ancora presenti, ma siano impostati per essere sovrascritti da nuovi dati. Non accedendo più alla scheda SD, aumenti la possibilità che i dati non vengano sovrascritti.
Smetti di usare la scheda SD. Se i file sono stati eliminati, è possibile che i dati siano ancora presenti, ma siano impostati per essere sovrascritti da nuovi dati. Non accedendo più alla scheda SD, aumenti la possibilità che i dati non vengano sovrascritti. - Fino a quando non tenterai di recuperare i file, è meglio rimuovere la scheda SD dal dispositivo in cui la stai utilizzando.
 Scarica e installa Data Rescue 3. Data Rescue 3 non è gratuito, ma è uno dei più potenti programmi di recupero dati disponibili per OS X. Puoi acquistare Data Recovery 3 dal sito web dello sviluppatore o dal Mac App Store.
Scarica e installa Data Rescue 3. Data Rescue 3 non è gratuito, ma è uno dei più potenti programmi di recupero dati disponibili per OS X. Puoi acquistare Data Recovery 3 dal sito web dello sviluppatore o dal Mac App Store. - Se preferisci un'opzione gratuita, prova PhotoRec.
 Inserisci la tua scheda SD. Inserisci la scheda SD nel tuo Mac. Se non disponi di uno slot per schede SD, puoi anche collegare un lettore di schede USB esterno o inserire la scheda in una fotocamera e collegarla al computer.
Inserisci la tua scheda SD. Inserisci la scheda SD nel tuo Mac. Se non disponi di uno slot per schede SD, puoi anche collegare un lettore di schede USB esterno o inserire la scheda in una fotocamera e collegarla al computer.  Avvia salvataggio dati 3. Troverai questo programma dopo l'installazione nella cartella "Applicazioni". Seleziona "Avvia nuova scansione" dal menu principale.
Avvia salvataggio dati 3. Troverai questo programma dopo l'installazione nella cartella "Applicazioni". Seleziona "Avvia nuova scansione" dal menu principale.  Seleziona la tua scheda SD. Nella finestra Data Rescue viene visualizzato un elenco di unità. Seleziona la tua scheda SD dall'elenco.
Seleziona la tua scheda SD. Nella finestra Data Rescue viene visualizzato un elenco di unità. Seleziona la tua scheda SD dall'elenco. - Potrebbe anche essere richiesto di selezionare una partizione. La maggior parte delle schede SD avrà solo una partizione, ma se ce ne sono di più, seleziona l'intera scheda SD.
 Scegli il tuo metodo di scansione. Per prima cosa, scegli "Scansione file eliminati". Questo cercherà lo spazio libero per i file eliminati dalla scheda SD. Se questo metodo non produce risultati, è possibile procedere con una "scansione rapida" seguita da una "scansione approfondita". Fare clic su Avvia dopo aver selezionato un tipo di scansione.
Scegli il tuo metodo di scansione. Per prima cosa, scegli "Scansione file eliminati". Questo cercherà lo spazio libero per i file eliminati dalla scheda SD. Se questo metodo non produce risultati, è possibile procedere con una "scansione rapida" seguita da una "scansione approfondita". Fare clic su Avvia dopo aver selezionato un tipo di scansione.  Attendi il completamento della scansione. Questo processo può richiedere del tempo, specialmente con una scansione approfondita. Se desideri mettere in pausa la scansione, puoi fare clic sul pulsante Sospendi.
Attendi il completamento della scansione. Questo processo può richiedere del tempo, specialmente con una scansione approfondita. Se desideri mettere in pausa la scansione, puoi fare clic sul pulsante Sospendi.  Seleziona i file che desideri recuperare. Al termine della scansione, ti verrà presentato un elenco di possibili file da recuperare. Seleziona la casella accanto a ogni file o cartella che desideri ripristinare.
Seleziona i file che desideri recuperare. Al termine della scansione, ti verrà presentato un elenco di possibili file da recuperare. Seleziona la casella accanto a ogni file o cartella che desideri ripristinare. - Se hai eseguito una scansione rapida o approfondita, troverai i file nella sezione "File trovati" dei risultati.
- Se hai eseguito un file cancellato o una scansione approfondita, troverai i file nella sezione "File ricostruiti" dei risultati. Di solito i nomi dei file non possono più essere recuperati.
- È possibile visualizzare in anteprima i file selezionandoli dall'elenco e facendo clic su "Anteprima". Non tutti i tipi di file possono essere visualizzati in anteprima.
 Recupera i file. Dopo aver selezionato i file, fare clic su Ripristina e selezionare una posizione sul computer in cui salvare i file. Fare clic su Apri dopo aver trovato una posizione adatta.
Recupera i file. Dopo aver selezionato i file, fare clic su Ripristina e selezionare una posizione sul computer in cui salvare i file. Fare clic su Apri dopo aver trovato una posizione adatta.
Avvertenze
- Non tutte le immagini perse possono essere recuperate. Se la scheda SD è stata gravemente danneggiata o formattata o se le immagini eliminate sono state sovrascritte con nuove immagini, potrebbe essere impossibile recuperare le immagini perse.