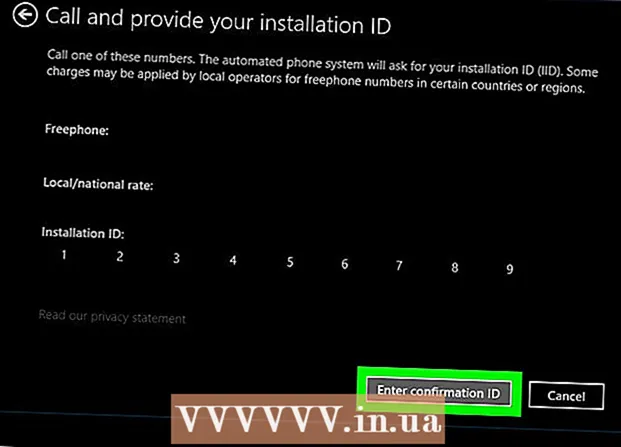Autore:
Tamara Smith
Data Della Creazione:
26 Gennaio 2021
Data Di Aggiornamento:
29 Giugno 2024

Contenuto
- Al passo
- Parte 1 di 5: collegamento della lampada e del ponte
- Parte 2 di 5: installa l'app Philips Hue
- Parte 3 di 5: collegamento delle luci
- Parte 4 di 5: allestire la tua casa
- Parte 5 di 5: configurazione delle stanze
Questo articolo spiega come configurare il Philips Hue Bridge, il dispositivo che alimenta l'illuminazione della tua casa intelligente. Philips offre una gamma di lampadine intelligenti che possono essere montate su qualsiasi portalampada standard esistente. Dopo aver collegato il bridge Hue direttamente al router Internet con un cavo Ethernet, puoi connetterti in modalità wireless alle luci intelligenti Hue di casa tua con l'app Philips Hue sul tuo telefono cellulare o computer.
Al passo
Parte 1 di 5: collegamento della lampada e del ponte
 Installa tutte le lampadine Philips Hue nei raccordi disponibili. Se desideri collegare le luci Philips Hue al Bridge, puoi collegarle più facilmente quando imposti il Bridge Hue. Le lampadine intelligenti di Hue sono progettate per qualsiasi base della lampada A19 ed E12 standard.
Installa tutte le lampadine Philips Hue nei raccordi disponibili. Se desideri collegare le luci Philips Hue al Bridge, puoi collegarle più facilmente quando imposti il Bridge Hue. Le lampadine intelligenti di Hue sono progettate per qualsiasi base della lampada A19 ed E12 standard.  Assicurati che gli interruttori della luce per le lampadine Hue siano accesi. Le lampadine intelligenti Hue si accendono automaticamente quando sono collegate, alimentate e pronte per essere accoppiate correttamente.
Assicurati che gli interruttori della luce per le lampadine Hue siano accesi. Le lampadine intelligenti Hue si accendono automaticamente quando sono collegate, alimentate e pronte per essere accoppiate correttamente.  Collega il cavo di alimentazione per il bridge. Utilizza l'alimentatore per collegare il bridge Hue a una presa di corrente vicino al router wireless.
Collega il cavo di alimentazione per il bridge. Utilizza l'alimentatore per collegare il bridge Hue a una presa di corrente vicino al router wireless.  Collega il bridge al tuo router wireless. Il bridge Hue si collega a qualsiasi porta Ethernet disponibile sul router wireless utilizzando un cavo Ethernet. Collega il cavo Ethernet in dotazione al Bridge e l'altra estremità a uno slot Ethernet aperto sul router. Una volta che le quattro luci sul ponte si accendono, è pronto per l'installazione.
Collega il bridge al tuo router wireless. Il bridge Hue si collega a qualsiasi porta Ethernet disponibile sul router wireless utilizzando un cavo Ethernet. Collega il cavo Ethernet in dotazione al Bridge e l'altra estremità a uno slot Ethernet aperto sul router. Una volta che le quattro luci sul ponte si accendono, è pronto per l'installazione. - Il bridge Hue non dispone di WiFi integrato.
Parte 2 di 5: installa l'app Philips Hue
 Apri l'app store sul tuo dispositivo mobile. Apri l'app store sul tuo dispositivo mobile per trovare e scaricare l'app Philips Hue.
Apri l'app store sul tuo dispositivo mobile. Apri l'app store sul tuo dispositivo mobile per trovare e scaricare l'app Philips Hue. - Apri il Google Play Store
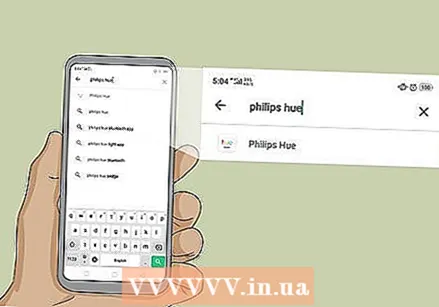 Tocca la barra di ricerca e digita Philips Hue. La barra di ricerca si trova nella parte superiore dello schermo. Durante la digitazione, le app suggerite vengono visualizzate sotto la barra di ricerca. Tocca l'app Philips Hue quando la vedi.
Tocca la barra di ricerca e digita Philips Hue. La barra di ricerca si trova nella parte superiore dello schermo. Durante la digitazione, le app suggerite vengono visualizzate sotto la barra di ricerca. Tocca l'app Philips Hue quando la vedi. - Su iPhone, tocca prima la scheda "Cerca", quindi tocca la barra di ricerca in alto.
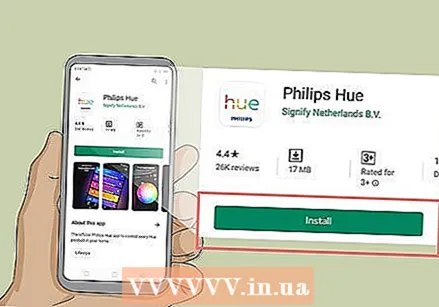 Tocca SCARICARE o installare accanto all'app Philips Hue. È l'app con "Hue" a lettere colorate sopra il logo Philips. Esistono numerose app Philips Hue di Philips, quindi assicurati di scaricare l'app ufficiale Philips Hue. Attendi per installare l'app.
Tocca SCARICARE o installare accanto all'app Philips Hue. È l'app con "Hue" a lettere colorate sopra il logo Philips. Esistono numerose app Philips Hue di Philips, quindi assicurati di scaricare l'app ufficiale Philips Hue. Attendi per installare l'app.
- Apri il Google Play Store
Parte 3 di 5: collegamento delle luci
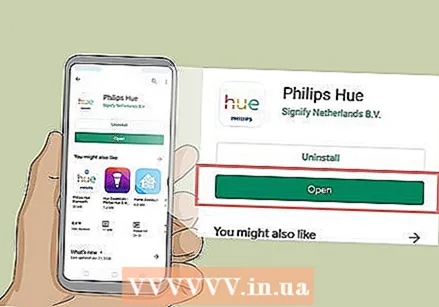 Apri l'app Philips Hue. Puoi toccare "Apri" nell'app store al termine dell'installazione o toccare l'icona dell'app nella schermata iniziale. È l'app con "Hue" a lettere colorate sopra il logo Philips.
Apri l'app Philips Hue. Puoi toccare "Apri" nell'app store al termine dell'installazione o toccare l'icona dell'app nella schermata iniziale. È l'app con "Hue" a lettere colorate sopra il logo Philips.  Tocca Impostare. È il pulsante arancione che appare quando l'app trova il bridge Hue sulla rete wireless.
Tocca Impostare. È il pulsante arancione che appare quando l'app trova il bridge Hue sulla rete wireless.  Premere il collegamento Push. È il pulsante al centro dell'app che assomiglia al dispositivo Bridge.
Premere il collegamento Push. È il pulsante al centro dell'app che assomiglia al dispositivo Bridge. 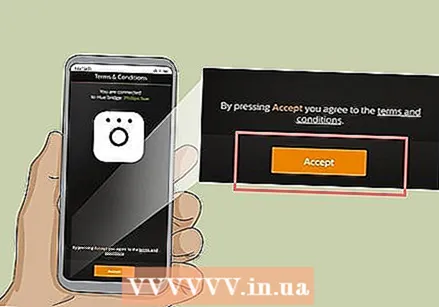 Tocca Accettare. È il pulsante giallo nella parte inferiore dello schermo. Ciò indica che accetti i Termini e condizioni. Tocca il testo sottolineato con i termini e le condizioni per leggerli.
Tocca Accettare. È il pulsante giallo nella parte inferiore dello schermo. Ciò indica che accetti i Termini e condizioni. Tocca il testo sottolineato con i termini e le condizioni per leggerli.  Tocca Collegamento di Bidge. È il pulsante giallo nella parte inferiore dello schermo. Ora inizierai a configurare la tua casa.
Tocca Collegamento di Bidge. È il pulsante giallo nella parte inferiore dello schermo. Ora inizierai a configurare la tua casa.
Parte 4 di 5: allestire la tua casa
 Tocca La mia casa. È il pulsante giallo nella parte inferiore dello schermo.
Tocca La mia casa. È il pulsante giallo nella parte inferiore dello schermo.  Immettere un nome per la home page e toccare Crea casa. Usa la barra nella parte inferiore dello schermo per assegnare un nome al tuo sistema di casa intelligente. Puoi inventare qualcosa di generale, come "Home". Quando hai finito di nominare la tua casa, tocca il pulsante giallo che dice "Crea casa".
Immettere un nome per la home page e toccare Crea casa. Usa la barra nella parte inferiore dello schermo per assegnare un nome al tuo sistema di casa intelligente. Puoi inventare qualcosa di generale, come "Home". Quando hai finito di nominare la tua casa, tocca il pulsante giallo che dice "Crea casa".  Scansiona il codice dell'accessorio Hue Bridge. Il codice dell'accessorio si trova nella parte inferiore del bridge Hue. Usa la fotocamera del tuo telefono Android per scansionare il codice dell'accessorio.
Scansiona il codice dell'accessorio Hue Bridge. Il codice dell'accessorio si trova nella parte inferiore del bridge Hue. Usa la fotocamera del tuo telefono Android per scansionare il codice dell'accessorio. 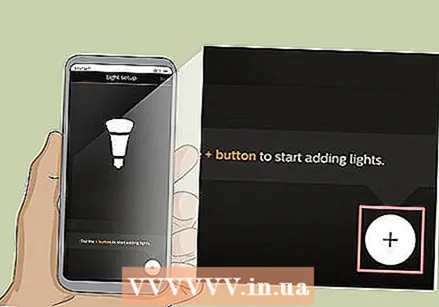 Tocca
Tocca  Tocca Ricerca. È il pulsante giallo nella parte inferiore dello schermo. Questo cercherà le tue lampade. Ci vorranno alcuni minuti. Quando ha finito, ti dirà nella parte superiore dello schermo quante lampadine ha trovato.
Tocca Ricerca. È il pulsante giallo nella parte inferiore dello schermo. Questo cercherà le tue lampade. Ci vorranno alcuni minuti. Quando ha finito, ti dirà nella parte superiore dello schermo quante lampadine ha trovato. - Se non trova tutte le tue lampadine, tocca di nuovo l'icona "+", quindi tocca "+ Aggiungi numero di serie" e inserisci il numero di serie delle lampadine per aggiungerle manualmente.
 Tocca Successivo. Dopo aver aggiunto tutte le luci, tocca "Avanti" nell'angolo in alto a destra.
Tocca Successivo. Dopo aver aggiunto tutte le luci, tocca "Avanti" nell'angolo in alto a destra.
Parte 5 di 5: configurazione delle stanze
 Tocca
Tocca  Digita il nome della stanza. Usa la casella di testo nella parte superiore dello schermo per assegnare un nome alla stanza. Potrebbe essere qualcosa di generico come "Soggiorno" o "Camera da letto".
Digita il nome della stanza. Usa la casella di testo nella parte superiore dello schermo per assegnare un nome alla stanza. Potrebbe essere qualcosa di generico come "Soggiorno" o "Camera da letto".  Tocca Tipo di stanza. È appena sotto la casella di testo con il nome della stanza.
Tocca Tipo di stanza. È appena sotto la casella di testo con il nome della stanza.  Seleziona una tipologia di camera. Ci sono una serie di tipologie di camere tra cui scegliere, come il soggiorno, la cucina, la sala da pranzo, la camera da letto, ecc.
Seleziona una tipologia di camera. Ci sono una serie di tipologie di camere tra cui scegliere, come il soggiorno, la cucina, la sala da pranzo, la camera da letto, ecc.  Controlla le luci nella stanza. Tocca la casella di controllo accanto a tutte le luci che fanno parte di questa stanza. Spegni tutte le luci che non vuoi associare allo spazio che stai creando.
Controlla le luci nella stanza. Tocca la casella di controllo accanto a tutte le luci che fanno parte di questa stanza. Spegni tutte le luci che non vuoi associare allo spazio che stai creando. - Sfortunatamente, alle nuove lampade vengono assegnati nomi generici, rendendo difficile sapere quali lampade si trovano in quale stanza. Se selezioni le lampadine sbagliate, puoi cambiarle in un secondo momento accedendo al menu Impostazioni.
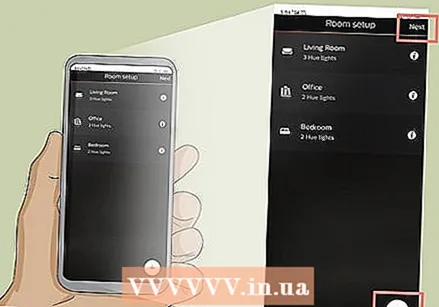 Tocca + o Successivo. Se desideri configurare più stanze, tocca l'icona "+" nell'angolo in basso a destra e ripeti i passaggi precedenti per configurare stanze aggiuntive. Altrimenti, tocca "Avanti" nell'angolo in alto a destra per completare la configurazione del tuo sistema Hue.
Tocca + o Successivo. Se desideri configurare più stanze, tocca l'icona "+" nell'angolo in basso a destra e ripeti i passaggi precedenti per configurare stanze aggiuntive. Altrimenti, tocca "Avanti" nell'angolo in alto a destra per completare la configurazione del tuo sistema Hue.