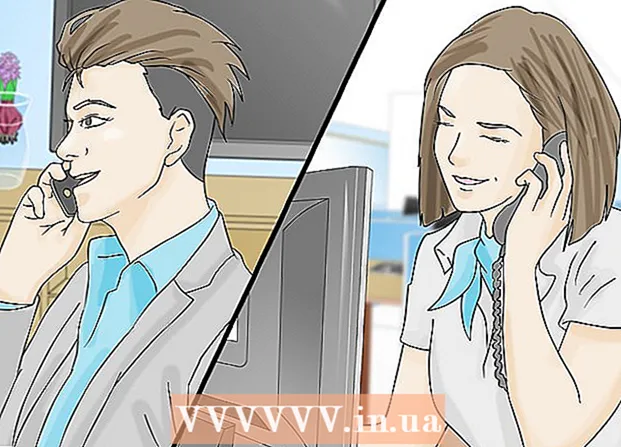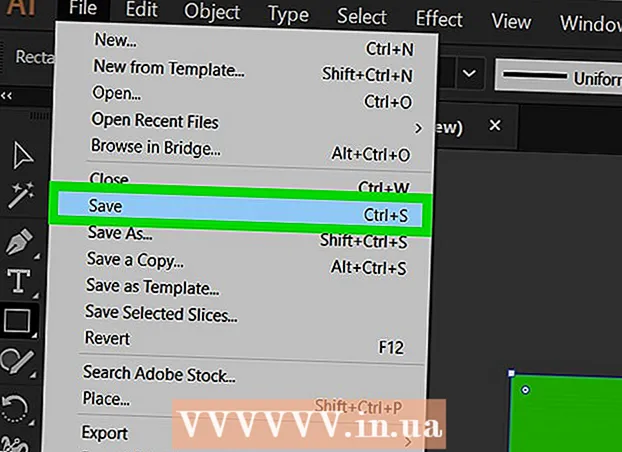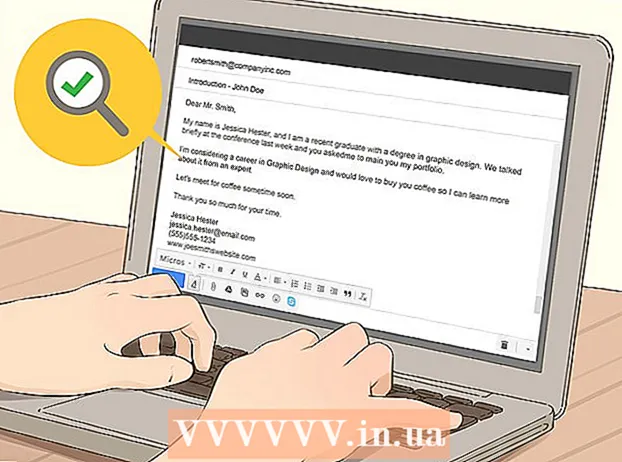Autore:
Roger Morrison
Data Della Creazione:
4 Settembre 2021
Data Di Aggiornamento:
1 Luglio 2024

Contenuto
- Al passo
- Metodo 1 di 5: verifica la connessione di rete
- Metodo 2 di 5: apri i giochi o chiudi le app
- Metodo 3 di 5: riavvia la Xbox
- Metodo 4 di 5: riprendi i download
- Metodo 5 di 5: con una connessione cablata
Questo articolo evidenzierà alcuni modi per aumentare la velocità di download della tua Xbox One. Sebbene la velocità di download di solito dipenda dal tuo ISP e dal tipo di connessione che hai, ci sono alcune cose che puoi fare per risolvere e correggere velocità di download lente. Dopo aver testato la connessione di rete, a volte può essere utile chiudere altri giochi o app, riavviare download lenti o congelati, riavviare Xbox One stessa o utilizzare una connessione cablata al router Internet anziché Wi-Fi.
Al passo
Metodo 1 di 5: verifica la connessione di rete
 Nella schermata principale, seleziona I miei giochi e app. Questo è un pannello sul lato destro della schermata iniziale di Xbox.
Nella schermata principale, seleziona I miei giochi e app. Questo è un pannello sul lato destro della schermata iniziale di Xbox. - Spostare la levetta analogica sul controller a destra per evidenziare questa opzione, quindi premere il pulsante A sul controller per selezionarla.
 Selezionare In coda. Verranno visualizzati tutti i giochi e le app attualmente in download o in attesa di essere scaricati.
Selezionare In coda. Verranno visualizzati tutti i giochi e le app attualmente in download o in attesa di essere scaricati.  Seleziona un download attivo. Vedrai l'avanzamento del download selezionato quando lo selezioni.
Seleziona un download attivo. Vedrai l'avanzamento del download selezionato quando lo selezioni.  Premi il pulsante sul controller ☰. Premi il pulsante Menu con tre linee vicino al centro del controller.
Premi il pulsante sul controller ☰. Premi il pulsante Menu con tre linee vicino al centro del controller.  Selezionare Pausa. Questo sospende il download. Ripeti l'operazione per ogni download attivo nella tua coda.
Selezionare Pausa. Questo sospende il download. Ripeti l'operazione per ogni download attivo nella tua coda. - Dopo aver verificato la connessione a Internet, torna all'elenco delle code in "I miei giochi e app", seleziona tutti i download sospesi, premi il pulsante Menu, quindi seleziona "Riprendi installazione".
 Premere il pulsante Xbox. Questo è il pulsante con il logo Xbox al centro del controller. Questo mostrerà la guida.
Premere il pulsante Xbox. Questo è il pulsante con il logo Xbox al centro del controller. Questo mostrerà la guida.  Selezionare
Selezionare  Selezionare Tutte le impostazioni. Questa è la prima opzione nella parte superiore del menu Impostazioni principale.
Selezionare Tutte le impostazioni. Questa è la prima opzione nella parte superiore del menu Impostazioni principale.  Seleziona la scheda a sinistra Rete. Questa è la terza opzione.
Seleziona la scheda a sinistra Rete. Questa è la terza opzione.  Selezionare Impostazioni di rete. Questo è un pannello al centro della pagina Impostazioni di rete.
Selezionare Impostazioni di rete. Questo è un pannello al centro della pagina Impostazioni di rete.  Selezionare Testare la connessione di rete. Questo è un pannello a destra della pagina Impostazioni di rete. Questo eseguirà un test di rete e visualizzerà la velocità di download rilevata. Se la velocità di download rilevata è notevolmente inferiore al piano di abbonamento che hai sottoscritto con il tuo provider di servizi Internet, ecco alcune possibili cause:
Selezionare Testare la connessione di rete. Questo è un pannello a destra della pagina Impostazioni di rete. Questo eseguirà un test di rete e visualizzerà la velocità di download rilevata. Se la velocità di download rilevata è notevolmente inferiore al piano di abbonamento che hai sottoscritto con il tuo provider di servizi Internet, ecco alcune possibili cause: - "Altri dispositivi sulla tua connessione di rete": se altre persone della tua famiglia utilizzano Internet per riprodurre film o serie in streaming, il tuo computer rallenterà. Prova a disconnettere tutti gli altri dispositivi.
- "Ore di punta": durante la sera, quando tutti sono a casa e utilizzano Internet, la velocità di Internet è generalmente inferiore al normale. Invece, prova a scaricare durante la notte.
- "Problemi di rete": potrebbe essersi verificato un problema con la connessione Internet, il modem o il router. Dovrai contattare il tuo provider di servizi Internet per risolvere il problema.
Metodo 2 di 5: apri i giochi o chiudi le app
 Premere il pulsante Xbox. Questo è il pulsante con il logo Xbox al centro del controller. Questo chiuderà tutti i giochi o le app ancora aperti e tornerai alla schermata Start.
Premere il pulsante Xbox. Questo è il pulsante con il logo Xbox al centro del controller. Questo chiuderà tutti i giochi o le app ancora aperti e tornerai alla schermata Start.  Vai a qualsiasi gioco o app in esecuzione e selezionali. La grande finestra nella schermata Start mostra tutte le app in esecuzione.
Vai a qualsiasi gioco o app in esecuzione e selezionali. La grande finestra nella schermata Start mostra tutte le app in esecuzione.  Premere sul controller ☰. Premi il pulsante Menu con tre linee vicino al centro del controller. Verrà visualizzato un menu con opzioni aggiuntive.
Premere sul controller ☰. Premi il pulsante Menu con tre linee vicino al centro del controller. Verrà visualizzato un menu con opzioni aggiuntive.  Selezionare Spegnimento. Evidenzia l'opzione "Esci" e premi A sul controller per chiudere l'app. I giochi multiplayer e le app di streaming video possono consumare molta larghezza di banda e rallentare i download in corso, se li hai. Evita di aprire le app fino al completamento del download.
Selezionare Spegnimento. Evidenzia l'opzione "Esci" e premi A sul controller per chiudere l'app. I giochi multiplayer e le app di streaming video possono consumare molta larghezza di banda e rallentare i download in corso, se li hai. Evita di aprire le app fino al completamento del download.
Metodo 3 di 5: riavvia la Xbox
 Premere il pulsante Xbox. Questo è il pulsante con il logo Xbox al centro del controller. Questo chiuderà tutti i giochi o le app aperti e tornerai alla schermata Start.
Premere il pulsante Xbox. Questo è il pulsante con il logo Xbox al centro del controller. Questo chiuderà tutti i giochi o le app aperti e tornerai alla schermata Start.  Seleziona [[Immagine:| techicon | x30px]]. Questa è l'icona dell'ingranaggio nella barra laterale principale a sinistra.
Seleziona [[Immagine:| techicon | x30px]]. Questa è l'icona dell'ingranaggio nella barra laterale principale a sinistra. - Spostare la levetta analogica sul controller a sinistra, evidenziare l'icona dell'ingranaggio e premere il pulsante A sul controller per selezionarla.
 Selezionare Riavvia la console. Questo riavvierà la console. Tutti i giochi e le app vengono chiusi. Tutti i download verranno sospesi e riprenderanno al riavvio della console.
Selezionare Riavvia la console. Questo riavvierà la console. Tutti i giochi e le app vengono chiusi. Tutti i download verranno sospesi e riprenderanno al riavvio della console. - Se la console non risponde, tieni premuto il pulsante Xbox sulla parte anteriore della console per circa 10 secondi. Questo forzerà il ripristino della console.
 Assicurati che i download riprendano correttamente. Affinché i tuoi download riprendano correttamente, devi aprire "I miei giochi e app", selezionare "In coda" e quindi selezionare qualsiasi download che è stato messo in pausa. Premere il pulsante "☰" sul controller e selezionare "Riprendi installazione".
Assicurati che i download riprendano correttamente. Affinché i tuoi download riprendano correttamente, devi aprire "I miei giochi e app", selezionare "In coda" e quindi selezionare qualsiasi download che è stato messo in pausa. Premere il pulsante "☰" sul controller e selezionare "Riprendi installazione".
Metodo 4 di 5: riprendi i download
 Nella schermata principale, seleziona I miei giochi e app. Questo è un pannello sul lato destro della schermata Start di Xbox.
Nella schermata principale, seleziona I miei giochi e app. Questo è un pannello sul lato destro della schermata Start di Xbox. - Spostare la levetta analogica sul controller a destra per evidenziare questa opzione, quindi premere il pulsante A sul controller per selezionarla.
 Selezionare In coda. Verranno visualizzati tutti i giochi e le app attualmente in download o in attesa di essere scaricati.
Selezionare In coda. Verranno visualizzati tutti i giochi e le app attualmente in download o in attesa di essere scaricati.  Seleziona un download attivo. Vedrai lo stato di avanzamento del download selezionato.
Seleziona un download attivo. Vedrai lo stato di avanzamento del download selezionato.  Premi il pulsante sul controller ☰. Premi il pulsante Menu con tre linee vicino al centro del controller.
Premi il pulsante sul controller ☰. Premi il pulsante Menu con tre linee vicino al centro del controller.  Selezionare Annulla. Questo annullerà il download.
Selezionare Annulla. Questo annullerà il download.  Premere il pulsante XBox. Questo è il pulsante grande con il logo Xbox al centro del controller.
Premere il pulsante XBox. Questo è il pulsante grande con il logo Xbox al centro del controller.  Seleziona la scheda Negozio. Si trova nell'angolo in alto a destra della schermata Start.
Seleziona la scheda Negozio. Si trova nell'angolo in alto a destra della schermata Start.  Vai al gioco o all'app. Torna al gioco o all'app che stavi cercando di scaricare e selezionalo. Puoi anche selezionare l'icona della lente di ingrandimento e cercare il gioco o l'app per nome oppure sfogliare il negozio per selezionare il gioco.
Vai al gioco o all'app. Torna al gioco o all'app che stavi cercando di scaricare e selezionalo. Puoi anche selezionare l'icona della lente di ingrandimento e cercare il gioco o l'app per nome oppure sfogliare il negozio per selezionare il gioco.  Selezionare installare. Questo riprenderà il processo di download e installazione. Controlla attentamente per vedere se la velocità di download è migliorata.
Selezionare installare. Questo riprenderà il processo di download e installazione. Controlla attentamente per vedere se la velocità di download è migliorata.
Metodo 5 di 5: con una connessione cablata
 Collega un cavo Ethernet al tuo XBox One. La porta Ethernet si trova all'estrema destra del retro dell'XBox One. È il cancello sotto l'icona con tre quadrati collegati da una linea.
Collega un cavo Ethernet al tuo XBox One. La porta Ethernet si trova all'estrema destra del retro dell'XBox One. È il cancello sotto l'icona con tre quadrati collegati da una linea. - Hai bisogno di un cavo Ethernet abbastanza lungo da raggiungere il tuo modem o router dalla tua Xbox. Per ulteriori informazioni, leggi Connetti la tua Xbox One a Internet.
 Collega l'altra estremità del cavo Ethernet al router. Un router tipico ha quattro porte LAN o Ethernet sul retro del router. Questi di solito hanno un colore giallo.
Collega l'altra estremità del cavo Ethernet al router. Un router tipico ha quattro porte LAN o Ethernet sul retro del router. Questi di solito hanno un colore giallo. - Quando avvii l'XBox One, la connessione cablata verrà rilevata automaticamente.