Autore:
Roger Morrison
Data Della Creazione:
5 Settembre 2021
Data Di Aggiornamento:
1 Luglio 2024
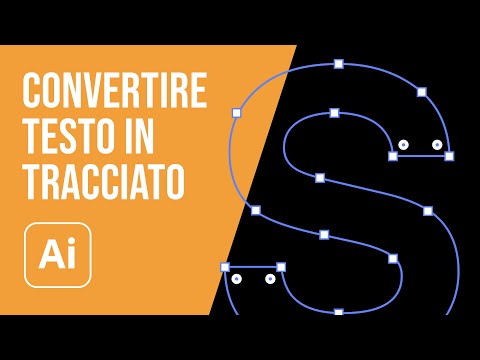
Contenuto
- Al passo
- Metodo 1 di 3: modifica il colore di un oggetto di testo
- Metodo 2 di 3: modifica più oggetti di testo contemporaneamente
- Metodo 3 di 3: modifica il colore di caratteri specifici
- Suggerimenti
Per cambiare il colore del testo in Illustrator, seleziona il testo con lo strumento di selezione, quindi scegli il colore dalla tavolozza. Per modificare più di un'area di testo, tieni premuto il tasto Maiusc mentre selezioni aree aggiuntive. Puoi anche cambiare il colore di un singolo carattere selezionando solo quel carattere con lo strumento Testo.
Al passo
Metodo 1 di 3: modifica il colore di un oggetto di testo
 Fare clic sulla prima freccia nella barra degli strumenti per utilizzare lo strumento di selezione. Se non sei soddisfatto del colore di un oggetto di testo (un blocco di testo) nel tuo documento, puoi cambiarlo facilmente con lo strumento di selezione.
Fare clic sulla prima freccia nella barra degli strumenti per utilizzare lo strumento di selezione. Se non sei soddisfatto del colore di un oggetto di testo (un blocco di testo) nel tuo documento, puoi cambiarlo facilmente con lo strumento di selezione.  Fare clic per selezionare l'area di testo che si desidera modificare. Quando si fa clic sul testo che si desidera modificare, viene visualizzata una casella di selezione attorno ad esso.
Fare clic per selezionare l'area di testo che si desidera modificare. Quando si fa clic sul testo che si desidera modificare, viene visualizzata una casella di selezione attorno ad esso. - Puoi anche selezionare il testo nel pannello Livelli. Trova il livello che contiene il testo che desideri modificare, quindi fai clic sul cerchio alla fine del nome del livello per selezionarlo.
- Se il pannello Livelli non è già aperto, premere F7 per aprirlo ora.
 Fare doppio clic sulla tavolozza dei colori nella barra degli strumenti. La tavolozza è rappresentata da una casella dello stesso colore del testo attualmente selezionato. Apparirà una tavolozza più ampia di colori diversi tra cui scegliere.
Fare doppio clic sulla tavolozza dei colori nella barra degli strumenti. La tavolozza è rappresentata da una casella dello stesso colore del testo attualmente selezionato. Apparirà una tavolozza più ampia di colori diversi tra cui scegliere. - Per modificare lo spessore della linea del contorno (il contorno attorno al testo invece del testo stesso), fare doppio clic sulla parte inferiore delle due caselle. Avrà una linea rossa (se al momento non è presente il colore del contorno) o verrà visualizzato come una casella con una linea spessa attorno ad essa.
 Selezionare un colore e quindi fare clic su "OK". Il testo in tutte le aree selezionate ora cambierà nel testo selezionato.
Selezionare un colore e quindi fare clic su "OK". Il testo in tutte le aree selezionate ora cambierà nel testo selezionato. - Se non sei soddisfatto del colore, premi ⌘ Cmd+Z (Mac) o Ctrl+Z (Windows) per annullare le modifiche.
Metodo 2 di 3: modifica più oggetti di testo contemporaneamente
 Fare clic sulla prima freccia nella barra degli strumenti per utilizzare lo strumento di selezione. Se in un documento sono presenti più aree di testo che desideri modificare con lo stesso colore, puoi farlo con lo strumento di selezione.
Fare clic sulla prima freccia nella barra degli strumenti per utilizzare lo strumento di selezione. Se in un documento sono presenti più aree di testo che desideri modificare con lo stesso colore, puoi farlo con lo strumento di selezione.  Fare clic per selezionare un'area di testo da modificare. Viene visualizzata una casella di selezione intorno all'area di testo selezionata.
Fare clic per selezionare un'area di testo da modificare. Viene visualizzata una casella di selezione intorno all'area di testo selezionata. - Puoi anche selezionare il testo selezionandolo nel pannello Livelli. Trova il livello che contiene il testo che desideri modificare, quindi fai clic sul cerchio per selezionarlo.
- Se il pannello Livelli non è già aperto, premere F7 per aprirlo.
 Tieni la chiave ⇧ Shift e fare clic su ogni oggetto di testo aggiuntivo. Tieni la chiave ⇧ Shift mentre si fa clic su ciascuna area. Ogni area selezionata è ora circondata anche da un riquadro di delimitazione.
Tieni la chiave ⇧ Shift e fare clic su ogni oggetto di testo aggiuntivo. Tieni la chiave ⇧ Shift mentre si fa clic su ciascuna area. Ogni area selezionata è ora circondata anche da un riquadro di delimitazione. - Se stai utilizzando il pannello Livelli, puoi selezionare più livelli facendo clic ⇧ Shift mentre fai clic su altre cerchie.
- Dopo aver selezionato tutte le aree (utilizzando lo strumento selezione o nel pannello Livelli), rilascia il tasto ⇧ Shift sciolto.
 Fare doppio clic sulla tavolozza dei colori nella barra degli strumenti. La tavolozza è rappresentata da una casella che ha lo stesso colore del testo attualmente selezionato. Apparirà una tavolozza più ampia, con una varietà di colori tra cui scegliere.
Fare doppio clic sulla tavolozza dei colori nella barra degli strumenti. La tavolozza è rappresentata da una casella che ha lo stesso colore del testo attualmente selezionato. Apparirà una tavolozza più ampia, con una varietà di colori tra cui scegliere. - Per modificare lo spessore della linea del contorno (il contorno attorno al testo invece del testo stesso), fare doppio clic sulla parte inferiore delle due caselle. Avrà una linea rossa (se al momento non è presente il colore del contorno) o verrà visualizzato come una casella con una linea spessa attorno ad essa.
 Selezionare un colore e quindi fare clic su "OK". Il testo in tutte le aree selezionate ora cambierà nel testo selezionato.
Selezionare un colore e quindi fare clic su "OK". Il testo in tutte le aree selezionate ora cambierà nel testo selezionato. - Se non sei soddisfatto del colore, premi ⌘ Cmd+Z (Mac) o Ctrl+Z (Windows) per annullare le modifiche.
- Puoi anche modificare altri attributi del testo in questo modo, come il carattere e la dimensione.
Metodo 3 di 3: modifica il colore di caratteri specifici
 Fai clic sullo strumento Testo (T) nella barra degli strumenti. Se desideri modificare un singolo carattere (o stringa) senza modificare tutto il testo, puoi farlo selezionando i caratteri con lo strumento Testo.
Fai clic sullo strumento Testo (T) nella barra degli strumenti. Se desideri modificare un singolo carattere (o stringa) senza modificare tutto il testo, puoi farlo selezionando i caratteri con lo strumento Testo.  Seleziona i caratteri che desideri modificare. I caratteri selezionati dovrebbero ora avere una linea di contorno.
Seleziona i caratteri che desideri modificare. I caratteri selezionati dovrebbero ora avere una linea di contorno.  Fare doppio clic sulla tavolozza dei colori nella barra degli strumenti. La tavolozza è rappresentata da una casella dello stesso colore del testo attualmente selezionato. Apparirà una tavolozza più ampia di colori diversi tra cui scegliere.
Fare doppio clic sulla tavolozza dei colori nella barra degli strumenti. La tavolozza è rappresentata da una casella dello stesso colore del testo attualmente selezionato. Apparirà una tavolozza più ampia di colori diversi tra cui scegliere. - Per modificare lo spessore della linea del contorno (il contorno attorno al testo invece del testo stesso), fare doppio clic sulla parte inferiore delle due caselle. Avrà una linea rossa (se al momento non è presente il colore del contorno) o verrà visualizzato come una casella con una linea spessa attorno ad essa.
 Selezionare un colore e quindi fare clic su "OK". I caratteri che hai evidenziato cambieranno nel colore che hai selezionato.
Selezionare un colore e quindi fare clic su "OK". I caratteri che hai evidenziato cambieranno nel colore che hai selezionato. - Se non sei soddisfatto del colore, premi ⌘ Cmd+Z (Mac) o Ctrl+Z (Windows) per annullare le modifiche.
- È inoltre possibile modificare il carattere e la dimensione del carattere dei singoli caratteri utilizzando questo metodo.
Suggerimenti
- Puoi controllare quali pannelli vengono visualizzati in Illustrator selezionandoli dal menu Finestra.
- Per modificare varie impostazioni predefinite per Illustrator, vai a Modifica preferenze ed esplora le diverse opzioni.



