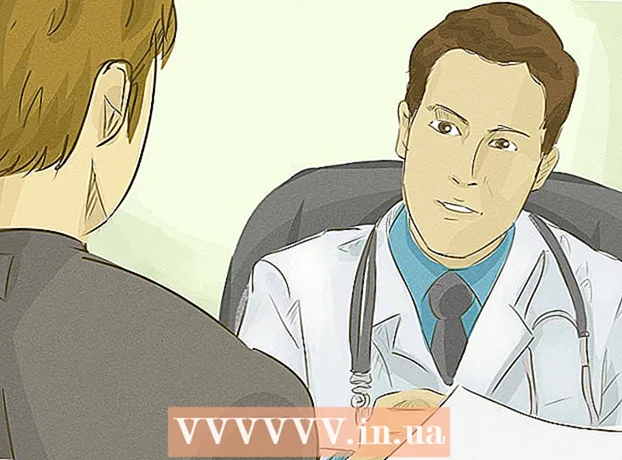Autore:
Roger Morrison
Data Della Creazione:
1 Settembre 2021
Data Di Aggiornamento:
1 Luglio 2024

Contenuto
- Al passo
- Metodo 1 di 3: utilizzo di Printscreen in Windows XP
- Metodo 2 di 3: Stampa schermata in Windows Vista e Windows 7
- Metodo 3 di 3: utilizzo di Print Screen su un Mac
- Suggerimenti
- Necessità
"Stampa schermo" è un altro termine per uno screenshot, uno screenshot o una foto dello schermo. Uno screenshot può essere utile per diversi motivi, come il caricamento di un'immagine per un manuale del software. Sebbene la maggior parte delle tastiere per PC abbia un pulsante "Stampa schermo" mentre non tutte le tastiere Mac, puoi facilmente acquisire uno screenshot sia su Mac che su PC. Se vuoi sapere come fare uno screenshot in pochi istanti, segui i passaggi seguenti.
Al passo
Metodo 1 di 3: utilizzo di Printscreen in Windows XP
 Cattura uno screenshot dell'intero schermo. Premere sul Prt Scsulla tastiera per acquisire uno screenshot. Questo prenderà un'immagine dell'intero schermo.
Cattura uno screenshot dell'intero schermo. Premere sul Prt Scsulla tastiera per acquisire uno screenshot. Questo prenderà un'immagine dell'intero schermo. - È Prt Sc viola, quindi premere Fn + Prt Sc.
 Cattura uno screenshot di una finestra. Se vuoi solo un'immagine di una particolare finestra, assicurati che questa finestra abbia il focus sullo schermo e premi Prt Sc + Alt.
Cattura uno screenshot di una finestra. Se vuoi solo un'immagine di una particolare finestra, assicurati che questa finestra abbia il focus sullo schermo e premi Prt Sc + Alt.  Apri Microsoft Paint. Fare clic sul menu Start, andare su "Tutti i programmi", quindi "Accessori", quindi fare clic su "Paint".
Apri Microsoft Paint. Fare clic sul menu Start, andare su "Tutti i programmi", quindi "Accessori", quindi fare clic su "Paint".  Incolla l'immagine in Paint. stampa Ctrl + V oppure vai su "Modifica" e scegli "Incolla". Questo incollerà l'immagine in Paint.
Incolla l'immagine in Paint. stampa Ctrl + V oppure vai su "Modifica" e scegli "Incolla". Questo incollerà l'immagine in Paint.  Salva lo screenshot. Fare clic su "File" e "Salva con nome" per salvare e assegnare un nome al file. Dopo aver assegnato un nome al file, fare clic su "Salva". Una volta completato questo passaggio, hai utilizzato con successo Print Screen e hai salvato l'immagine.
Salva lo screenshot. Fare clic su "File" e "Salva con nome" per salvare e assegnare un nome al file. Dopo aver assegnato un nome al file, fare clic su "Salva". Una volta completato questo passaggio, hai utilizzato con successo Print Screen e hai salvato l'immagine.
Metodo 2 di 3: Stampa schermata in Windows Vista e Windows 7
 Trova lo strumento di ritaglio. Puoi farlo facendo clic su "Start> Tutti i programmi> Accessori" e quindi su "Strumento di cattura". Puoi anche fare clic sul menu Start e digitare "taglia" e attendere che appaia lo strumento di cattura. Lo strumento di ritaglio è incluso in tutte le versioni di Windows Vista ad eccezione di Home Basic.
Trova lo strumento di ritaglio. Puoi farlo facendo clic su "Start> Tutti i programmi> Accessori" e quindi su "Strumento di cattura". Puoi anche fare clic sul menu Start e digitare "taglia" e attendere che appaia lo strumento di cattura. Lo strumento di ritaglio è incluso in tutte le versioni di Windows Vista ad eccezione di Home Basic.  Apri lo strumento di taglio. Fare clic sullo strumento di ritaglio per aprirlo.
Apri lo strumento di taglio. Fare clic sullo strumento di ritaglio per aprirlo.  Seleziona "Nuovo". Questo farà apparire un elenco di opzioni dello strumento di cattura.
Seleziona "Nuovo". Questo farà apparire un elenco di opzioni dello strumento di cattura.  Scegli l'opzione desiderata per lo strumento di cattura. Sono disponibili quattro opzioni che consentono di utilizzare Print Screen in modi diversi. Ecco le opzioni e come usarle:
Scegli l'opzione desiderata per lo strumento di cattura. Sono disponibili quattro opzioni che consentono di utilizzare Print Screen in modi diversi. Ecco le opzioni e come usarle: - Forma libera. Questa opzione consente di selezionare e acquisire qualsiasi area dello schermo.
- Rettangolare. Ciò ti consentirà di ritagliare un'area rettangolare dello schermo.
- Finestra. Con questa opzione puoi effettuare una registrazione completa di una finestra.
- A schermo intero. Con questa opzione puoi tagliare l'intero schermo.
 Seleziona l'area che desideri acquisire. In base all'opzione scelta, ora puoi selezionare l'area che desideri catturare.
Seleziona l'area che desideri acquisire. In base all'opzione scelta, ora puoi selezionare l'area che desideri catturare. - Nella "forma libera" si disegna una selezione con il mouse attorno all'area che si desidera catturare.
- Al "Rettangolo" si disegna un rettangolo sullo schermo.
- In "Finestra" si seleziona solo la finestra che si desidera catturare.
- Lo screenshot è già stato acquisito a "Schermo intero".
 Salva lo screenshot. Fare clic sul disco nello strumento di cattura nell'angolo in alto a sinistra per salvare l'immagine. L'immagine è già stata copiata automaticamente negli Appunti di Windows.
Salva lo screenshot. Fare clic sul disco nello strumento di cattura nell'angolo in alto a sinistra per salvare l'immagine. L'immagine è già stata copiata automaticamente negli Appunti di Windows.
Metodo 3 di 3: utilizzo di Print Screen su un Mac
 Scatta un'immagine dell'intero schermo. Per acquisire l'intero schermo, premere Comando + Maiusc + 3. Questo acquisisce istantaneamente un'immagine dell'intero schermo: puoi persino sentire il suono di una fotocamera che scatta una foto. Questo posizionerà automaticamente anche l'immagine sul desktop.
Scatta un'immagine dell'intero schermo. Per acquisire l'intero schermo, premere Comando + Maiusc + 3. Questo acquisisce istantaneamente un'immagine dell'intero schermo: puoi persino sentire il suono di una fotocamera che scatta una foto. Questo posizionerà automaticamente anche l'immagine sul desktop.  Cattura una porzione rettangolare dello schermo. Per acquisire una porzione rettangolare dello schermo, premere Comando + Maiusc + 4. È ora possibile selezionare una parte dello schermo con il mouse. Trascina il mouse intorno all'area desiderata, quindi rilascia i tasti per acquisire uno screenshot.
Cattura una porzione rettangolare dello schermo. Per acquisire una porzione rettangolare dello schermo, premere Comando + Maiusc + 4. È ora possibile selezionare una parte dello schermo con il mouse. Trascina il mouse intorno all'area desiderata, quindi rilascia i tasti per acquisire uno screenshot.  Copia l'immagine negli appunti invece che in un file permanente. stampa Controllo insieme alle altre funzioni, per salvare temporaneamente l'immagine negli appunti, invece che come file permanente. Ciò consente di copiare e incollare lo screenshot su un altro programma, come un software di modifica delle immagini.
Copia l'immagine negli appunti invece che in un file permanente. stampa Controllo insieme alle altre funzioni, per salvare temporaneamente l'immagine negli appunti, invece che come file permanente. Ciò consente di copiare e incollare lo screenshot su un altro programma, come un software di modifica delle immagini.
Suggerimenti
- Se premi di nuovo "Prt Sc" prima di salvare l'immagine, lo screenshot precedente verrà sostituito da quello nuovo.
- Quando utilizzi di nuovo gli Appunti, l'immagine o il testo che hai appena copiato verrà sostituito con lo screenshot.
- Se vuoi fare uno screenshot solo della finestra corrente, premi "Alt + Prt Sc"
- Print Screen potrebbe non apparire sempre come "Prt Sc". Guarda attentamente: se sembra una versione abbreviata di "Print Screen", probabilmente è il pulsante giusto.
Necessità
- Un computer
- Windows (questa guida non è per OS X o Linux)
- Una tastiera
- Qualcosa sullo schermo di cui vuoi fare uno screenshot.